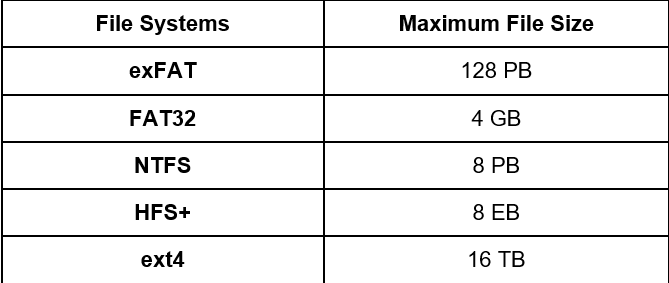The problem "file too large for the destination file system" could occasionally show up if your USB device is formatted with a FAT32 partition. The 'file is too large for USB' error could be challenging for Windows users to resolve. There are many alternatives, but it's crucial to use them properly. If you attempt to move or copy files of more than 4 GB, this problem will arise. We created content that could relieve you solve this issue, and offer you remedies. We'll give you a thorough explanation of the case.
Why does it show the Error "File is too Large for the Destination File System"?
If you encounter the "The file is too large for the destination file system" issue with Windows 10/8/7, you might question why you can't copy a file to your USB flash drive despite adequate free space.
This error occurs due to the following reasons:
- First, the files you want to transfer are more significant than 4 GB.
- For example, you might use the USB drive with the FAT32 file system and a 4GB file size limit.
- The most extensive file that can be stored on a FAT16 USB flash drive is 2GB. The FAT32 file system has an additional constraint that is built in.
- Even though the maximum amount of data stored on a FAT32 drive is 2TB, no one file larger than 4GB can be saved there.
Now let us understand some of the file systems on the USB drive and the max file size limit it can store.
| File Systems | Maximum File Size | Windows OS | macOS | Linux OS |
| exFAT | 128 PB | It is compatible | It is compatible | It is compatible |
| FAT32 | 4 GB | It is compatible | It is compatible | It is compatible |
| NTFS | 8 PB | It is compatible | Read-only | It is not compatible unless you install a driver |
| HFS+ | 8 EB | It is compatible | It is compatible with macOS version 10.6.5 | It is compatible |
| ext4 | 16 TB | It is not compatible | It is compatible | It is not compatible |
How to fix an Error "File too Large for USB"?
Here are a few ways to fix an error 'Windows says the file is too large for USB.'
Fix 1: Try Splitting the Large files
This is the most inventive and practical solution to the "file too large for the destination file system on pendrive" issue. The size of the large files will be decreased through compression and splitting. A USB drive can have a compressed file uploaded to it without having to be formatted or have its file system altered.
- You can download the WinRAR/7-Zip file compression tools on your Windows to split the large file.
- Please navigate to the file you want to split and Right-click on it to add it to the archive.
- Select the size you want to split the file from the drop-down menu and click OK.
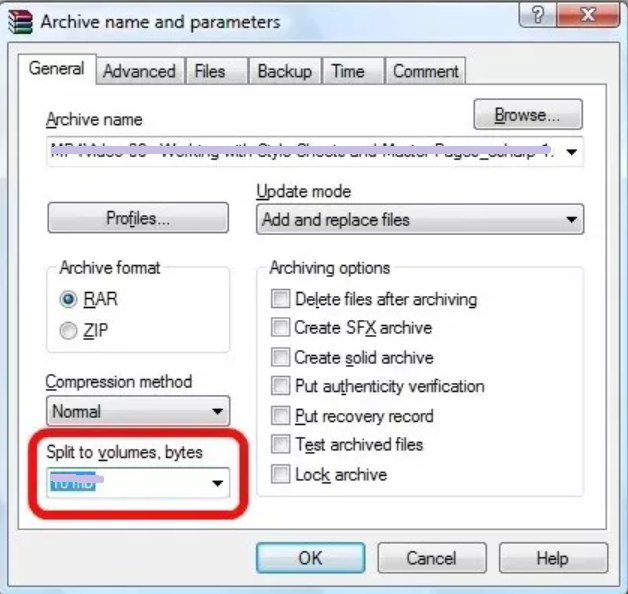
Fix 2: Try Formatting the Drive FAT32 into NTFS using Windows Explorer
Another method to avoid the issue if the file is too large for the target file system is to format the drive with FAT32 to NTFS in Windows Explorer.
- Go to File Explorer on your Windows and Right-click on the USB drive.
- Select the Format option.
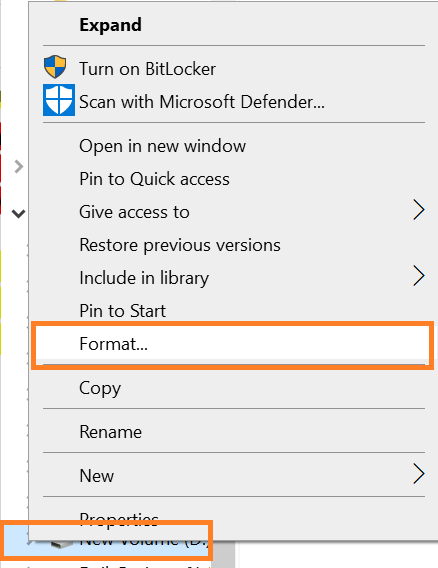
- Now you can choose the file system and NTFS while formatting and click on the Start option.
Fix 3: Try Formatting the Drive FAT32 into NTFS using Disk Management
Reformatting using the same method in Disk Management is an excellent alternative if you keep receiving the error "This file is too large for the destination file system."
- Click on Windows + R, type diskmgmt.msc, and hit Enter.
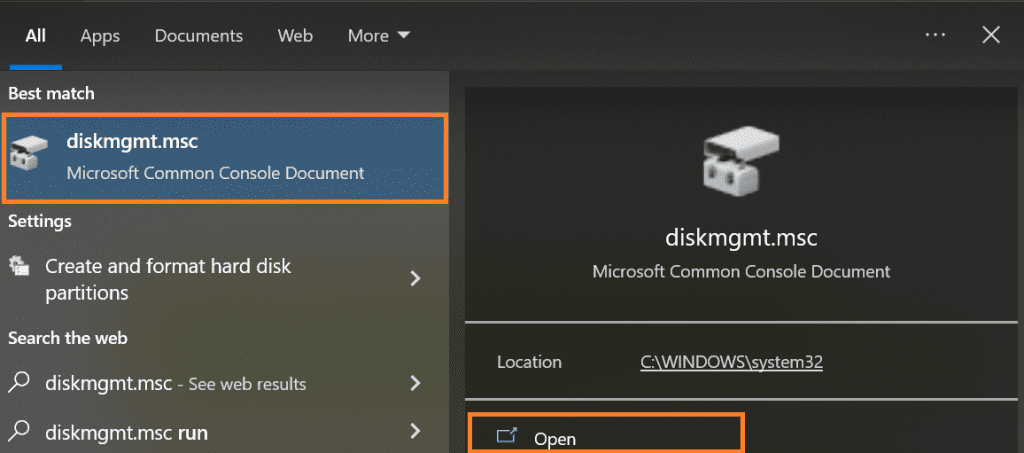
- Now select the drive and right-click on it and select the Format option.
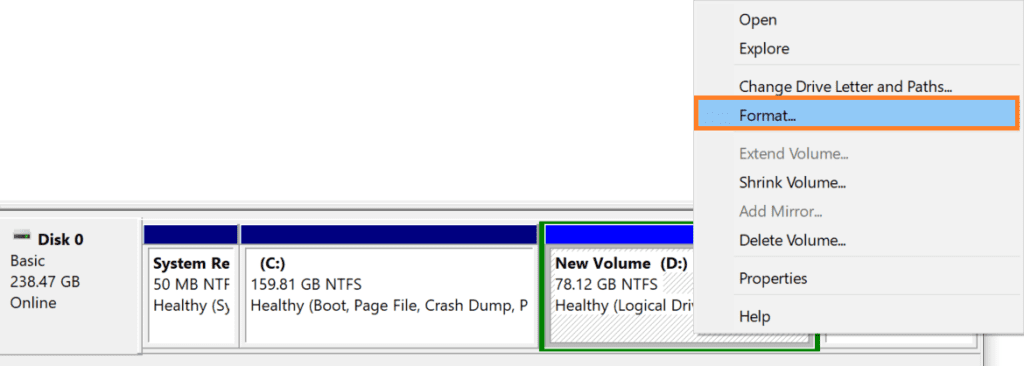
- Select the NTFS file system and click on the OK option.
Fix 4: Try Connecting Different USB drive
If none of the aforementioned approaches work, it's conceivable that the USB device itself has file size restrictions. Try utilising a different USB drive in this situation that supports higher file sizes. greater file sizes are typically supported by USB devices with greater capacities as well.
Fix 5: Try Changing the File System using Command Prompt
Instead of Disk Management, you can perform the same procedure described using Command Prompt.
- Click on Windows+R and type Cmd and select the Command Prompt as Administrator.
- Now type diskpart and hit Enter.
- Now type list volume and hit Enter.
- Now select the volume number and hit Enter.
- Type format fs=NTFS quickly and hit Enter.
- Now you need to type Exit.
Formatting might result in data loss. Before formatting the drive, you must back up or recover your data using the USB recovery tool.
Remo Recover is a powerful tool built with a deep scan algorithm that can recover data even from complex data loss scenarios. This tool is well known globally, with more than 10 million downloads.

Source: Trustpilot
How to Recover Lost Data using Remo Recover
- Download and install Remo Recover tool on your Windows computer and connect the USB drive.
- Select the drive from where you want to recover data and click the Scan option.
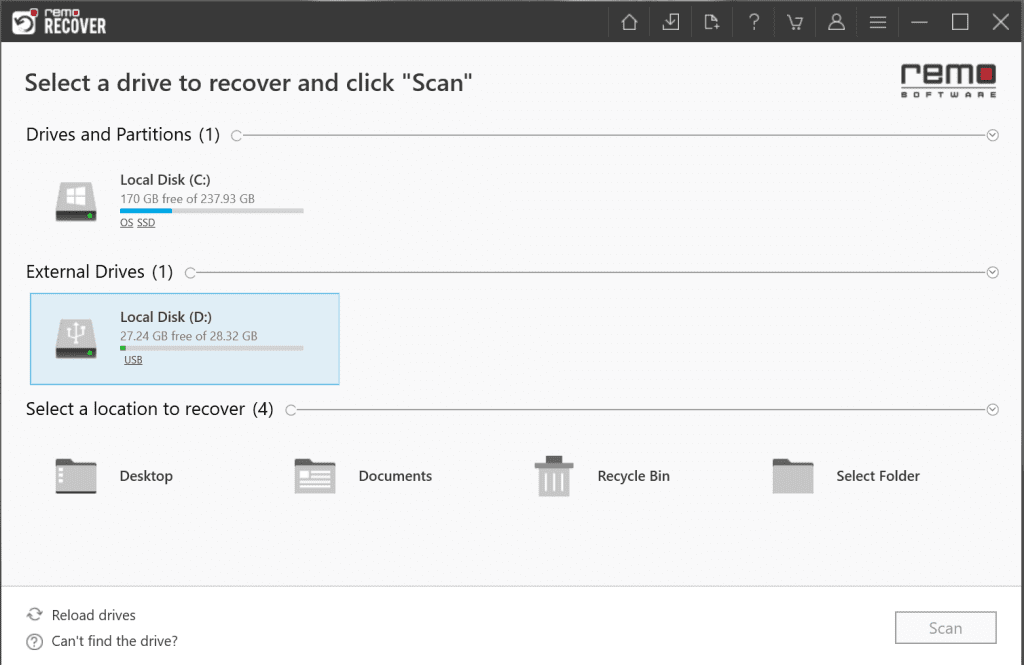
- Once the Quick Scan is completed, Deep Scan gets initiated, and the recovered files can be viewed.
- You can Preview the file to evaluate the recovery results.
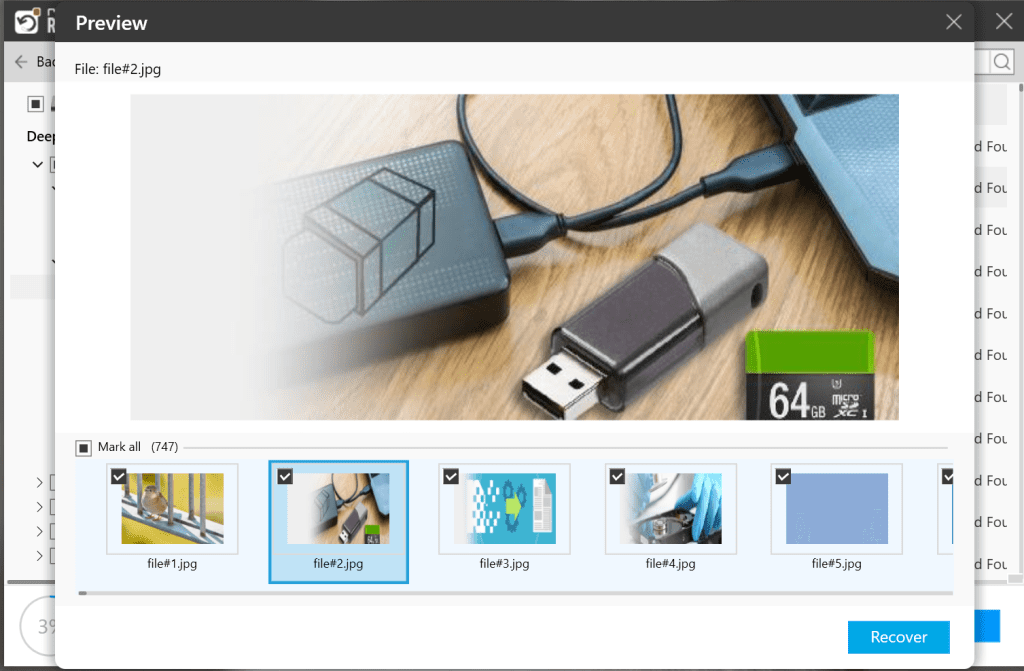
- Finally, select the files you want to recover and click the Recover option.
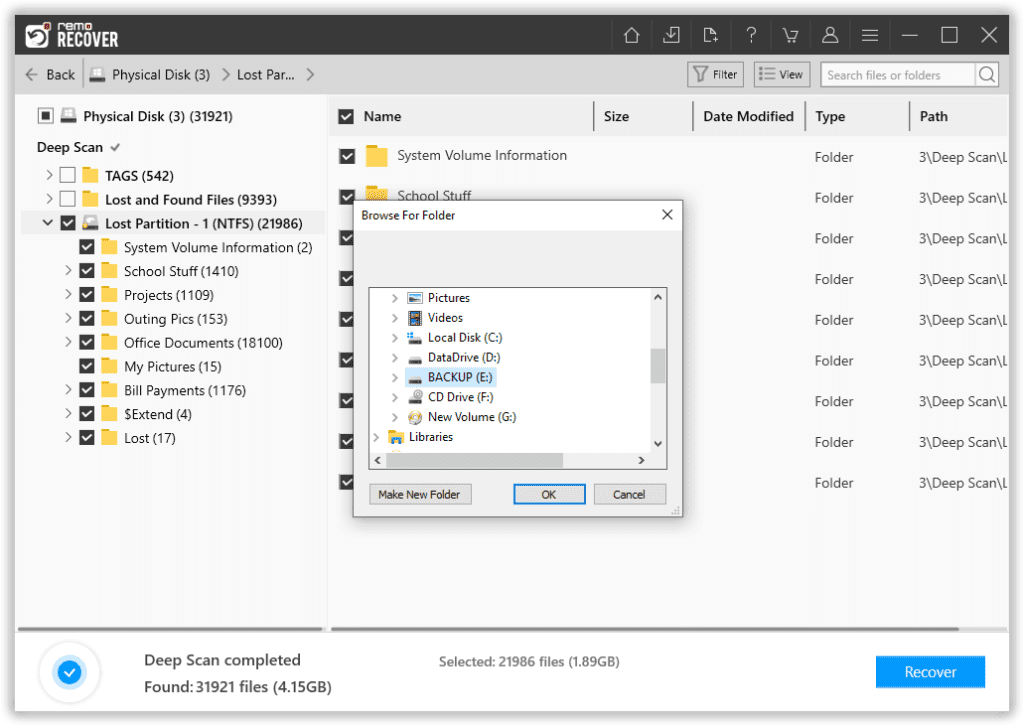
Conclusion:
Although most flash drives look and work similarly, each USB has an internal file system that could affect how you can store data. These file systems give a set of "rules" that all the data recorded on your device must abide by. These rules could include restrictions on file types, size, and security. Although there are alternative file systems, FAT32 is the one that is most typically utilized on tiny detachable storage devices like USBs. FAT32 is great for portable storage devices like flash drives and similar gadgets, but it still has certain restrictions, including a 4GB file size limit.
See if the error is gone now after formatting the drive. If the problem persists, see if there is enough space on your drive.
Share the article with your colleagues and comment below with your thoughts.
Frequently Asked Questions:
Individual files larger than 4 GB cannot be stored by the FAT32 file system. However, they can be by the NTFS file system. The NTFS file system is more efficient at managing disk space and has higher disk utilization than FAT32. NTFS read and write speeds are also quicker than FAT32's.
The maximum file size for any USB depends on the file system it is formatted with. Every file system allows USB with unique file sizes and security.
You can split the large file using the WinRAR/7-Zip compressions tool to transfer the large files safely.