Sometimes, for various reasons, a catastrophic situation arises where you find that all your files disappeared from flash drive. It could be due to accidental deletion, but there is more to it. Knowing the reasons behind this issue might help you fix it and educate you to avoid such blunders. That's precisely what you will get in this article: what happened to your files on a USB flash drive? Is it possible to recover them? Let's get it started.
Suppose you think your disappeared USB Flash Drive data is gone forever. In such cases, you can use a specialized data recovery tool to recover files and folders from any USB Drive with just a few simple clicks.
Why are my Files Disappearing from Flash Drive?
The following are why your files might go missing or disappear from the USB flash drive.
- You accidentally deleted your files
- If you have hidden your USB drive or the files/folders, then there are chances that your files on the USB drive are missing.
- If you have accidentally formatted the drive
- Malware or virus intrusion might result in files disappearing on the USB.
- If your drive is physically or logically damaged, then your data on the flash drive might disappear.
How to Fix Files Disappeared from Flash Drive?
Fix 1: Check and Unhide the Disappeared Flash Drive Files and Folders
Step 1: Go to the File Explorer, go to the View tab in the taskbar, and go to the Options.

Step 2: From the Options, click the Dropdown, select the Change folders, and search options.

Step 3: Now go to the View tab, select the radio button with the Show hidden files, folders, and drives option, and click on the OK and Apply controls.
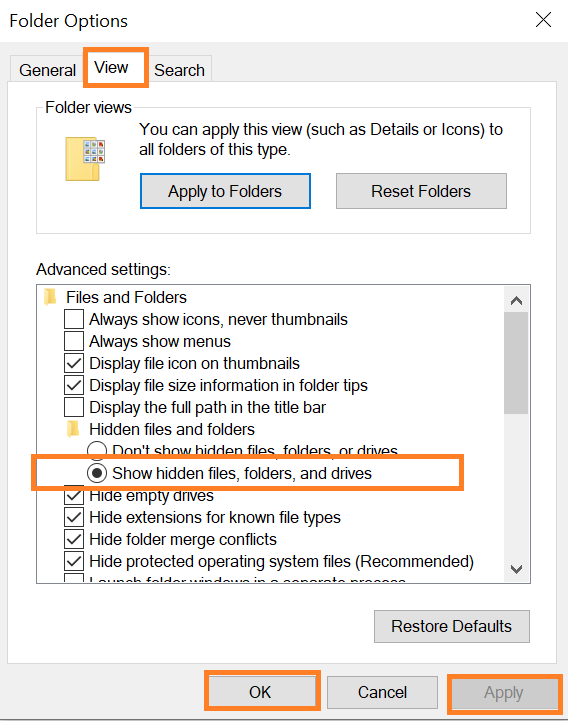
This will unhide any hidden files on the USB drive. If this method does not work for you, you can move to the article's next section.
Fix 2: Search For The Disappeared USB Drive Files in the Folder Path
If the above method does not work, you can search for the disappeared files in the folder path. Every folder has a uniquely identified location in the directory structure, separated by delimiting characters.
1: Go to the flash drive and click on the Path.
2: In the box, place the backslash and search for the folder with the files you are looking for.

Now, you will be able to locate the folder and the files. If you cannot find the missing or disappeared files, then you can run the Command Prompt.
Fix 3: Run Command Prompt to Unhide Hidden Files and Folders from the USB Flash Drive
Cmd, commonly called Command Prompt, is a command line window that can assist you in resolving any minor issues with the drive. For example, to determine the "files disappeared from USB drive" problem, follow the below instructions.
Caution: Command Line is a time-consuming process. If there are any interruptions while performing this fix or if you goof up with the commands, it might damage the files, and recovering them becomes problematic. Hence, take a backup or recover the files using a USB recovery tool before you proceed with the attrib command.
To fix the issue, 'files disappeared from usb' run the Command Prompt. To do so, follow the steps.
1: Go to the Command Prompt and Run as Administrator.
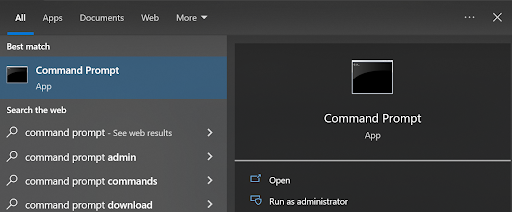
2: Hit Enter by typing the following command attrib -h -r -s /s /d X:\*.* (where X is the drive letter, you can replace it with your drive letter).
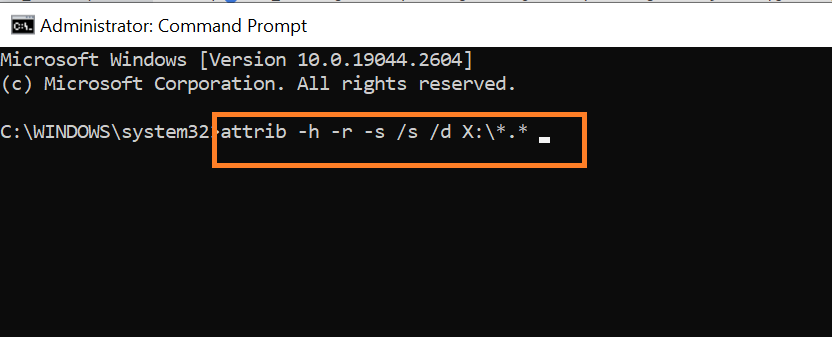
Now, you will be able to locate the files. If you cannot find or locate the disappeared files, you can check for any errors on the USB.
Fix 4: Use Error Checking Tool To Fix Files Disappeared from Pen Drive
Error-checking tools can help you verify if there are any errors with the file system of the USB. With the help of this tool, you can fix if there are any minor issues on the USB drive.
Step 1: Go to File Explorer, navigate to your flash drive, and right-click on it.
Step 2: Select the Properties option, and you will be promoted to a window. Next, select the Tools tab and select the Check option.
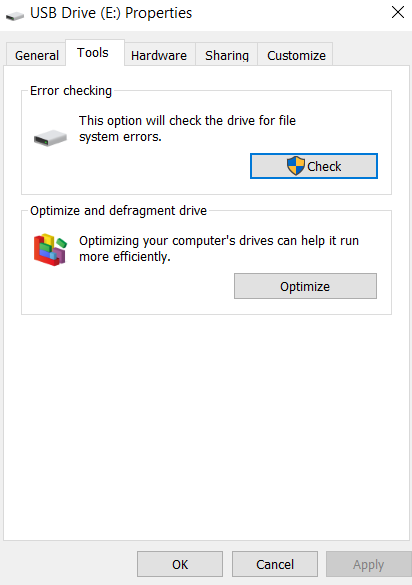
Step 3: Now select the option Scan, repair the drive, and click the OK and Apply buttons.
Verify if you can locate the disappeared or missing files on the USB. If you can't locate them. There's a high chance that your USB Flash Drive might be corrupt or have been infected by malicious viruses and malware. The only option is to format the drive.
Formatting the drive might result in data loss. If you have not taken the backup, you can employ the USB recovery tool—many USB recovery software like Remo Recover, Stellar, and Easeus. However, we will use the most potent USB recovery tool by Remo.
How to Recover Files Disappeared from Flash Drive?
Remo Recover is built with a Deep Scan engine that can scan every drive sector to return the disappeared or missing files from the USB flash drive. The tool can recognize and recover more than 500+ file types.
An efficient data recovery tool is the last hope when none of the above solutions bring back the missing files from the pen drive.
Download and install Remo Recover on your Windows and connect your USB from where you want to recover data.
Step 1: Then launch the tool, select the drive from the main screen, and click the Scan option.
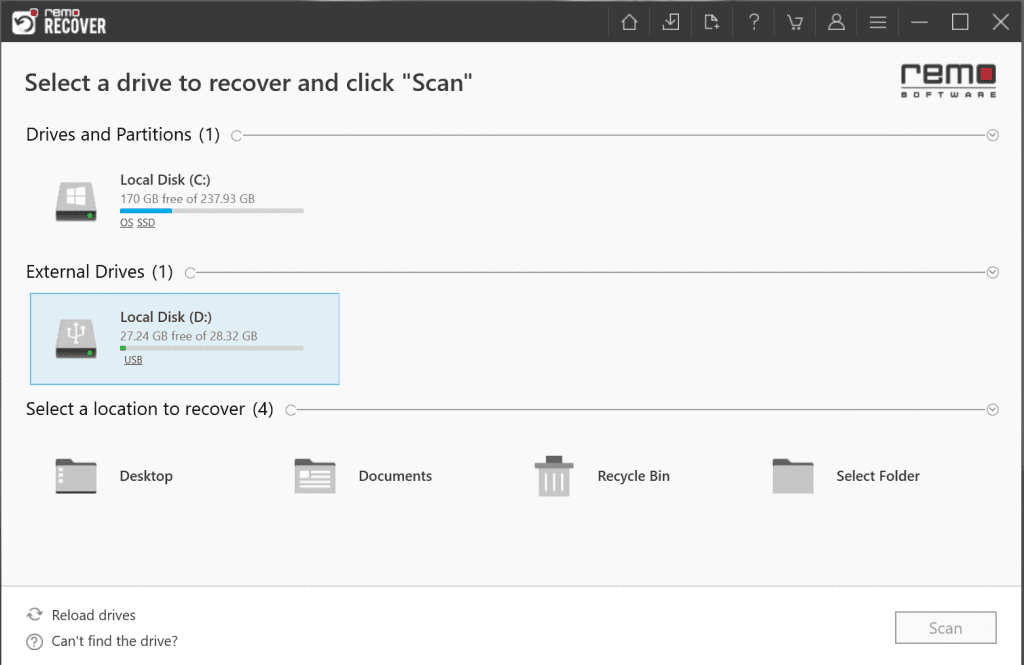
Step 2: The tool will quickly complete the Quick Scan, and then Deep Scan is automatically initiated.
Step 3: The tool will display the files in the Tree Structure once you double-click the recovered files to Preview them.
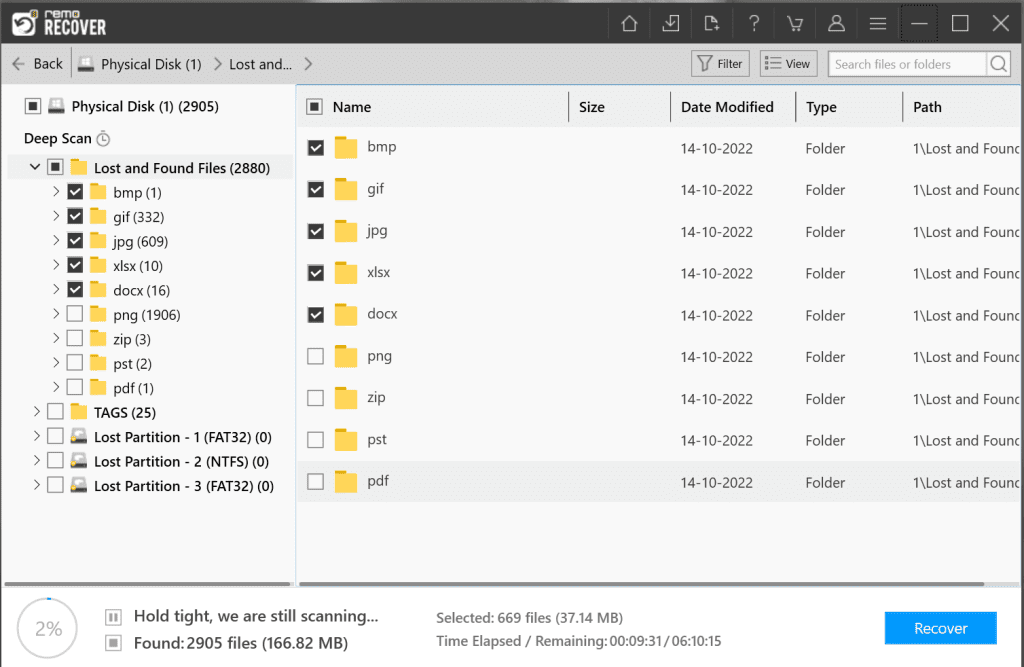
Step 4: Select the files you want to save and click the Recover option.
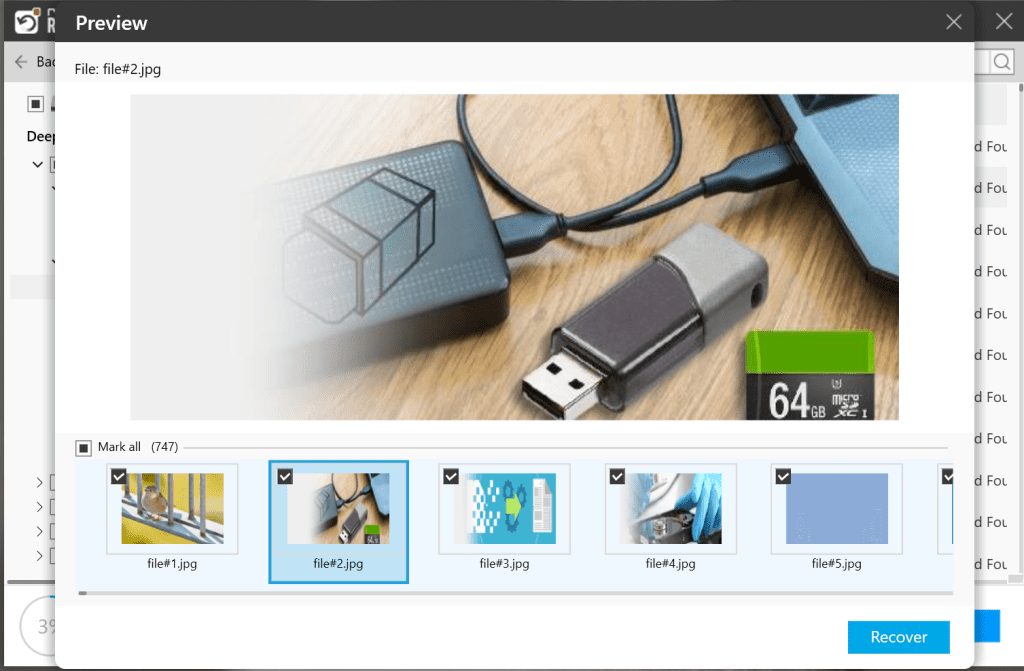
Now that you have safely recovered the disappeared or missing files from the USB drive, it's time to format the problematic drive.
Fix 5: Format the USB to Fix the Files that Disappeared from the USB on Windows 10/11
Step 1: Go to File Explorer, your Pen drive, and right-click on it.
Step 2: And then select the Format option, the File System, and the check box with the Quick Format option.
Step 3: Finally, click on Start.
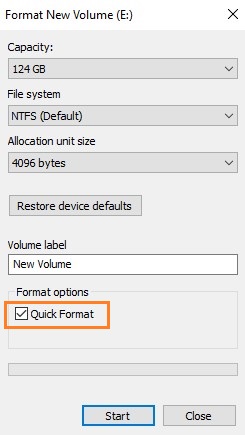
Your problematic USB drive is now formatted with a new file system. You can start using the same drive again.
Tips to Avoid File Loss on USB
Follow these simple suggestions to avoid data loss issues on your USB/ Flash drive:
- Always Eject: Do not abruptly remove the pendrive without clicking on eject, this ensures the data transfer is completed.
- Backup: Take backups of important data in a safe location so that you do not lose files even in case of USB failures.
- Verify Before Deleting: Double-check the files and folders before confirming the deletion of the files and folders.
- Use Antivirus: Scan the memory sticks regularly to prevent them from Virus and Malware attacks.
- Avoid Damage: Ensure that the USB flash drive is used in ideal conditions to prevent environmental damage.
Conclusion
In conclusion, experiencing disappearing files on your USB drive can be a frustrating and stressful experience. However, with the right approach, it is possible to recover your lost data and prevent the issue from happening in the future. First, to fix the problem, check your computer's virus scanner and ensure your USB drive is not infected. Next, try using a data recovery tool to retrieve any lost files.
If these methods do not work, you may need professional help from a data recovery service. In the future, back up your important files regularly and keep your USB drive safe from damage and corruption. By taking these steps, you can minimize the risk of losing important data and ensure that your USB drive remains a reliable tool for storing and transferring files.