If you are one of the users who has upgraded from a prior version of Windows to Windows 10 and encounter your personal files disappearing or getting deleted from your PC, this article is for you. The data loss scenario usually happens due to corrupt user profiles and other reasons that can lead to your computer randomly deleting files.
Here in this read-up, we will guide you with hassle-free solutions to fix Windows deleting files automatically issues. Also, it provides you with two solutions to recover files that were randomly deleted by Windows after an upgrade or due to any other reason.
Can Windows Delete Files by Itself?
Yes, it is possible that your computer may delete files. The main reason for the deletion of files because of the new feature of Windows, Storage Save. This feature is designed to automatically delete unwanted files to free up storage space.
It mainly clears temp files and the recycle bin; it will regularly search your drive for potentially unwanted files and delete them.
Recover Files that Are Deleted Randomly in Windows
Method 1: Restore Automatically Deleted Files from Previous Versions Backup
You must know this method works only if you have taken a backup of your data on Windows. If you don’t have a backup, you can refer to other solutions mentioned below. Follow the steps mentioned below to recover files from Previous versions:
- Open File Explorer
- Go to the drive and respective folder from where you have lost files
- Right-click on the folder and click on Previous versions
- From the list of versions available, select the files you need to click on Restore to recover deleted files from Previous Versions
Method 2: Recover Files Deleted Automatically by Windows Using Remo File Recovery Software
Remo File Recovery Software is the best choice of data recovery software to recover files deleted automatically on any version of Windows OS, including the latest Windows 11. Download Remo and follow the below-mentioned steps to recover files randomly deleted by your computer.
Steps to Recover Automatically Deleted Files by Windows:
- Download and Install the Remo Recover Windows tool on your computer.
- Launch the tool, select the drive from which you wish to recover data, and click on the Scan option.
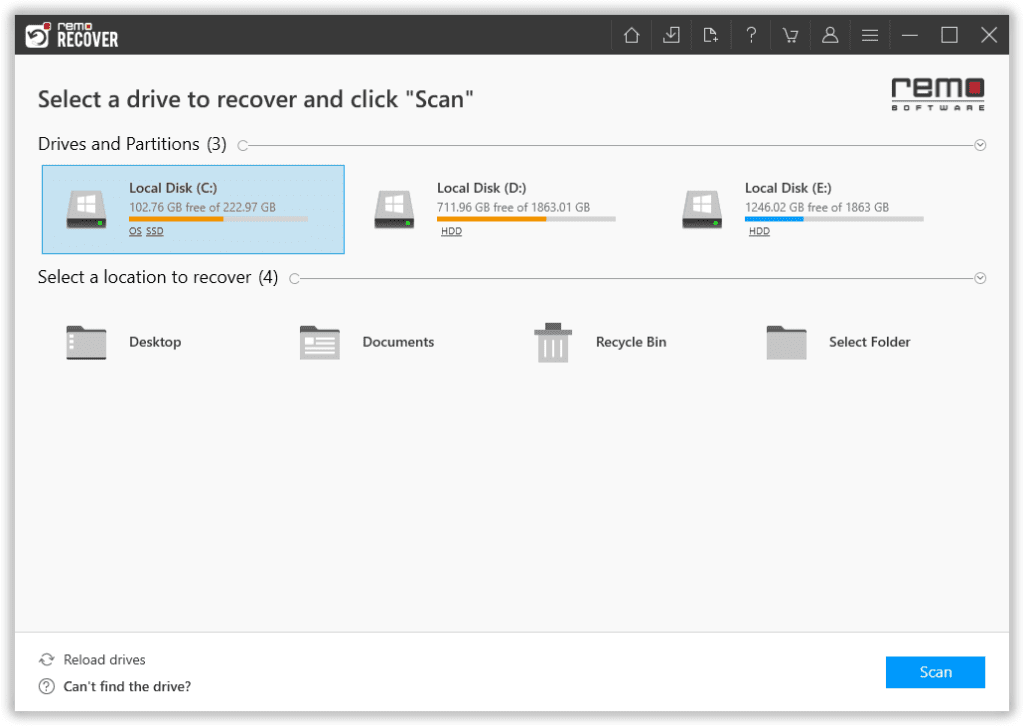
- During the scanning process, you can click on the Dynamic Recovery View option to preview the files while the recovery is in process.
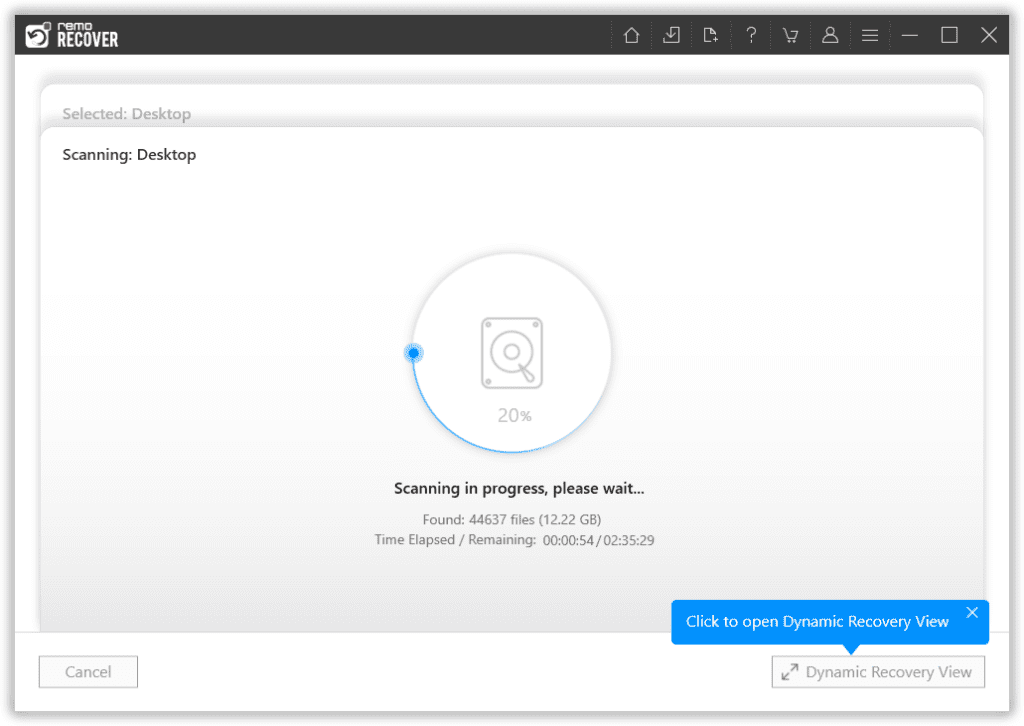
- Once the scanning is completed, all your deleted files from the drive will be located under the Lost and Found folder or Lost Partition folder.
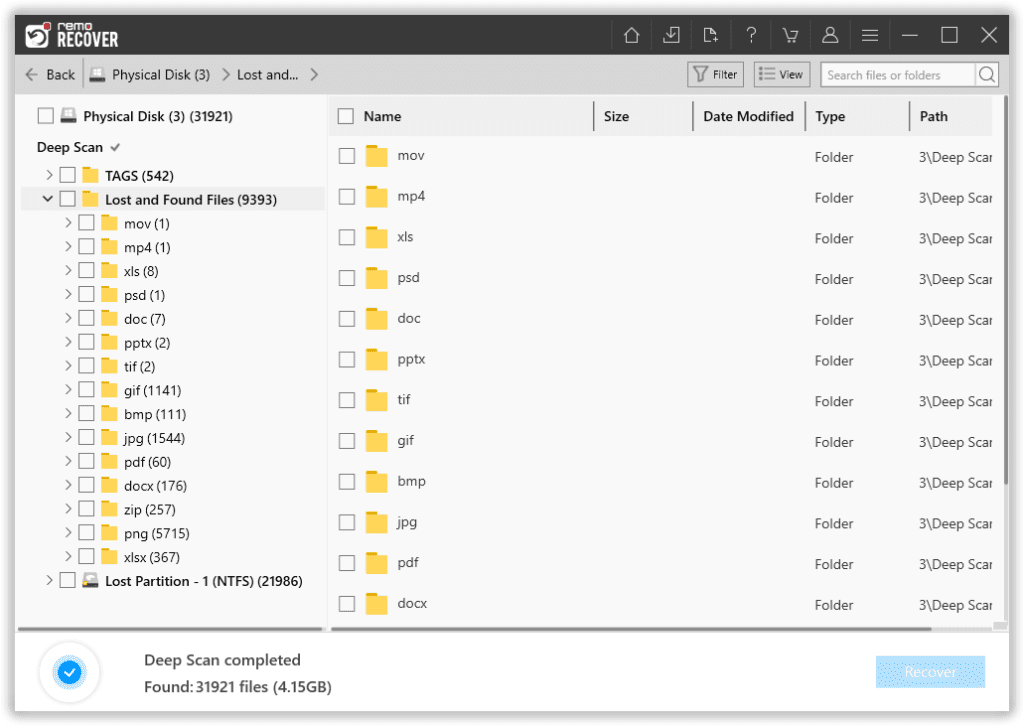
- Select files you want to recover and click the Recover button to save them at any destination of your choice.
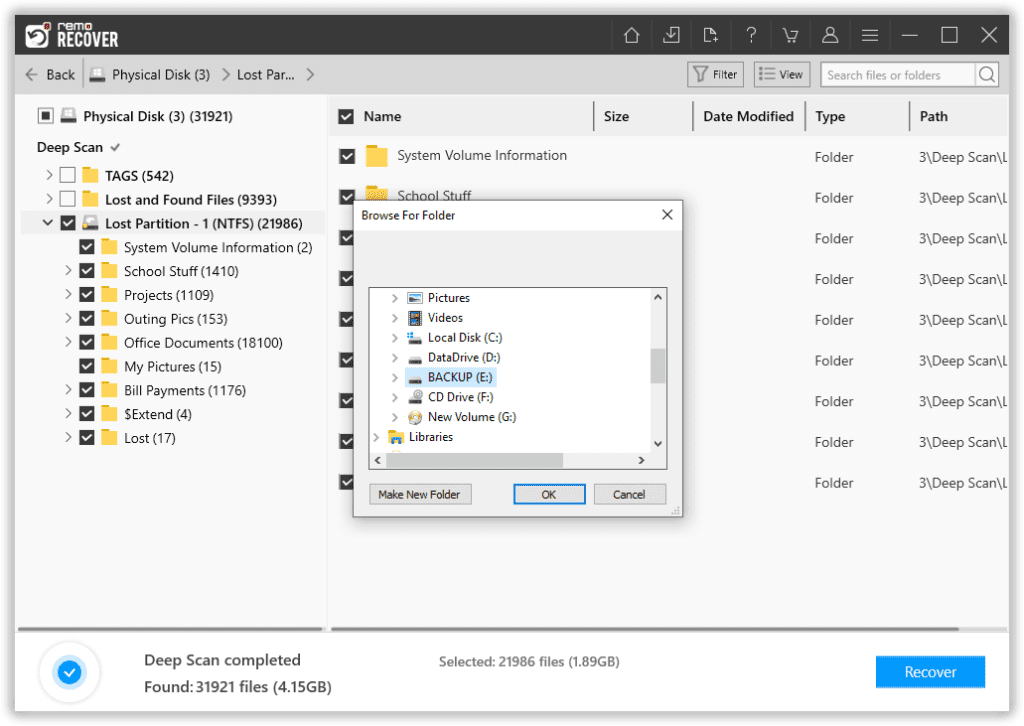
Now that you have safely recovered your files that were getting automatically deleted from your Windows system and saved them on any external location. The next section helps you fix the problem of files getting automatically deleted.
DIY Solutions to Prevent Windows Deleting Files Automatically
Method 1: Turn Off Storage Sense
Storage Sense is a feature that automatically frees up space on your computer. It might also delete useful files, if not properly configured, from the Downloads folder. Right-click on the Start button and click on Settings.
- Click on System.
- Click on Storage in the left navigation.
- Select Configure Storage Sense.
- Now, you could either turn off Storage Sense entirely using the slider or set the Delete files in my Downloads folder
- You can also turn off the automatic deletion of files in the Recycle Bin using the drop-down menu on the same screen.
Method 2: Add an Exclusion to Windows
The simplest way to solve this problem is by adding an exclusion for the folder or file to Windows Defender.
Note: Only do this if you’re sure the file or folder is completely safe from any viruses and other malware.
- On Windows Search, type Windows Security
- Click on Virus & threat protection.
- Under Virus & threat protection settings, click on Manage settings.
- Scroll down to find the Exclusions section. Here, click on Add or Remove exclusions.
- Now, Click Add an exclusion and browse for the file or folder you want to exclude from Windows Defender.
- Click Open to add it to the exclusion list.
Method 3: Update the Mouse Drivers
- Press Windows Key + R to open the Run application.
- Type devmgmt.msc in the text box and press Enter.
- Expand the Mouse and other pointing devices section.
- Right-click on your mouse and select Update driver.
- On the next window, click on the Search automatically for drivers option.
- Windows will search for and download the latest drivers for your mouse.
Method 4: Run SFC Scan for Malware
- Open the command prompt. Right-click on Command Prompt and select Run as administrator.
- In the Command Prompt console, type sfc /scannow and press Enter.
- Wait for Windows to scan and fix the integrity of your system files.
- Once done, Reboot your PC to see if the problem persists.
Important Note: You might lose some of your files or folders from your Windows 11 system due to accidental deletion, virus infection, sudden system shutdown, or due to any other reason. If that is the case, we suggest you follow the methods mentioned in this comprehensive write-up on recovering deleted files from Windows 11.
Final Words:
All the above-mentioned methods will assist you in recovering files deleted by Windows automatically and also guide you to stop Windows from deleting files by itself in the future. Sometimes, this issue can also occur due to a bug in the Windows update; rolling back to the previous version of Windows or uninstalling the updates will always help you fix the error. Do let us know your thoughts in the comments section below and share the word if the article helped you in fixing the issue of Windows deleting files automatically.