Microsoft Outlook is a popular email client application used globally for sending and receiving email messages. By default, when you create an email account on Outlook, an offline Outlook Data File (.ost) gets created and data from the server is synched.
An OST file makes it possible for you to work offline and access all your emails and do other stuff like composing messages, adding contacts, etc. Later when a connection is established, your emails will be sent and data is synced with the server.
However, sometimes when you try to connect or synchronize an Outlook account with the exchange server, there may be certain synchronization issues Outlook Error 0x8004011d. In this article, we will look into an error 0x8004011d which we face if synchronization does not happen properly and how to resolve it.
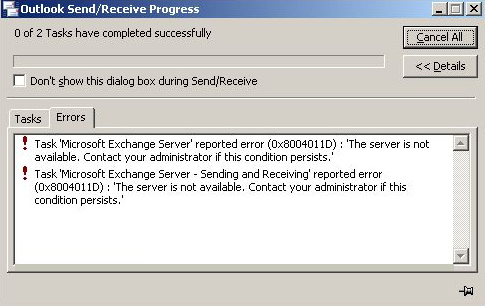
This error is displayed in Outlook as “Task Exchange Server reported error 0X8004011d: The server is not available. Contact your administrator if the condition persists”, which indicates a synchronization issue. There might be many factors that are responsible for the Outlook error 0x8004011d, let's discuss why this error 0x8004011d appears in Outlook.
What is Outlook error 0x8004011d? What does it mean when Outlook Cannot connect to the server?
Outlook error 0x8004011d is one of the most common Outlook errors which occurs when your Outlook fails to communicate with the exchange server resulting in not being able to send or receive Outlook emails.
Why does Outlook Error 0x8004011d Occur?
The error mainly occurs when you are trying to update your Outlook emails. Some of the main causes of error code 0x8004011 could be:
- A problem with the internet connection.
- Outlook has not been installed properly.
- Synchronization error.
- The default gateway configuration lacks in the client applications.
- The system ports have been blocked somehow.
- The system might be attacked by a virus or malware.
- The OST file might be corrupted.
Here are a few of the methods to fix Outlook error 0x8004011d. Follow some of the mentioned methods to have the issue solved.
How do I Fix Outlook Error 0x8004011d?
When Outlook shows error code 0x8004011d, you will not be able to receive or send emails or messages, until you find ways to resolve this error. You must try the following five solutions.
Method 1: Check the Information Stores and Database
To check whether the information stores are mounted or not, follow the steps below:
- Go to Exchange Manager click on Server, then on Server Name, click on First Storage Group in order.
- Right-click on the Mailbox Store to check the state. If it is dismounted, then you should select Mount Store.
Type C:\Program files\Exchsrvr>bin\eseutil/mh mdbdata\priv1.edb. This will send the report of the status of your database.
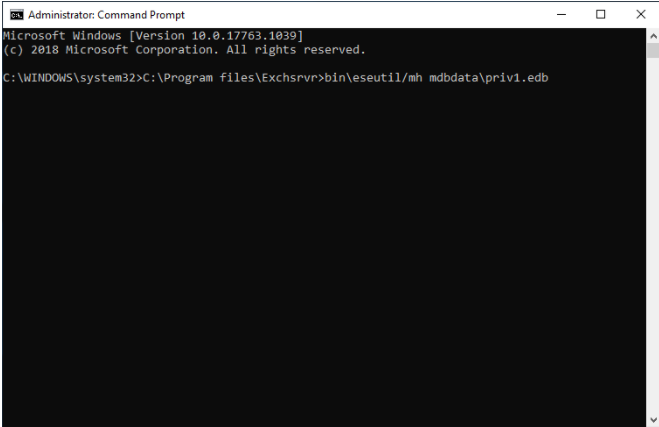
- If the status is Dirty, you need to make sure that all transaction logs from the checkpoint exist.
- After that, go to the Mount Store as mentioned above.
- If you cannot see any logs, please use Eseutil /p to fix the database (you must backup data in advance since this may lead to data loss).
- After that, you need to defrag the database by using Eseutil /d. Finally, run Information Store Integrity Checker Isinteg.exe –fix.
Method 2: Perform an SFC Scan
- Open the Windows Search Box by pressing Windows+S and type cmd.
- Then right-click on Command Prompt and choose Run as administrator.
- Type in sfc /scannow and then press Enter.
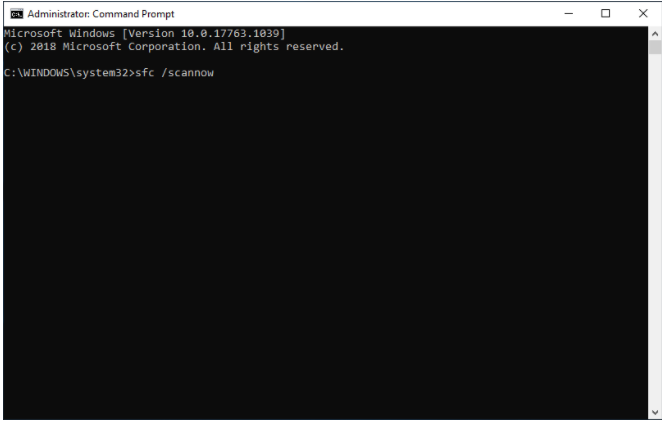
Method 3: Create a New Outlook Profile
The very first solution we prefer to fix this Outlook error 0x8004011d is to create a new Outlook profile and here’s a quick guide that will show how to create your new Outlook profile.
Caution: Before creating a new Outlook profile you need to backup your Outlook data because there are chances you might lose your data.
- Start by closing Outlook and all associated services.
- Next, press the Windows key + R to open up a Run dialogue box. Next, type ‘control.exe’ and press Enter to open the Control Panel window.
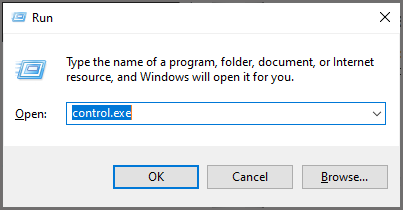
- Search for ‘mail’ from the search button on the top right corner. Next click on the Mail app, from the list of the results.

- Click on the ‘Show Profiles’ button from the mail setup window.
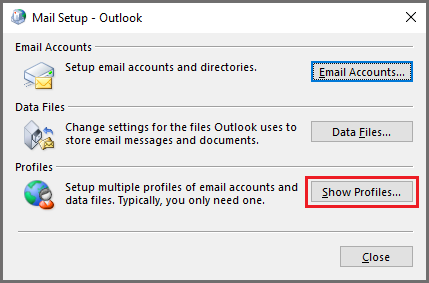
- Select the Outlook profile that you were using and click the Remove button. (Back up your .ost or .pst files in order to avoid total; data loss.)
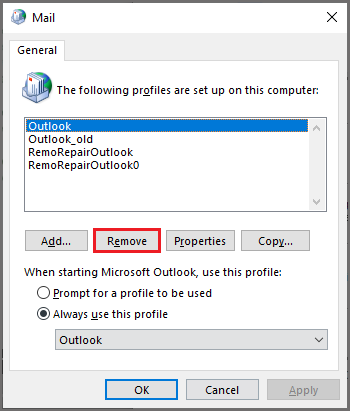
- Click Yes to complete the operation.
- Restart your Outlook and configure your email from scratch. A new .ost /.pst file will be created automatically.
In case this issue is not solved yet, move down to the next method below
Method 4: Enable Exchange Cached Mode
- Start by closing Outlook and all associated services.
- Next, press the Windows key + R to open up a Run dialogue box. Next, type ‘control.exe’ and press Enter to open the Control Panel window.
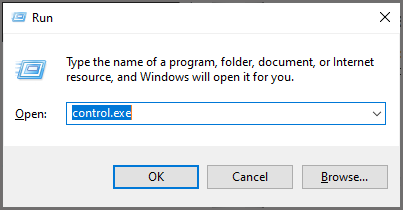
- Search for ‘mail’ from the search button on the top right corner. Next click on the Mail app, from the list of the results.

- Click on the ‘Email Accounts’ button from the mail setup window.
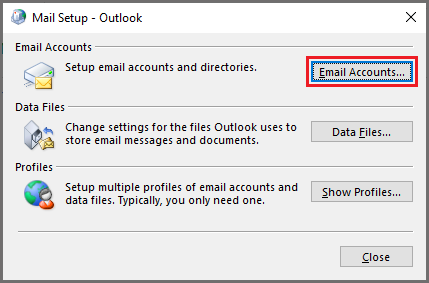
- Double-click on the Exchange account you are currently using.
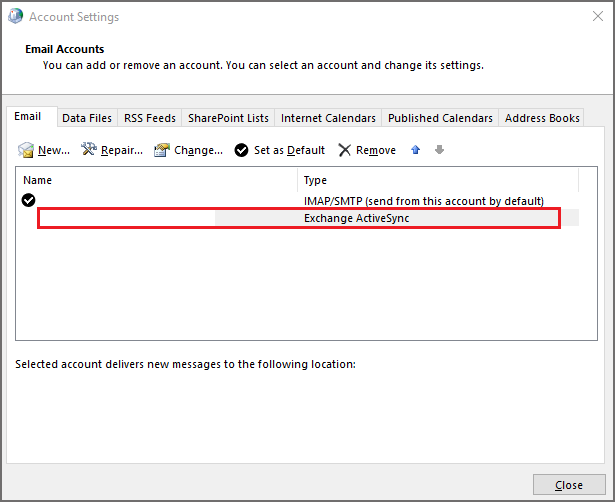
- Check the box associated with Use Cached Exchange Mode.
Note: If the Use Cached Exchange Mode is already enabled, then disable the option and continue with the below steps. In case the same issue persists, reverse engineer the steps to enable it again.
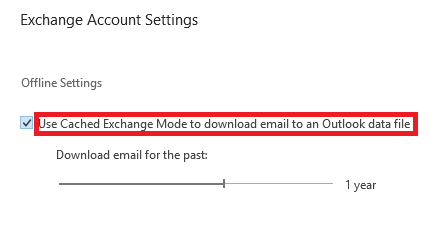
- Restart Outlook, connect with the same Microsoft Exchange account and check if the issue is still resolved.
An issue with the OST file
This issue can occur if your OST file is corrupt. OST files are data files to store a synchronization of your mailbox information on your local computer. Accounts such as Office 365, Exchange Accounts, and Outlook.com accounts use OST files.
During interruptions during the synchronization process when Outlook is upgraded, your OST file may be damaged and lead to errors. In such cases, you can convert the file to a PST format which is easy to work with and provides import options.
Regardless of the reasons behind OST files getting corrupted, you can utilize Remo OST to PST Converter tool to fix OST files or backup OST files by converting them into a healthy PST file format. All attributes such as emails, contacts, journals, appointments, calendars, notes, etc. can be recovered and accessed without any hassle using this tool.
It is compatible with the OST file created on Microsoft Exchange 5.0, 5.5, 2000, 2003, 2007, 2010, 2013, 2016, and 2019.
Finally, when you are done converting your OST file into a PST file, you can access it by importing the PST file into Outlook. To know how to import an Outlook profile refer to this article. By doing this you would overwrite the lost data. Data once overwritten cannot be recovered by any software.
Conclusion
All the above-mentioned methods in this article were aimed at helping you with fixing Outlook error 0x8004011d. We hope you were able to resolve your Outlook error 0x8004011d with the help of this article. Please feel free to share your view on this article and comment below if you have any questions.