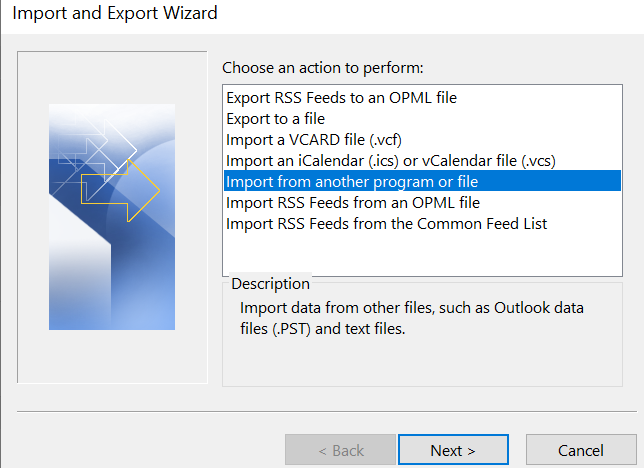Emails disappearing from Outlook is a very strange issue as there is nothing you might have knowingly done wrong. However, there are a few possibilities because of which the Outlook emails are not showing in the inbox. Read along to learn about some proven manual methods to recover the disappeared emails from Outlook.
Table Of Content
- How do I Get my Email Inbox Back in Outlook?
- Why are E-mails Disappearing from my Outlook Inbox?
- Easy Manual Methods to Fix Emails Disappearing from Outlook Error
How do I Get my Email Inbox Back in Outlook?
Before we begin to solve the emails disappearing from Outlook inbox error, let’s see why the emails disappeared from Outlook’s inbox. This will give you a clear idea about what went wrong and how to avoid the same problem in the future.
Why are E-mails Disappearing from my Outlook Inbox?
Commonly, Outlook Emails can disappear or go missing from inbox because of the common reasons listed below. However, by following the appropriate solutions to fix them you can easily recover the emails which have disappeared or gone missing.
- A problem in Configuration settings: If there is an issue existing in the POP or IMAP settings of your Outlook account or if you have set the POP or IMAP wrongly, then Outlook inbox emails may disappear.
- Improper filter option: If you have set the wrong filters you may be unable to read some emails - for example, old emails, emails that have been read, and emails without attachments.
- Accidental deletion: You might have deleted a few emails by mistake and forgot about them later.
- Inactivity: If you have not used your Outlook email account for a while, then this missing email in Outlook error can occur.
- Compromised Outlook account: When your Outlook account is hacked and someone else is using your account. In this case, the hacker may delete some of your emails without you knowing it. In this case, it is recommended to check how to recover the Outlook password and take all necessary security actions.
Note: If you are wondering why is Outlook not saving my sent items? You can refer to this article, to find out how to recover sent emails in Outlook.
Easy Manual Methods to Fix Emails Disappearing from Outlook Error
As you already know there are several reasons behind missing emails in Outlook. To fix the Outlook inbox email disappearance problem, we are going to discuss a few suitable manual solutions in this section.
1. Check Deleted Items Folder
One of the reasons behind emails disappearing from Outlook is unintentional deletion. Thus, if you are unable to find a few emails in your Inbox in Outlook, you can first check the deleted items folder. In case, you have deleted an important email, it won’t be deleted right away but will be available for you in the Deleted Items folder.
Note: If you have accidentally deleted the PST file, you can check this article we wrote about recovering deleted PST files.
2. Rectify the Filters
If you have not deleted the emails accidentally, then filters are probably the reason why emails are disappearing from Outlook. So, you would need to make changes to the filter settings. To change the filter setting, follow the below-mentioned steps:
- Launch Outlook and click on the View tab.
- In the View tab click on the View Settings option.
- Next, an Advanced View Settings dialogue box will open up. Click on the Filter option in that box.
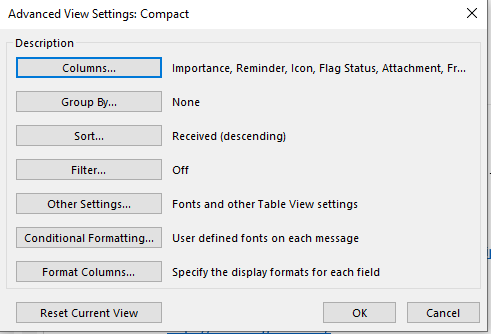
- Next, navigate to the More Choices tab in the Filter dialogue box.
- In this window, verify if any filter box is checked; if yes, uncheck all and click OK.
3. Use Advanced Find to Search for Missing Emails
If rectifying the filters did not solve the lost emails in the Outlook issue, then try searching for them with the Advanced Find feature of Outlook. Follow the below-mentioned steps to use the advanced find:
- Open Outlook.
- In the top section, you will see a search bar saying Tell me what you want to do. Type Search tools there.
- It will show you Search tools in the results. Click on Search tools and then select Advanced Find.
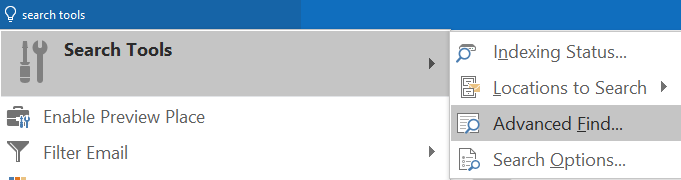
- Now, in the given columns, you need to enter the details of the emails you want to search. As you can see in the screenshot below, there are three categories, and you need to fill them according to what suits your requirements.
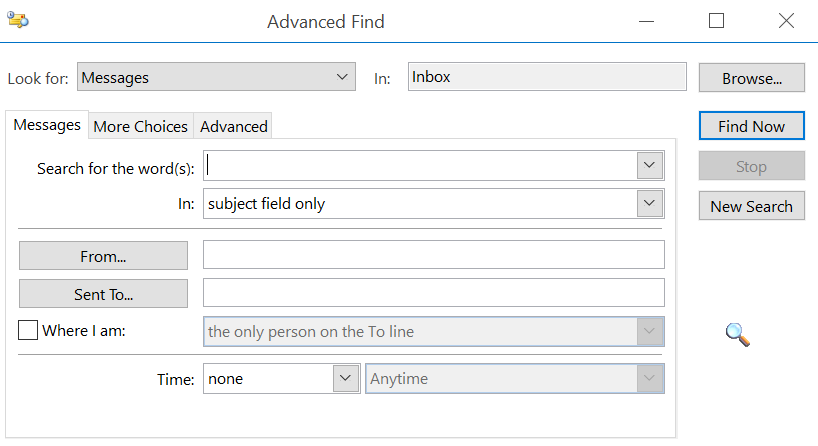
4. Create a New Outlook Profile, and Import & Export Old Mail History
If none of the methods worked for you, then you can go for this method, where you will be creating a new Outlook profile. All the disappeared Outlook inbox emails can be retrieved by exporting old emails and then importing them to a new Outlook profile. The steps involve three phases, i.e., Export the Old emails, Create a new Outlook profile, and Import Old Email History. Follow the below-mentioned steps:
Phase 1: Export Old Mail History
- Open Outlook.
- Click on the File menu and select Open & Export on the left tab.
- Select the Export/Import option
- Then click on Export to a file under the Export/Import dialogue box.
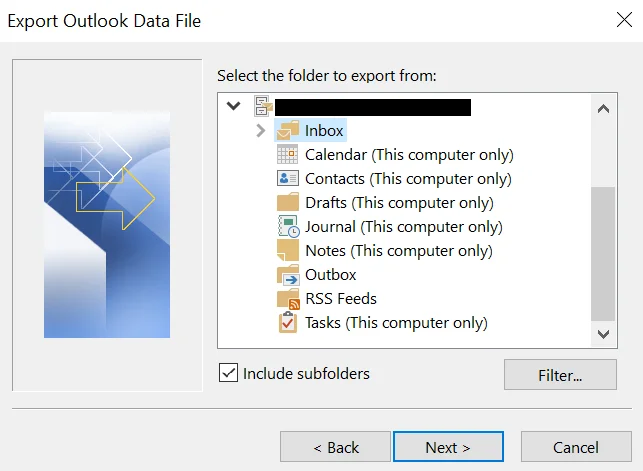
- Select Outlook data file (.pst) from Export to a File dialogue box.
- Select the email account that you want to change.
- After selecting the email account, make sure to check the Include Subfolders box.
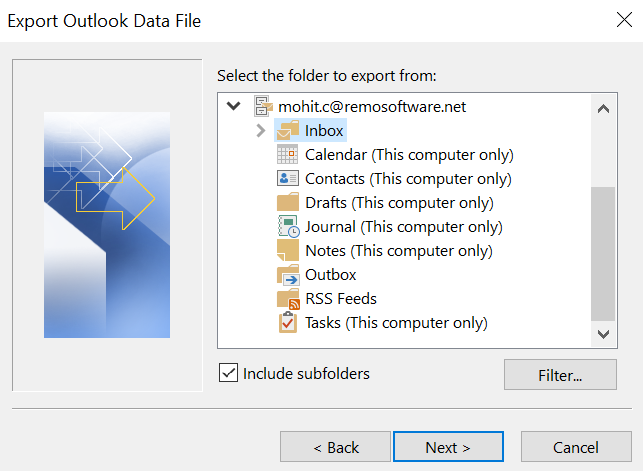
- Now, click on the Next
- Then in the next window, click on the Browse button and select the location to export the file and also provide a name for it.
- Next, according to your requirements, you can select any one option. You can select the “Replace duplicates with items exported” as it is generally the suitable option.
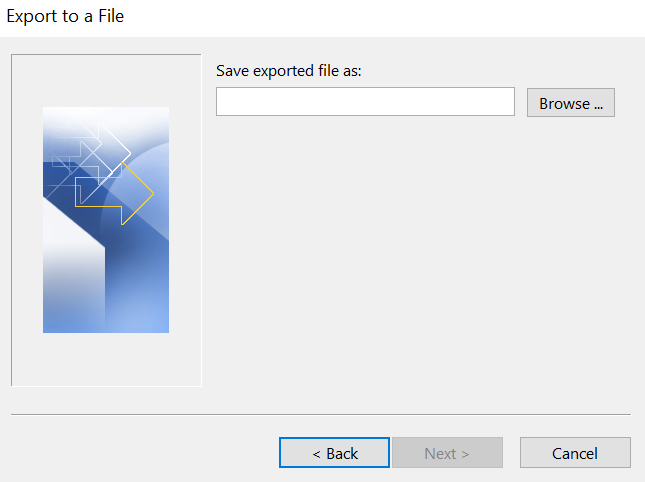
- Once you have selected one option, click on the Finish button.
- Hopefully, you will be able to see the disappeared emails again once this process is finished.
Phase 2: Create a New Outlook Profile
- Open Control Panel
- In the Control Panel, click on the Mail option
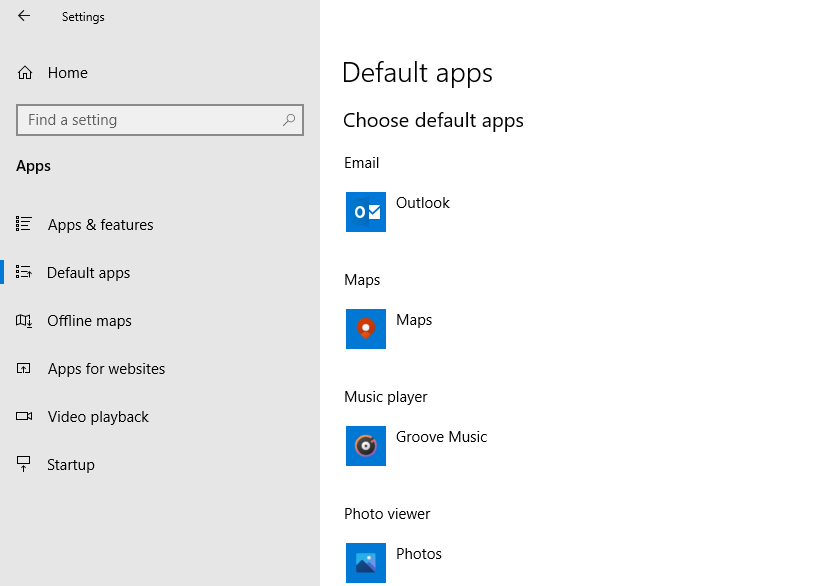
- Then in the next window click on the Show Profiles option.
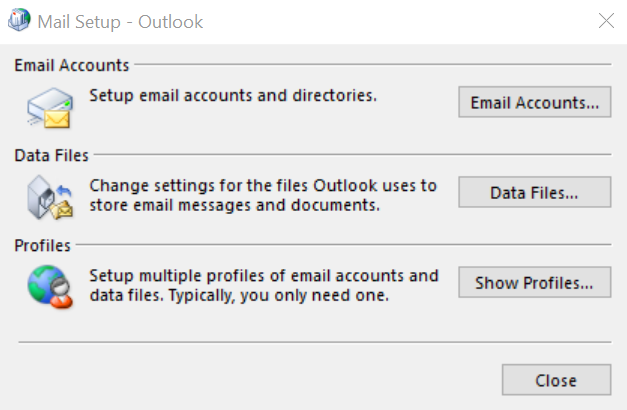
- Next, hit the Add button to create a new profile.
- Add a profile name and click on OK.
- Then follow the instructions provided on the screen to create a new Outlook account.
Phase 3: Import Old Mail History
The last step is to Import the old mail history to the newly created Outlook profile.
- Open Outlook.
- Click on File > Open & Export > Import/Export
- Select Import from another program or file in the next window and hit the Next button.
- Then select the Outlook Data file (.pst) option from the list. Then hit Next.
- Then click on the Browse button.
- Browse for the file that you saved while performing the export procedure i.e. the 1st step of this whole process. Select that file and wait for the history to sync properly. Once the syncing is complete, you will receive a pop-up saying that all folders are up to date.
- Next, you can check your Outlook profile for newly imported emails.
After performing the above-mentioned process, hopefully, you will be able to find the disappeared emails now in the new Outlook profile.
5. Use a Professional Outlook Data File Repair software
In case you are looking for an automated method that will efficiently recover deleted Outlook emails without much manual effort, then choose Remo PST Repair Tool.
It is a shortcut method to find emails disappearing from Outlook 2019, 2016, 2013, etc & fix corruption in the PST file. Try the tool for free now and get to preview the missing emails in Outlook.
Steps to Recover Deleted Emails in Outlook Using Remo PST Repair Tool
Step 1. Download, install, and launch Remo Repair Outlook PST Software.
Step 2. Select PST File Import Method
Select an import option based on your need-
A. Open Default PST File: For when the corrupt PST file is located in the defined location.
B. Select PST File Manually: For when you want to browse your corrupt Outlook PST file manually.
C. Find All Your PST Files: When you have more than one PST file in your Windows, then select this option and click Find. Now, the tool will locate all your available PST files. Select the corrupt PST file which you want to repair.
After selecting your preferred option, click Next.

Step 3. You can make use of the Browse option to import your PST file.
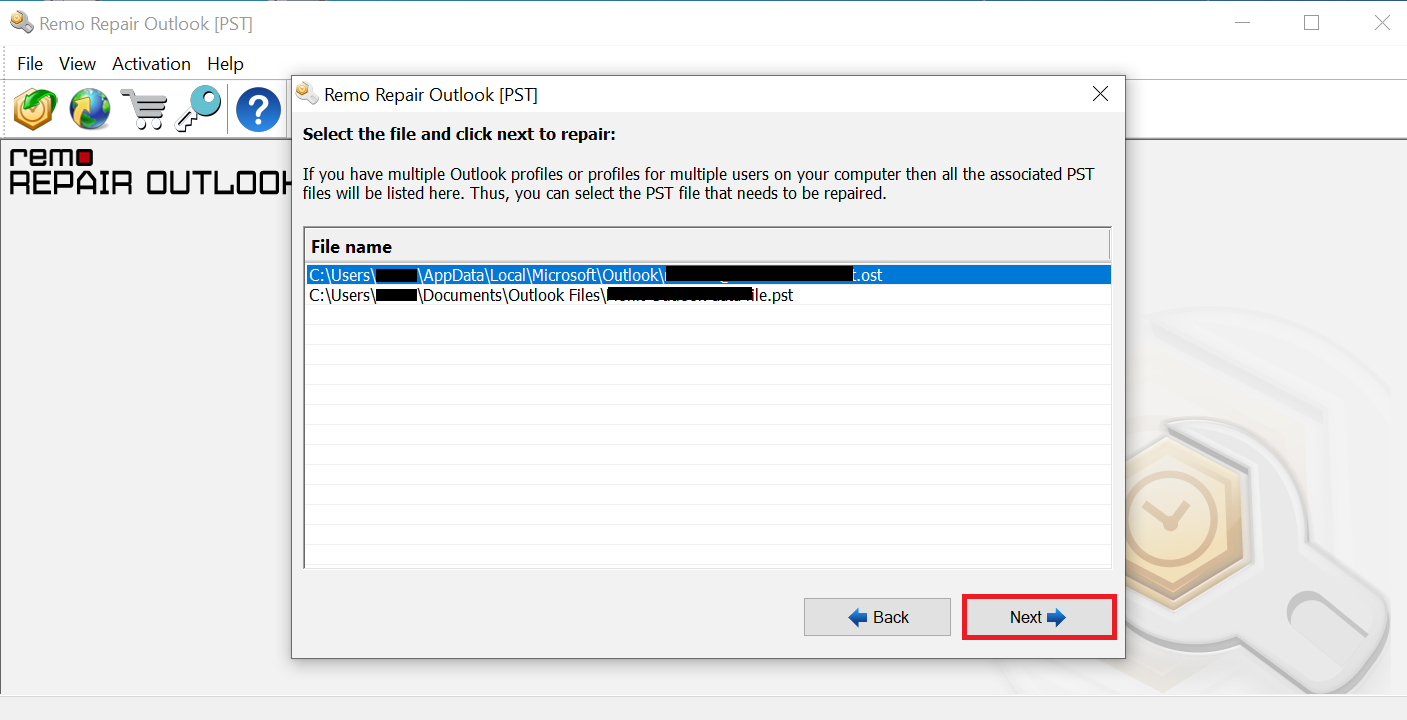
Step 4. Now, click the Smart Scan option. and select a destination of your choice to save your repaired PST file on Windows and click Repair.

Step 5. After the repairing corrupt PST file process completes, check the destination location to view your repaired PST file.
Note: We reviewed all the top PST repair software in the market to help users make an informed choice while repairing their Outlook data file. Check the article.
Conclusion
In this blog, we have discussed both manual and automated methods for bringing back Outlook inbox emails that disappeared and how one can find missing folders in Outlook or bring deleted emails back to the mailbox. Hopefully, the trouble shoot methods will help you retrieve important emails that disappeared from your Outlook inbox.
Common Queries about Emails Disappearing from Outlook
If you want to stop old emails from disappearing in Outlook, you have to adjust the AutoArchive settings in Outlook. Follow the below-given steps to AutoArchive settings in Outlook.
1. Open Outlook and Click on File .
2. Click Options and then Click on Advanced .
3. Under AutoArchivre click AutoArchive settings.
4. In the AutoArchive dialog box, uncheck the option that says Run AutoArchive every X day.
5. Unfortunately, you can adjust the settings for individual folders by selecting the folder and clicking the AutoArchive settings button.
6. Click on OK to save changes.
To view emails older than 12 months in Outlook, follow the below steps:
1. Open Microsoft Outlook on your computer.
2. Click on the folder in which you want to view the old emails
3. Click on the View tab
4. Click on the View Settings dialog box and click on the Filter button
5. In the Filter dialog box, go to the More Choices
6. Under Received select on or before and then select a date that is more than 12 months ago
7. Click on OK to close the dialog boxes
You can stop Outlook from deleting emails after 1 year by adjusting your Outlook settings, Here are the steps to stop Outlook from deleting emails
1. Open Outlook and Click on the File
2. Click on Options in the left-hand Menu
3. In the Outlook Options window, Select the Advance tab
4. Scroll down to the AutoArchive selection and click on the AutoArchive Settings button
5. In the AutoArchive window uncheck the box next to Run AutoArchive every X days to disable automatic archiving.
6. Once the changes are done you can Click on OK to save them and exit the AutoArchive window.