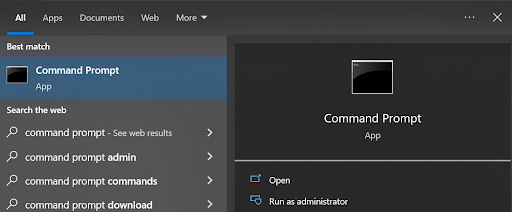After conducting thorough research on popular online platforms like Reddit and various forums, it is evident that a significant number of Windows users have encountered the "The parameter is incorrect" error, also referred to as Error 0x80070057.
This error has been widely reported by users while attempting to access external hard drives, SD cards, USB pen drives, and even their computer's built-in hard drive.
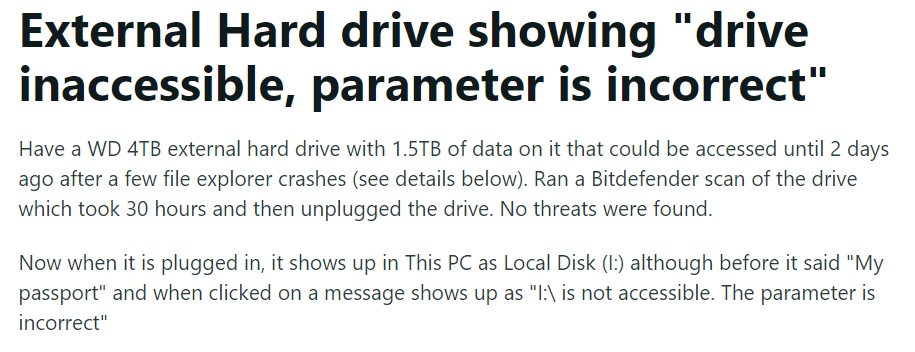
If you're facing the "The parameter is incorrect" error and need to access your data from your drive, you've come to the right place. In this article, we'll guide you through 10 proven fixes to resolve this issue. Keep reading for the solution.
| Solutions | Difficulty Level | Risk Level | Short Description | Step-by-step Troubleshooting |
| Fix 1: Run SFC Command | 🧠 Medium | ⚠️ Low | Repair corrupted system files with the SFC command | Open the Windows Command Prompt…Full Steps |
| Fix 2: Change Decimal Symbol Settings | 🎯 Easy | ⚠️ Low | Modify decimal symbol settings for accurate results | Open Windows Settings by clicking the Start button…Full Steps |
| Fix 3: Run CHKDSK | 🧠 Medium | 🚫 High (CHKDSK might delete some files after the operation) | Fix disk errors and bad sectors with CHKDSK | Open the Windows search box and type "cmd"...Full Steps |
| Fix 4: Utilize Troubleshooters | 🎯 Easy | ⚠️ Low | Use built-in troubleshooters to identify and fix issues | Right-click Start and select Windows PowerShell…Full Steps |
| Fix 5: Update the Operating System | 🎯 Easy | ⚠️ Low | Keep your Windows OS up to date | Press the Windows key + S…Full Steps |
| Fix 6: Format your Drive | 🎯 Easy | 🚫 High (Formatting a drive will remove all the data. Ensure to recover data before formatting it.) | Resolve file system issues by formatting storage | Connect the inaccessible disk to your computer…Full Steps |
| Fix 7: Seek Hard Drive Repair Services | 🎯 Easy | ⚠️ Low | Consult professional data recovery services | Seek assistance from professional services…Full Steps |
| Fix 8: Run Antivirus Scan | 🎯 Easy | ⚠️ Low | Perform an antivirus scan to detect and remove threats | Run an antivirus scan to remove malware…Full Steps |
| Fix 9: Perform a Clean Boot | 🎯 Easy | ⚠️ Low | Start Windows with minimal startup programs | Press Windows key + R, type "msconfig," and hit Enter…Full Steps |
| Fix 10: Run the Computer in Safe Mode | 🎯 Easy | ⚠️ Low | Boot Windows in Safe Mode | Press the Windows key + I to open Settings…Full Steps |
What Is "The Parameter Is Incorrect" Error?
When you connect an external drive to your PC, you typically expect to be able to view your files using File Explorer. However, in certain cases, the external hard drive may become temporarily corrupted, resulting in an error message that reads: "Location Drive is not accessible. The parameter is incorrect."
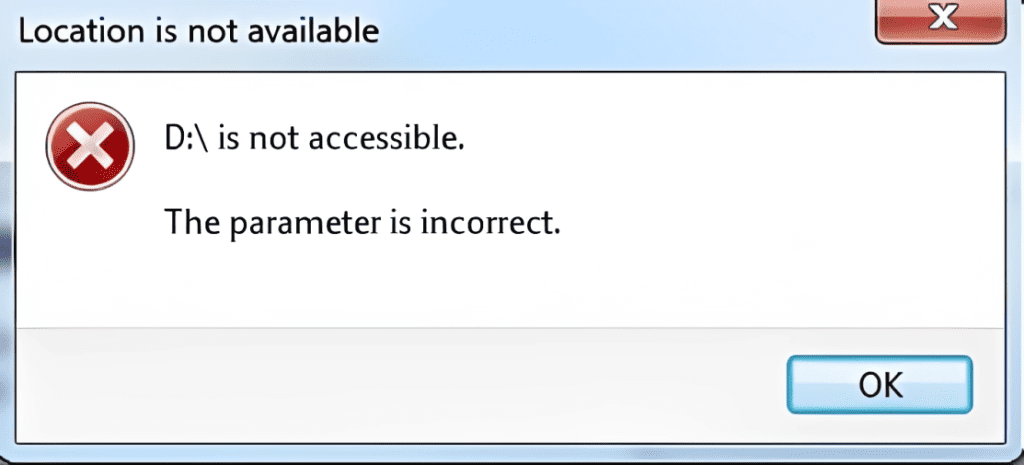
This error message means that you cannot access your files or perform actions like copying or moving them because the external hard drive has become temporarily corrupted.
Possible Reasons Behind The "Parameter Is Incorrect" Error
After a thorough investigation, we've identified several possible causes for the unwanted "The parameter is incorrect" error. Here are some possible reasons:
- 🚦 Driver issues: Problems with the device's drivers can lead to this error.
- 🗂️ File system corruption: If the file system on the device becomes corrupted, it can result in the "The parameter is incorrect" error.
- ⚡ Power failure: Sudden power outages or improper device disconnection due to power loss can cause this error.
- 🚫 Bad sectors: If the device has bad sectors, which are damaged areas on the storage medium, it can trigger the "The parameter is incorrect" error.
- 🦠 Virus infection: Malicious software or viruses can interfere with the device's functionality and result in this error message.
Initial Step: Recover Data from the Drive with the "Parameter Is Incorrect" Error.
It's important to note that certain fixes for the "The parameter is incorrect" error, such as formatting the hard drive or running the CHKDSK tool, may result in data loss on your storage devices. To safeguard your data, it's highly recommended to recover your files from the affected hard drive or external storage devices using professional hard drive data recovery software.
One reliable tool that can assist you in this process is Remo Recover. This user-friendly software provides access to everything on your problematic hard drive and facilitates data retrieval.
Its advanced scanning feature ensures a thorough search and recovery of all files from HDDs, SSDs, external hard drives, USB flash drives, SD cards, and more.
Download this tool now and follow the below-mentioned steps to proceed with the data recovery process from undetected or inaccessible hard drives, SSDs, and other storage devices.
Review from Trustpilot:
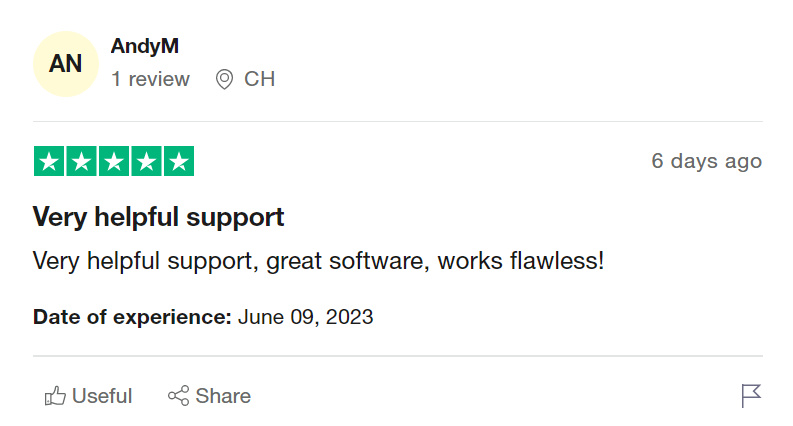
Source: Trustpilot
Steps to Recover Data Using Remo Recover:
- Connect the affected drive to your Windows computer and launch the Remo Recover tool.
- Select the drive from where you are getting the “The parameter is incorrect” error and click on the "Scan" button.
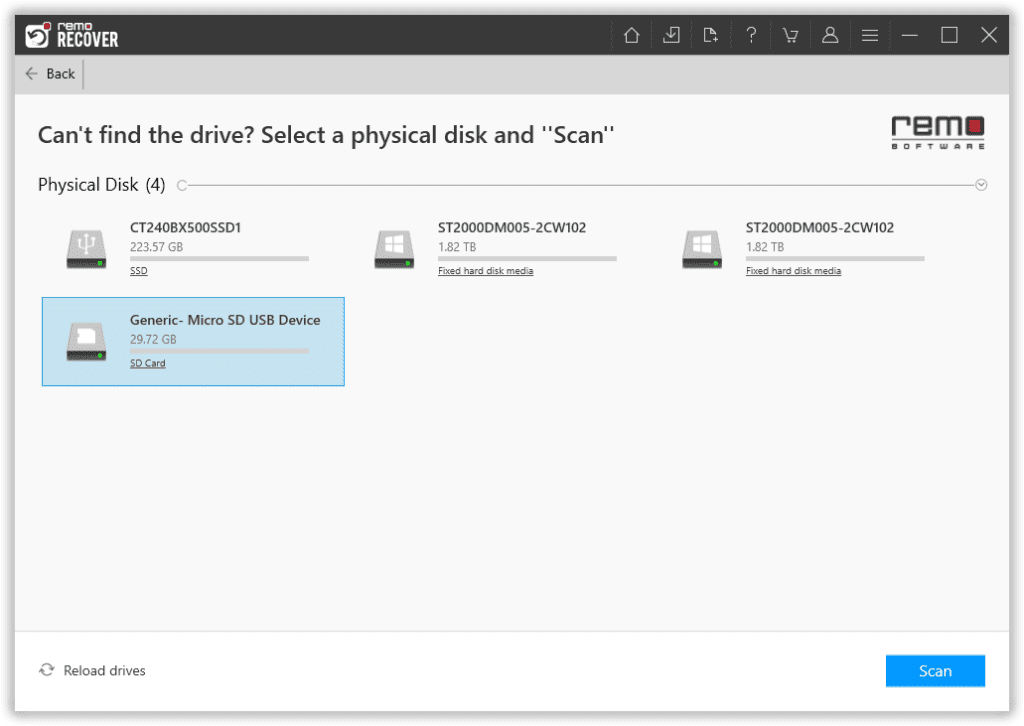
Note: If you can't find the drive, click on the "Can't Find Drive" option.
- During the scanning process, you can click on the "Dynamic Recovery View" to recover lost files immediately.
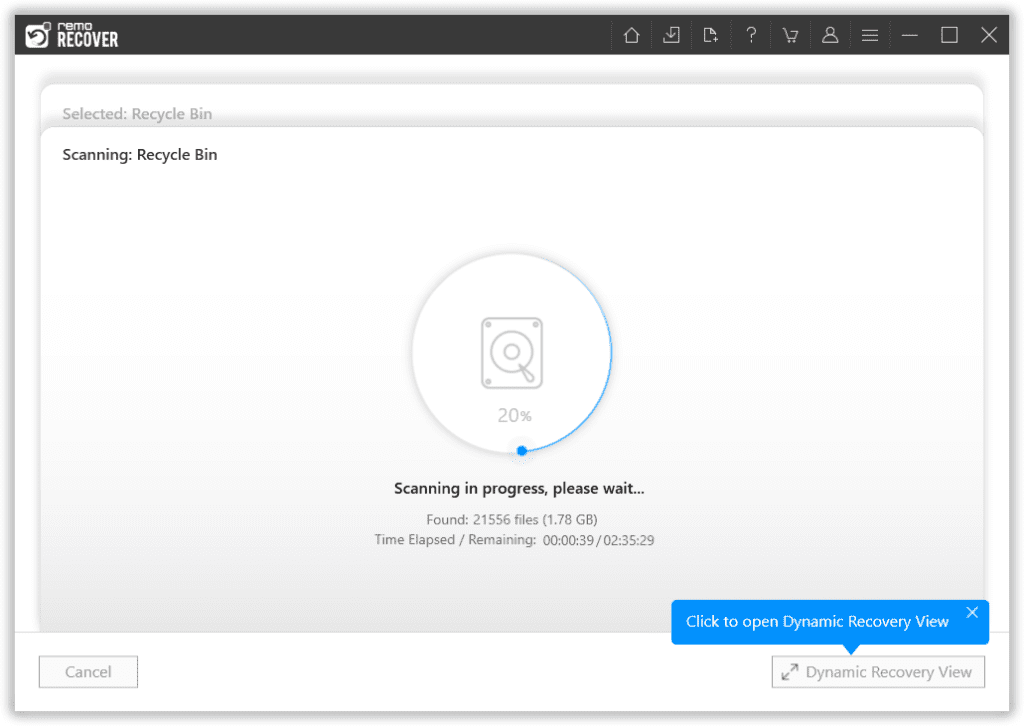
- Once the scan is complete, a list of recovered files will be displayed under the "Lost and Found" or "Lost Partition" folder.
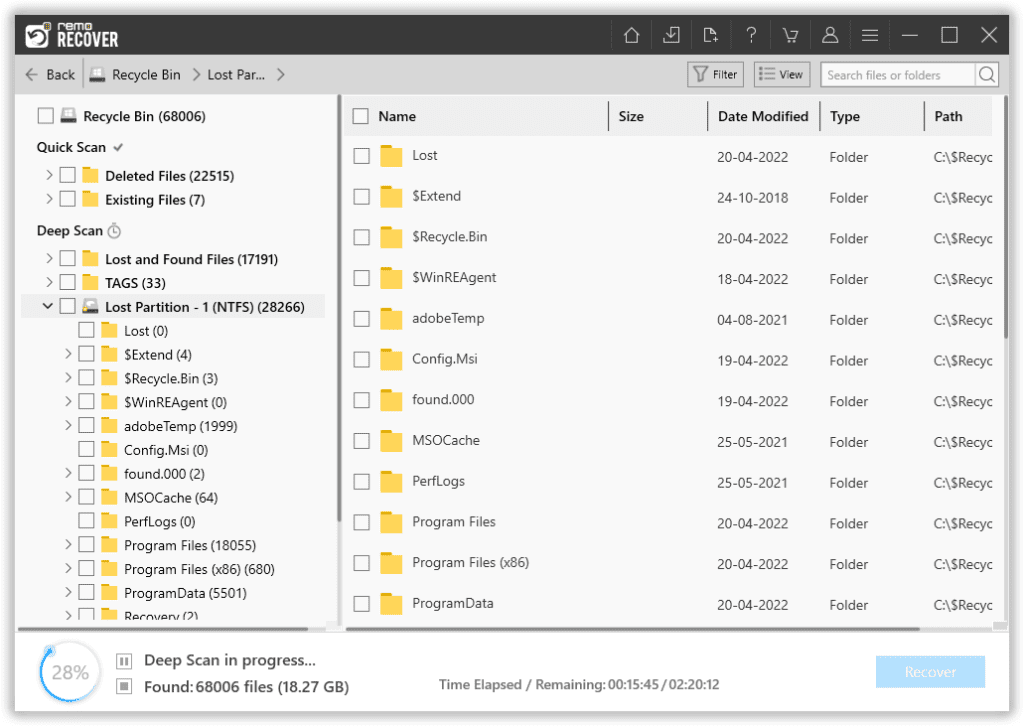
- You can preview all the recovered files using the free Preview option.
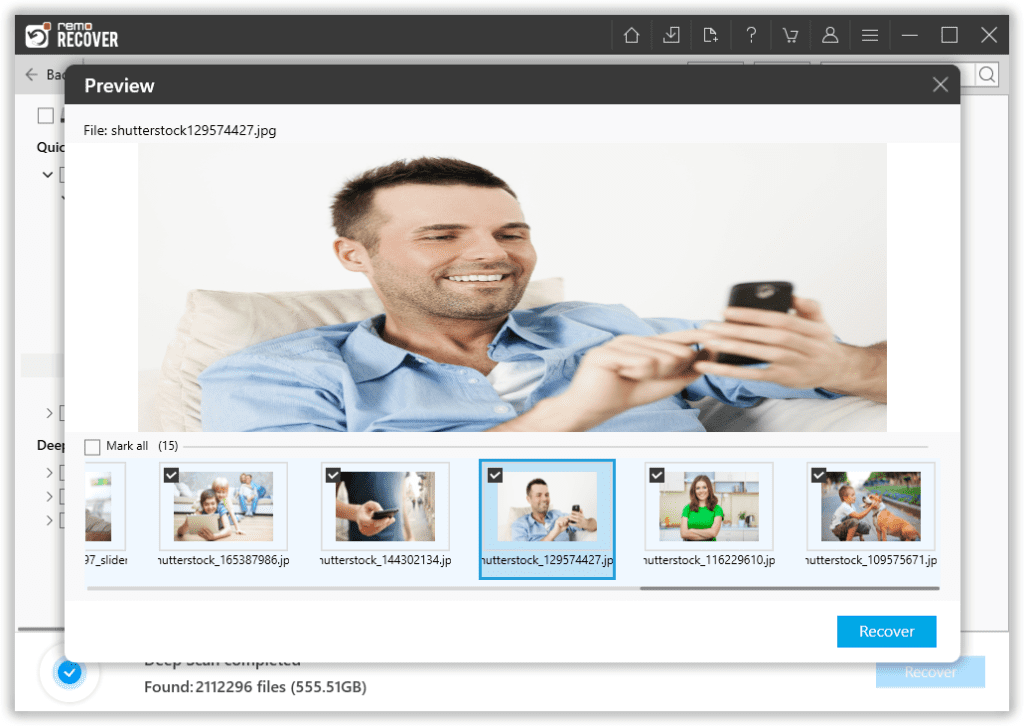
- If you're satisfied with the recovery results, select the files you want to restore by clicking on the “Recover” button.
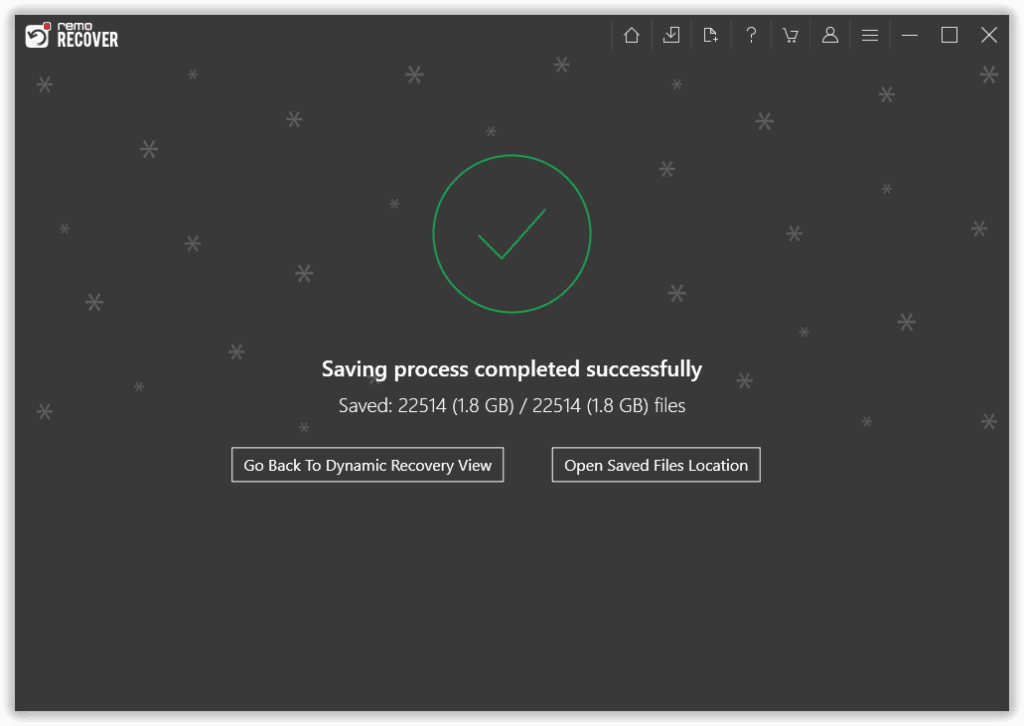
How to Fix the "The Parameter Is Incorrect" Error in Windows 10/8/7?
After successfully recovering data from your affected storage device you can follow the below methods to fix the "The Parameter Is Incorrect" error on your Windows computer.
Fix 1: Repair Corrupted System Files using SFC Command
The "parameter not correct" error primarily occurs within the computer system when system files are missing or corrupted.
To address this issue, you can utilize a Windows utility known as System File Checker (SFC) to scan for and repair these corrupted system files automatically.
Here are the steps to follow:
Step 1: Open the Windows Command Prompt.
Step 2: In the Command Prompt window, enter the command "SFC /scannow" and press Enter.
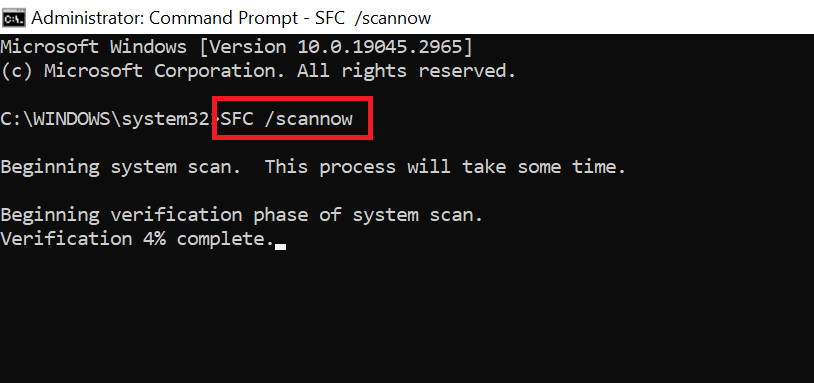
Step 3: Wait for the scanning process to complete. Once it finishes, you can exit the command prompt.
After performing these steps, restart your computer and reconnect the affected device to find out if the problem has been resolved. If it is solved great if not proceed to the next method.
Fix 2. Change Decimal Symbol Settings
Interestingly, the "The Parameter Is Incorrect" error can occur due to the decimal symbol utilized by the Windows operating system. This issue tends to arise more frequently in regional formats different from English, such as German.
However, the solution is straightforward and involves updating the Region settings to adopt a period symbol.
- Open Windows Settings by clicking the Start button and selecting "Settings."
- Choose "Time & Language," then "Region & Language."
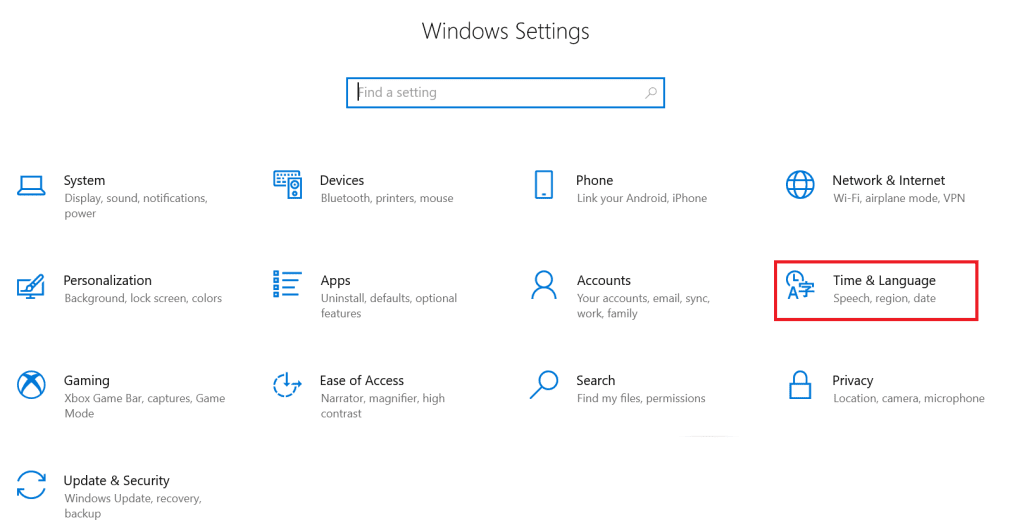
- Click on Additional date, time, & regional settings.
- In the new window, select Change date, time, or number formats.
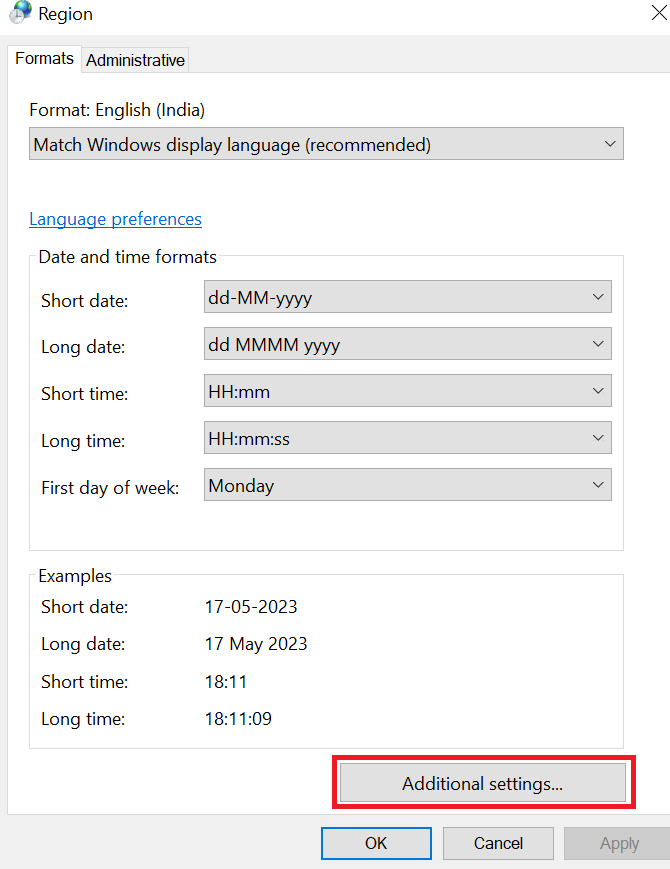
- Click on Additional settings, find the Decimal symbol field, replace the existing symbol with a dot (.), and click OK twice to save the changes.
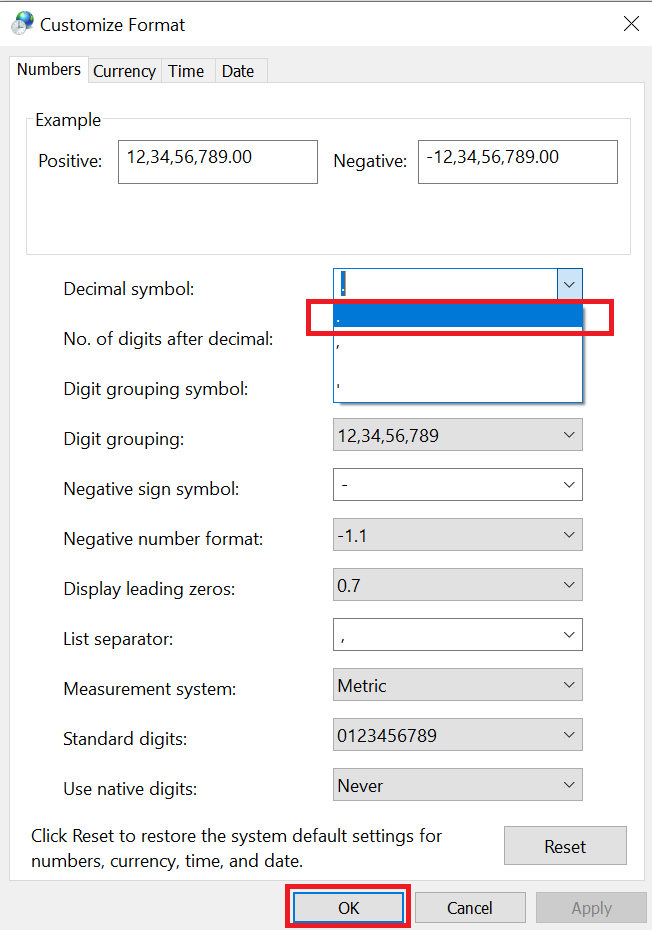
Fix 3: Repair Disk Errors and Bad Sectors with CHKDSK
If the "The parameter is incorrect" error, is caused by various issues such as bad sectors, lost clusters, cross-linked files, file system errors, and directory errors, you can utilize the chkdsk command to fix it.
Here are the detailed steps:
- First, open the Windows search box and type Cmd. Right-click on the Command Prompt option from the search results and select Run as administrator.
- In the Command Prompt window, type the following command: chkdsk /f/r X: (Replace "X" with the actual drive letter of the inaccessible partition). Press Enter to execute the command.
For example, if the drive displays the error D:\ is not accessible. The parameter is incorrect, you should enter chkdsk /f /r D:.
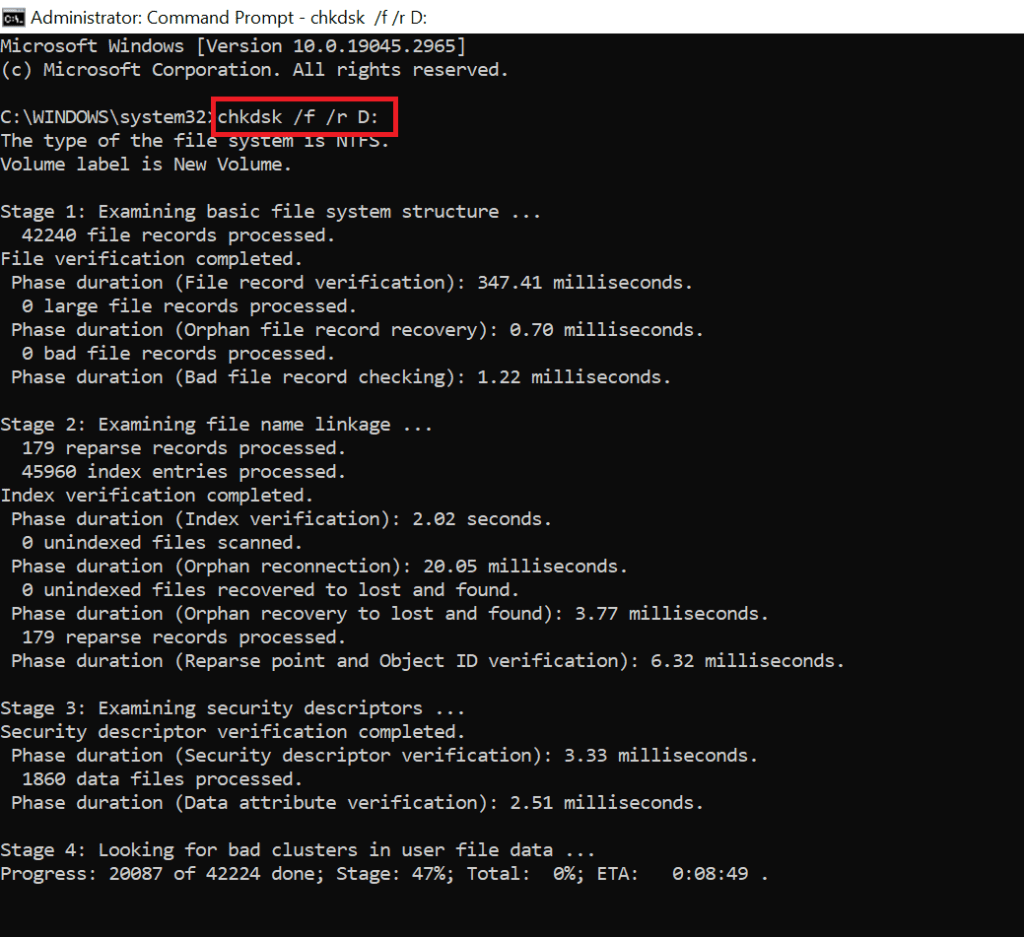
- Wait for the system to complete the operation. The chkdsk command will fix any identified errors on the drive.
- Once the process finishes, type Exit and press Enter to close the Command Prompt window.
Be careful when running commands like chkdsk as they can delete files. If you have lost files due to the chkdsk command, learn how to recover files deleted by chkdsk.
Fix 4: Utilize Troubleshooters to Diagnose and Fix Problems
Windows includes a host of troubleshooters designed to fix specific problems that arise in different parts of your computer. One such troubleshooter is the Hardware and Devices troubleshooter which finds and fixes problems relating to your built-in and externally connected hardware.
- Right-click Start and select Windows PowerShell (Admin).
- Type msdt.exe -id DeviceDiagnostic.
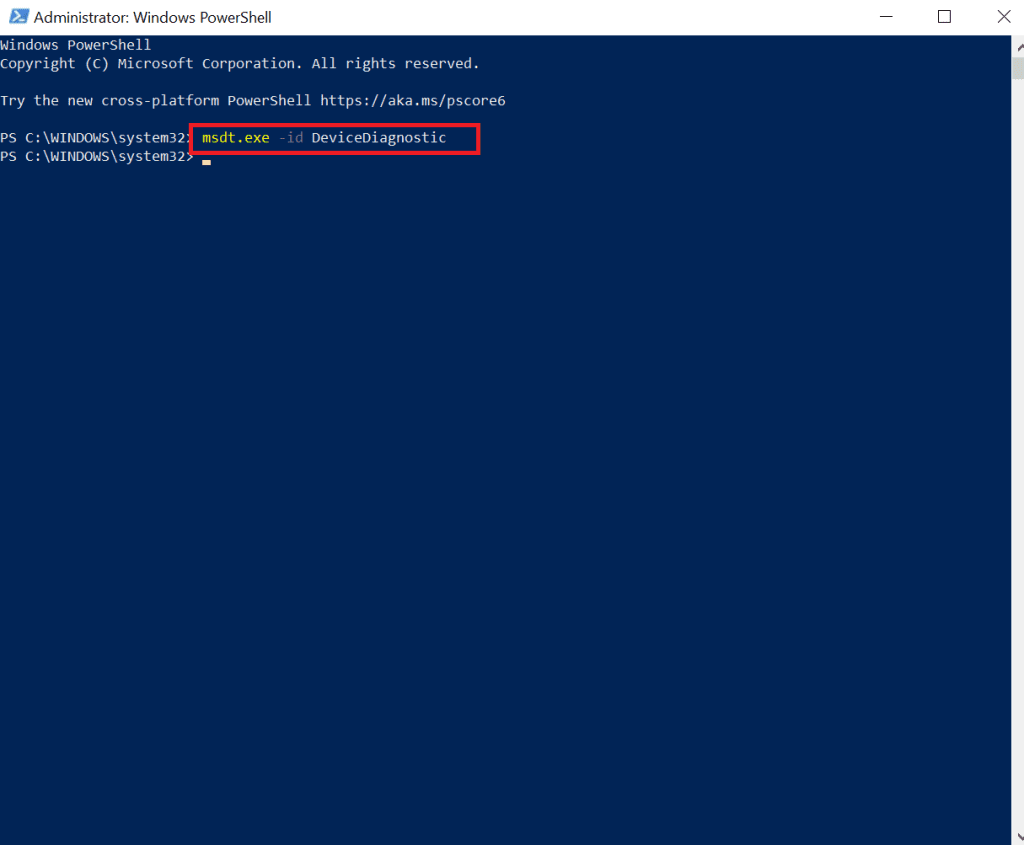
- Press Enter to open the troubleshooter, then click Next.
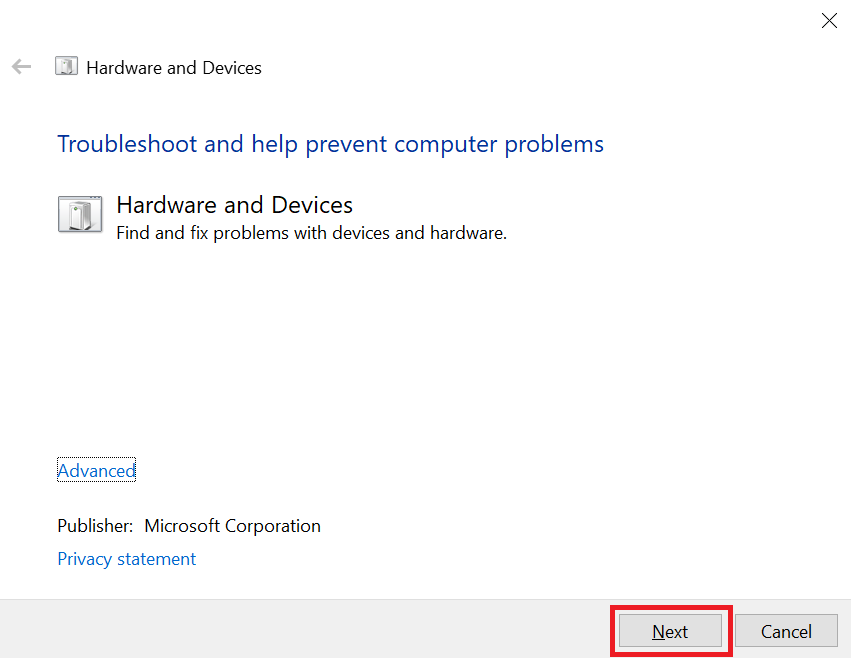
The troubleshooter will present you with solutions that you can apply to fix the issue.
Fix 5: Update Your Windows Operating System
Microsoft frequently releases updates for Windows, which consist of bug fixes and compatibility patches. If you're experiencing a problem, it's possible that you're using an older version of Windows in which this issue exists. Thus, updating your Windows version can effectively address the problem.
- Press the Windows key + S.
- Search for Check for updates and open the result.
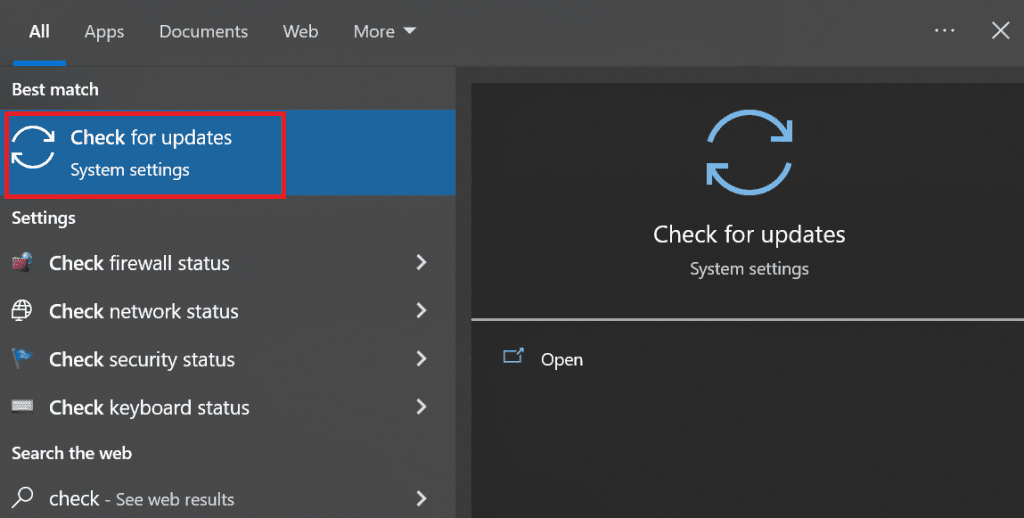
- Click Check for updates to start the process.
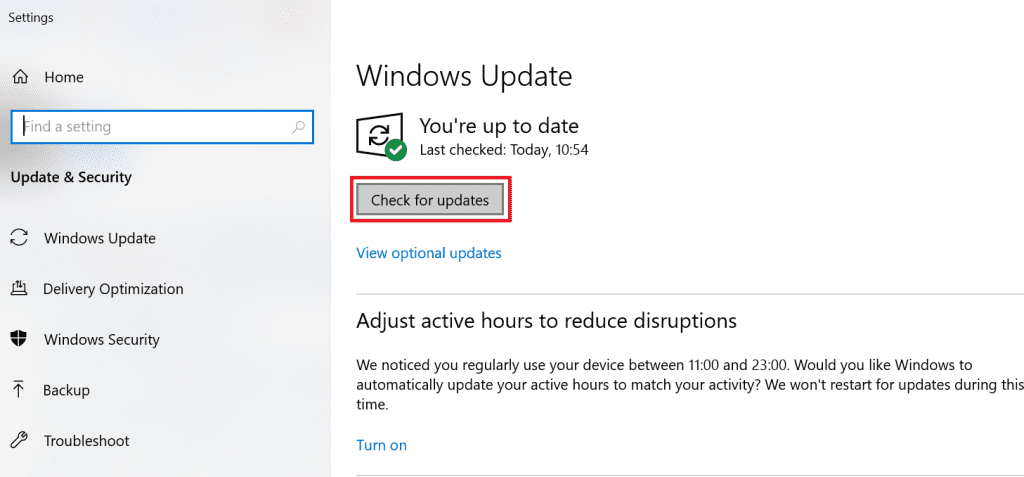
- Windows will automatically download and install the updates.
After installing the latest Windows update restart your computer and see if the "The parameter is incorrect" issue is fixed or not.
Fix 6: Fix File System Problems by Formatting Internal/External Storage
If none of the previously mentioned solutions have resolved the "The parameter is incorrect" error, then the most effective way to fix this error is to format the drive.
Performing a high-level format, also known as a quick format in Windows, can effectively address this issue by resetting the file system of the affected device, thus restoring its accessibility.
Here are the steps to format the inaccessible disk and resolve the error:
Step 1: Connect the inaccessible disk to your computer.
Step 2: Open File Explorer and locate the inaccessible device. Right-click on it and select the Format. option.
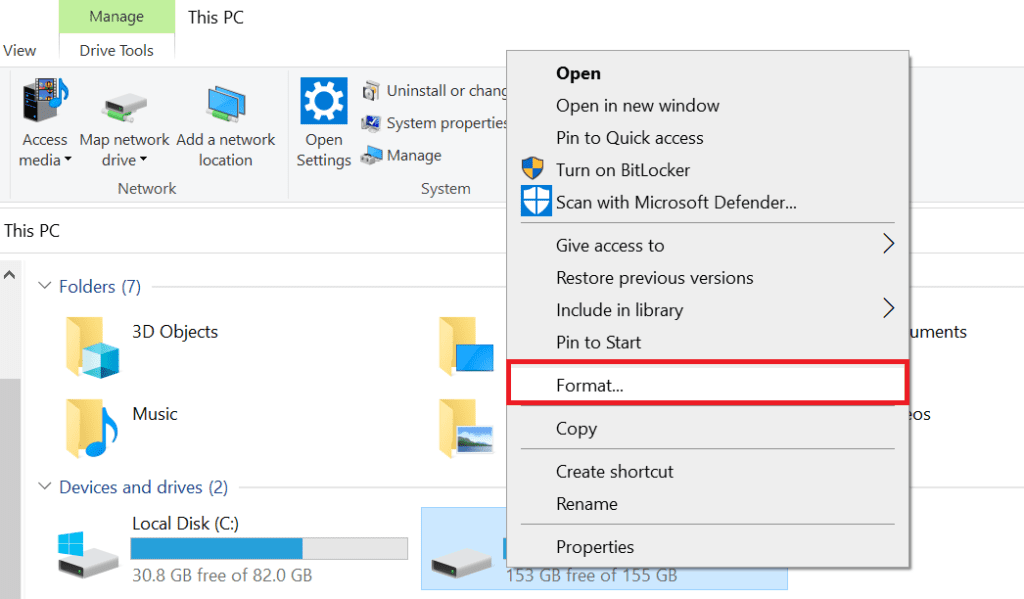
Step 3: In the format window, choose the appropriate file system. Select FAT32 for external drives and NTFS or internal hard drives.
Step 4: Once you have selected the file system, click OK to initiate the formatting process.
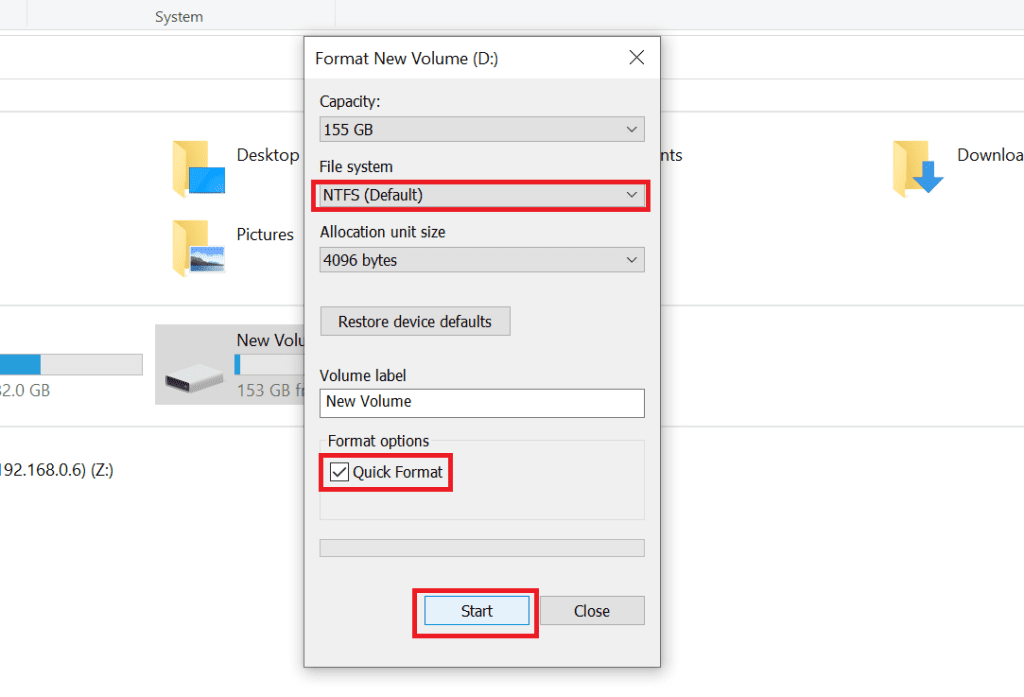
The formatting operation will proceed quickly, creating a new file system for the volume and repairing any potential errors or corruptions.
If you formatted a hard drive without any backup don't worry read this article to find out how to recover data from a formatted hard drive.
Fix 7. Seek Professional Hard Drive Repair Services
If none of the above DIY methods succeed in resolving the issue, and you continue to encounter the "The parameter is incorrect" error on your hard drive, the next viable option is to send your device to a professional hard drive repair service.
Hard drive repair services are specialized facilities equipped with advanced tools and expertise to diagnose and repair complex issues with storage devices.
The aforementioned methods are effective in resolving the "The Parameter Is Incorrect" error. However, it is important to note that sometimes seemingly minor factors can lead to significant problems like the "The Parameter Is Incorrect" error.
To assist you in resolving the issue promptly, we have provided some common and basic quick fixes that you can try. These fixes have been suggested to tackle the "The Parameter Is Incorrect" error immediately.
Quick Fixes to Solve The "Parameter Is Incorrect" Error
Below we have mentioned 3 more additional fixes to solve the "The parameter is incorrect" error quickly.
Fix 8: Scan and Remove Threats with Antivirus Software
Running antivirus software is a crucial step in resolving various system issues, including the "The Parameter Is Incorrect" error. It helps to detect and eliminate any malicious software or viruses that might be causing conflicts or corruption within your system.
Perform a full system scan using your trusted antivirus software. If any threats are detected, follow the recommended actions to remove or quarantine them. Afterward, restart your computer and check if the error has been resolved.
Fix 9: Perform a Clean Boot
Perform a clean boot to eliminate conflicts from third-party applications and services causing the "The Parameter Is Incorrect" error. Here's how:
- Press Windows key + R, type msconfig, and hit Enter.
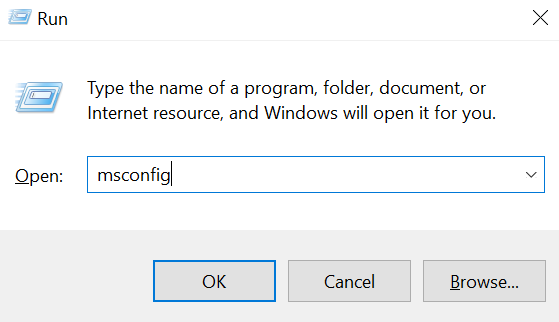
- Go to the Services tab and check Hide all Microsoft services.
- Click Disable all to disable non-Microsoft services.
- Navigate to the Startup tab and open Task Manager.
- Disable all startup programs by right-clicking and selecting Disable.
- Close Task Manager and go back to System Configuration.

- Click OK and restart your computer.
After restarting, check if the hard drive is detected by your computer or not.
Fix 10: Run the Computer in Safe Mode
Boot your computer in Safe Mode to troubleshoot the "The Parameter Is Incorrect" error.
- Press the Windows key + I to open Settings.
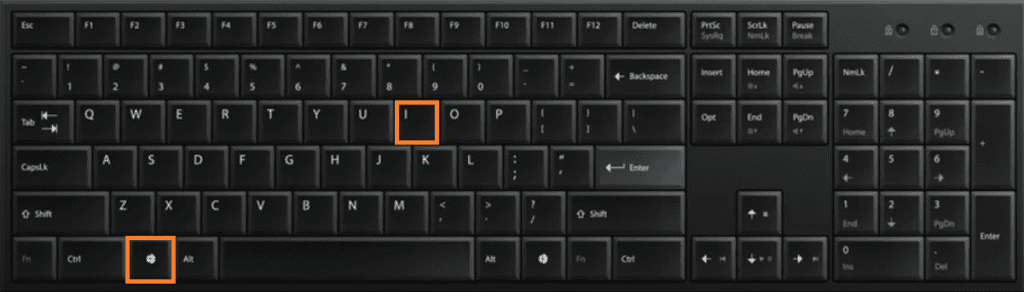
- Go to Update & Security > Recovery.
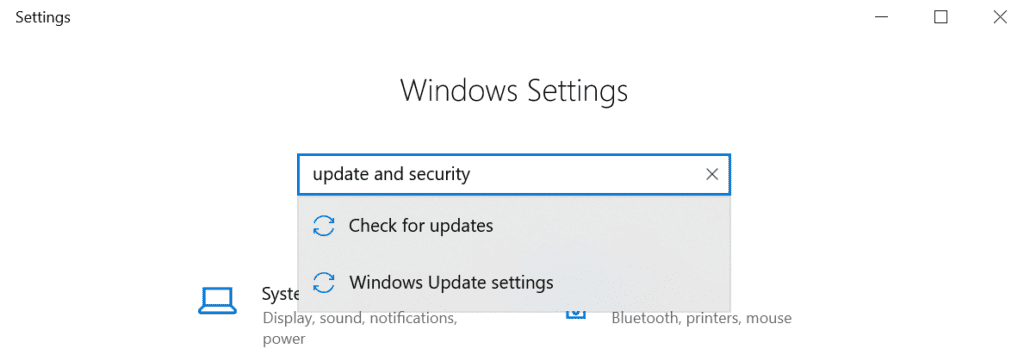
- Click Restart now under Advanced startup.
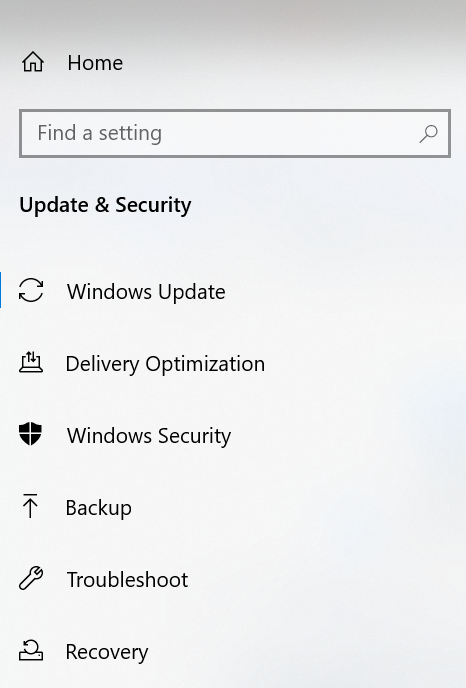
- Choose Troubleshoot > Advanced options > Startup Settings.
- Click Restart and select Enable Safe Mode or Enable Safe Mode with Networking.
How to Protect Drive Against The "Parameter Is Incorrect" Error
After following the aforementioned methods, you should now have successful access to your storage devices and data without encountering any issues.
However, the journey doesn't end here. It is wise to familiarize yourself with valuable tips to prevent the "parameter incorrect" issue on hard drives, external drives, or USB devices.
Consider implementing the following tips to safeguard your data and devices effectively:
- 💻 Regularly backup your computer to an external hard drive/SSD.
- 🔒 Run antivirus software frequently to ensure system security.
- 🔌 Follow proper procedures when plugging and unplugging external devices.
- 🔄 Timely update disk drivers to maintain optimal performance.
- 🚫 Always use the "Safely Remove Hardware" option or eject external devices properly to avoid data corruption and the "parameter incorrect" error.
Conclusion
The occurrence of the "parameter incorrect" error on your hard drive or removable storage device indicates an obstacle to accessing your data. To address this issue while ensuring data preservation, it is essential to perform data recovery using the reliable and effective Remo Recover software in advance.
Frequently Asked Questions:
Yes, there are chances that faulty USB cable may potentially lead to communication errors with the PC and external HDD. Hence try connecting the USB cable to the different port to try connecting your USB cable to the other PC and see if the error is resolved.
There are chances that if you perform write operations on an external hard drive which is write protected. To change the permissions, go to File Explorer and right click on your external HDD and select Properties option. Now you can set the permissions to allow Write access.
Yes, we can fix the Parameter is Incorrect error without formatting. You can try fixing the issue using the Chkdsk commands or the Error Checking tool and then try to Update or Reinstall Device Driver. If the issue still persists then you can seek the help of Professional Data Recovery Services.