When you encounter an 'unable to format SD card' error on a Windows computer, android phone, or digital camera, it can be frustrating and challenging to determine the underlying cause. This error prevents your external SD card from formatting, regardless of how often you try to format it, and it remains unformatted on your respective device.
With deeper research, can’t format SD card error is more prevalent in Sandisk Ultra 64GB SD cards. This error often occurs when the SD card is damaged or corrupted, making it difficult to format the card and rendering it unusable. We have updated this article to provide information even for Sandisk SD card users who may be experiencing can't format SD card errors, particularly with the Sandisk Ultra 64GB SD card.
Here is a comprehensive guide on fixing the error Can’t format SD card for free and a proven method to restore data using the SD card recovery software safely.
Why Can’t I Format My SD Card?
Unable to format an SD card is not specific to your Windows computer, but it can also be on other devices like Android smartphones, digital cameras (including DSLR), GoPro cameras, etc. Some of the most common reasons for this error are as follows:
A) SD card is write protected
If your SD card is write-protected, you cannot format it. To fix this issue, you need to disable write protection by moving the slider of the SD card toward unlock position.
B) SD card is severely damaged
When you format an SD card, it means mounting a new file system that tracks the storage on your SD card. Any damage to the SD card file system or Bad sectors is another common reason for being unable to format an SD card. This issue could be due to improper SD card ejection, virus attack, or power outage, making the SD card difficult or impossible to format or Initialize.
If the error is due to SD card corruption, your priority must be performing SD card data recovery before fixing the issue to avoid data loss scenarios.
Restore Data from SD card Showing Unable to Format
It is disheartening to lose access to your important photos and videos due to can’t format SD card error. In such cases, use Remo Recover, an advanced data recovery software that works with deep scan algorithms to restore 500-plus file formats. This software works with Deep Scan algorithms to recover data safely from severely corrupted, formatted, or unreadable micro SD cards, SDHC, or SDXC cards. Try this software and preview your recovered files for free!
Steps to Recover Data from SD Card showing Cannot format Error
Steps to recover files from an SD Card on Windows showing "Can't Format" error using Remo Recover.
Step 1. Download Remo Recover tool. Once the download is complete, run the installation file and follow the on-screen instructions to install Remo Recover on your computer.
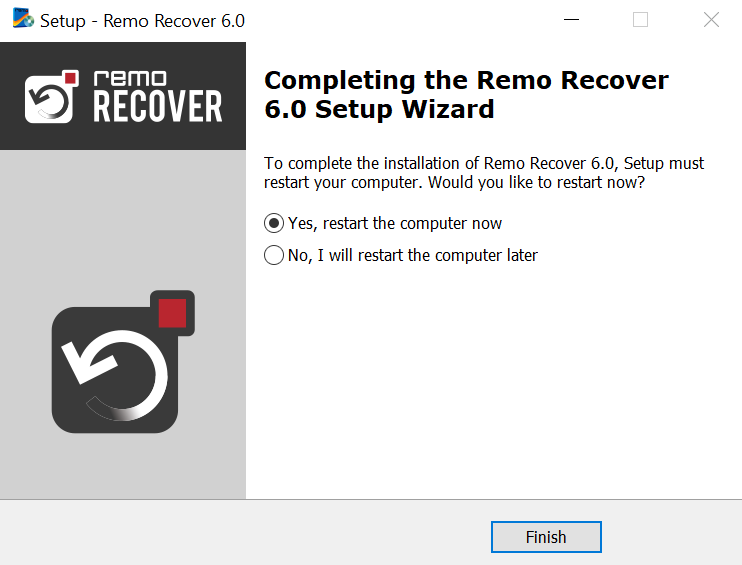
Step 2. Open Remo Recover on your computer by clicking on the application icon. If your SD card is not automatically detected, click on the option "Can't find the drive?" to locate your corrupt SD card manually.
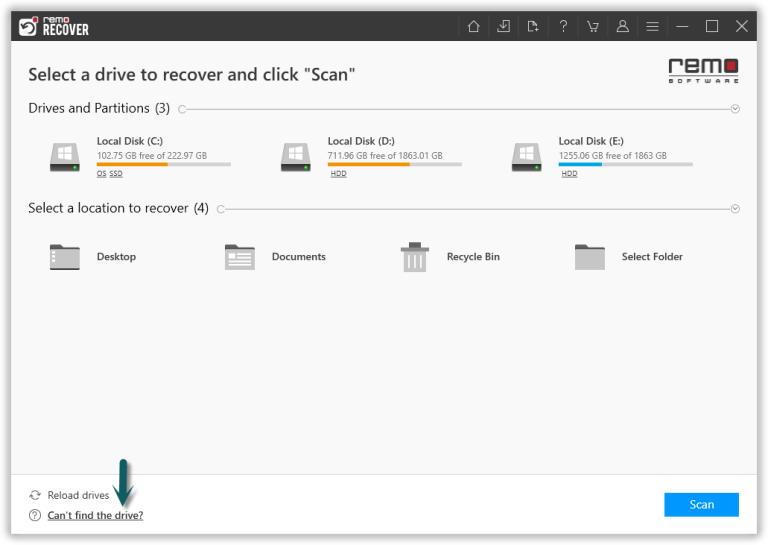
Step 3. After Remo Recover is launched and the SD card is selected, click the "Scan" button to start the scanning process. The software will begin with a Quick Scan followed by a Deep Scan to search for recoverable files on the SD card thoroughly.
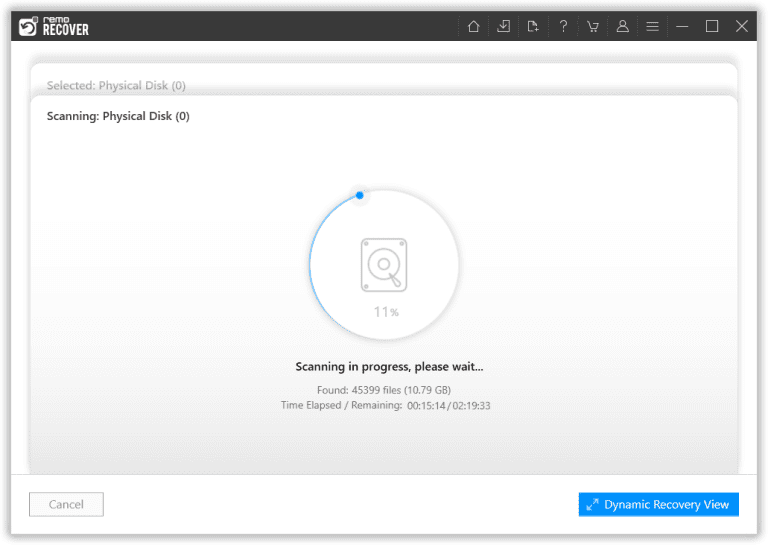
Step 4. During the scanning process, you can click on the "Dynamic Recovery View" option to view the files being restored in real-time. This view will help you track the progress and identify the files that are being found.
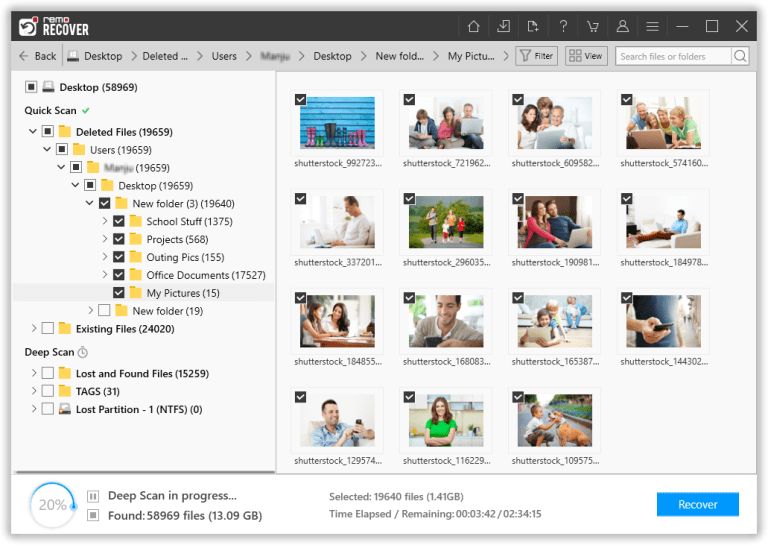
Step 5. Once the scanning is completed, you will be presented with a list of recoverable files. Navigate to the "Lost Partition" folder, which contains files from the SD card that displayed the "can't format" error. Browse through the files and select the ones you wish to recover.
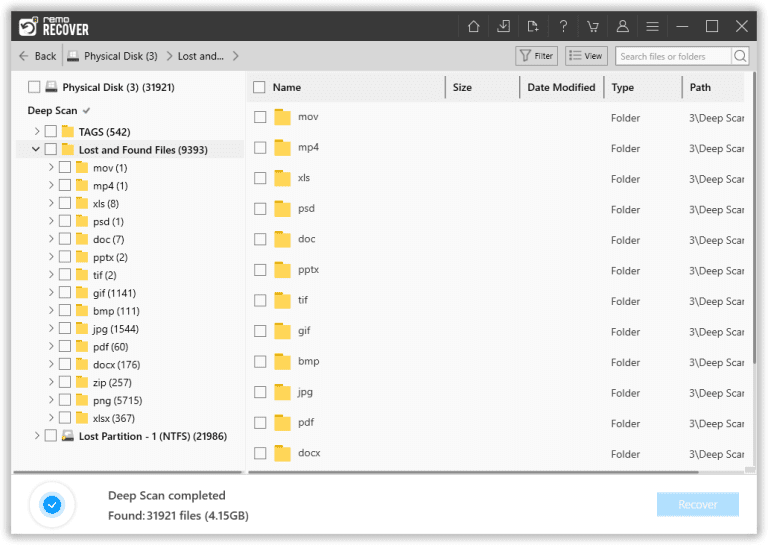
Step 6. After selecting the desired files, click on the "Recover" button. Choose a suitable destination folder on your computer where the recovered files will be saved. Confirm your selection and allow Remo Recover to initiate the recovery process. Wait for the process to complete, and then navigate to the destination folder to access your recovered files.
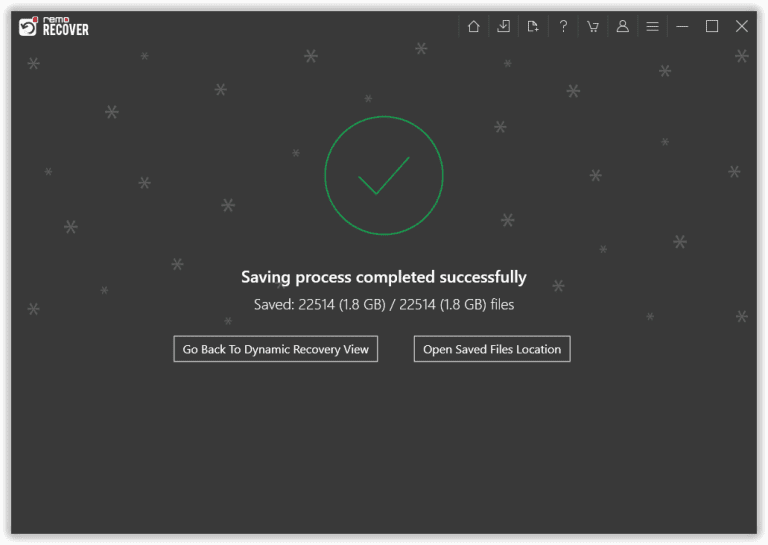
Note: You can use Remo Recover to recover formatted SSD or even recover data from formatted USB; you can check out the link to know more.
Methods to fix SD Card Cannot format Error on Windows 11/10/8/7
As previously mentioned, two main reasons for this error are write-protected SD cards and Severely damaged SD cards. The following are instructions on how to fix this error.
A) Unlock the Micro SD Card
A micro SD card is locked is one of the terminologies used for a write-protected SD Card. As discussed earlier, when a micro SD card is locked or write-protected, you cannot make any changes since it works in read-only mode. You can disable the write protection on the SD card to fix the error.
An SD card can be severely damaged due to
- High-level bad sectors (Here you can know more about uncorrectable sectors)
- Severe virus infection
The best method to fix an SD card that won’t format is by force formatting the SD card using CMD.
Interesting Read: Find out how to recover data from FAT32 SD cards.
B) How to Force Format an SD Card?
As you know, formatting an SD card erases all your data. Make sure you take a backup or restore photos from the SanDisk SD card to a safe location to avoid data loss, and then follow the below command to force format an SD card.
Open Command Prompt by right-clicking Start > Command Prompt (Admin) or search cmd from Start.
- Type: diskpart to bring up DiskPart utility.
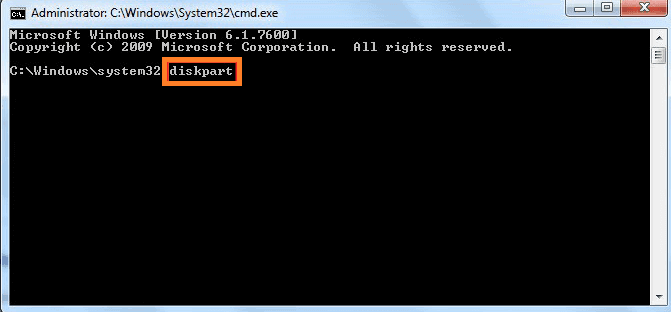
- Type: list disk and hit Enter
- Type: select disk 1 and hit Enter (Replace 1 with the drive number of your SD card)
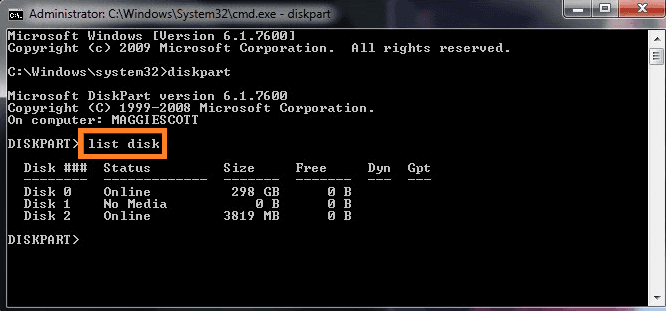
- Type: clean and hit Enter
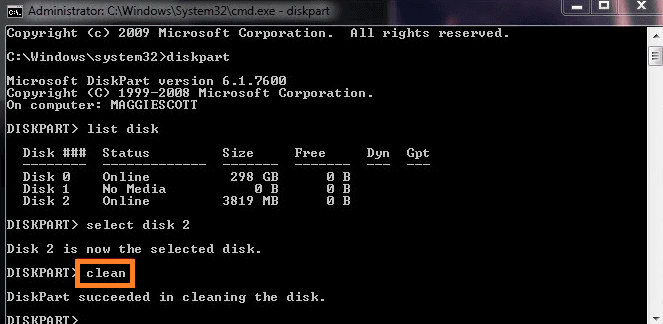
- Type: create partition primary and hit Enter
- Type: select disk 1 and hit Enter (Replace 1 with the drive number of the SD card)
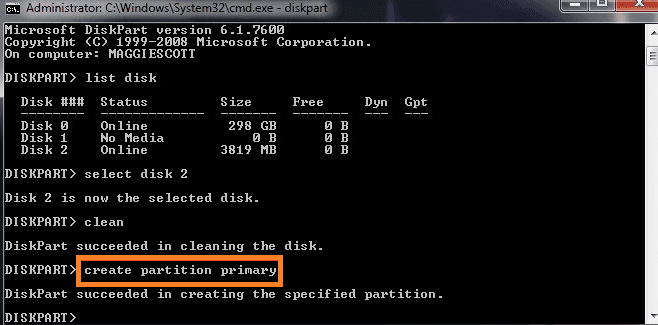
- Type: active to make the SD card partition activate
- Type: format fs = NTFS or format fs = fat32 and hit Enter
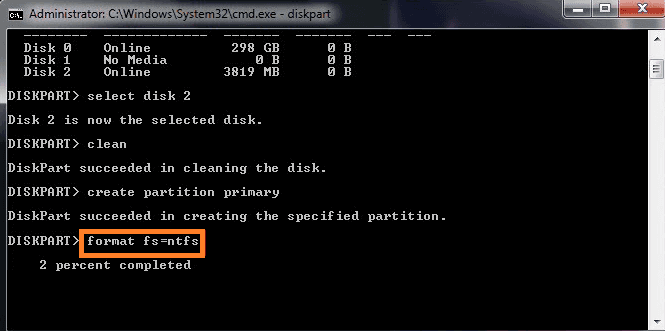
- Type: assign letter = F
- After this, type exit to finish the process.
After forcefully formatting the SD card, you need to fix the bad sectors using the CHKDSK tool.
C) CHKDSK Format SD card
CHKDSK is one of the most prominent utilities on Windows that will help you fix all the bad sectors that exist on your SD card. The following are the instructions on how to do it.
- Right-click on Start to select Command Prompt (Admin) or click Start and type: cmd > click exe to bring up Command Prompt.
- Sign in as an administrator and type: chkdsk E: /f /r and hit Enter; (Replace E: with the drive letter of your SanDisk SD card).
- Wait for the process to complete (Process time might vary based on the size of the SD card).
- Exit CMD and enter Disk Management tool, find the SD card, right-click on it, and select Format volume.
- Reset the file system and drive letter of the SD card, and click OK to confirm the format action.
Both the aforementioned methods can be used on all brands of SD cards, such as SanDisk, Sony, Kingston, Transcend, etc. It also works on all formats of SD cards, such as Micro SD, SD, SDHC, and SDXC.
Tips for Protecting and Safeguarding Your SD Card
| Tips for SD Card Protection | Description |
|---|---|
| 💡 Use a reliable and compatible card reader. | Invest in a high-quality card reader that is compatible with your SD card to prevent data corruption. |
| 🧤 Handle your SD card with care to avoid physical damage. | Avoid excessive bending, dropping, or exposure to extreme temperatures. Store it in a protective case. |
| 📂 Regularly back up your SD card data. | Create backup copies of important files on a separate storage device to prevent data loss. |
| ⏏️ Safely eject your SD card from devices. | Always use the proper procedure to eject your SD card to prevent data loss or corruption. |
| 🛡️ Keep your SD card free from viruses. | Scan your SD card regularly with reputable antivirus software to detect and remove any malware. |
| 💾 Format your SD card correctly. | Follow the recommended formatting method for your device and file system to avoid compatibility issues. |
| 💡 Avoid overfilling your SD card. | Leave sufficient space to maintain optimal performance and reduce the risk of data corruption. |
| 🔍 Check SD card health. | Regularly check the SD card health using appropriate diagnostic tools or software. |
Conclusion:
Hopefully, using the above methods, you might have fixed unable to format error on your SD card. Make sure you take a regular of your SD card data to avoid any data loss due to uncertain errors. Finally, if you cannot fix the error, it means that your SD card is unfixable. If your SD card is still under warranty, better contact the brand, and claim to exchange the memory card. But don’t forget to recover your data from the SD card using reliable data recovery software before exchanging it.
FAQs: Can't Format SD Card
There could be several reasons why you are unable to format your SD card on your PC. It could be due to a write protection switch enabled on the SD card, file system corruption, or issues with the SD card reader or driver.
If your SD card won't format, try the following troubleshooting steps:
a) Ensure that the write protection switch on the SD card is turned off.
b) Try formatting the SD card using a different card reader or a different computer.
c) Use specialized formatting tools or software designed for SD card formatting, such as the official d) SD Card Formatter utility.
To fix the "Can't format SD card" error, you can try the following methods:
a) Run a virus scan on the SD card to check for any malicious software causing the issue.
b) Use disk management tools in your operating system to format the SD card.
c) Try formatting the SD card using a different device or using dedicated SD card formatting software.
Yes, there are data recovery solutions available for SD cards that can't be formatted. You can try using professional data recovery software like Remo Recover to recover your files from the SD card before attempting to format it.
One thought on “How to Fix Can't Format SD Card Error?”
Comments are closed.
Thanks bro. U saved it all by GOD GRACE.