Table of Contents:
- Try First Aid Methods to verify the cause of the problem.
- 7 Sure-shot ways to fix USB not recognized on Mac
- 4 Proven ways to fix flash drives not showing up on Windows
Normally when you plug in your pen drive, flash drive, or USB into USB slots, your system immediately recognizes it and notifies you that a device has been connected. You can now access the data stored in that drive. At times you might find out that the inserted device, such as a flash drive or USB, didn’t get recognized if you are one of those who faced this issue. Then we have a solution to your problem. Keep reading to find out an answer.

- “One of the USB devices attached to this computer has malfunctioned, and Windows does not recognize it. For assistance in solving this problem, click this message."
- "The device you connected to this computer malfunctioned, and Windows does not recognize it."
- “Flash drive not recognized”
The occurrence of errors like these and others can give us stressful days and sleepless nights. Fortunately, we have tried and tested various ways to resolve USB flash drives not recognized on Windows and Mac errors.
Now let us see the following survey conducted by reputable survey organizations in the following year.
| Survey Conducted by and following Year | USB not getting recognized stats |
| A survey conducted by Stack Overflow in 2020 | 27% |
| A survey conducted by the International Journal of Computer Science and Network Security in 2019 | 19% |
| Survey Conducted by and the following Year | 35% |
| A survey conducted by the Journal of Software Engineering in 2018 | 22% |
| A survey conducted by the University of California in 2016 | 33% |
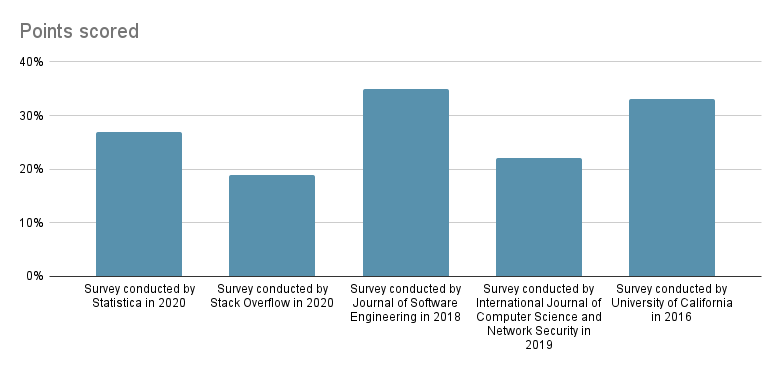
Image: Survey Statistics shows the users coming across USB not getting recognized on their PC
As you review the above statistics, it's clear that the issue of USB drives not being recognized is a widespread and common problem. These surveys, conducted by reputable organizations like Statistica, Stack Overflow, and various universities and journals, show that a significant percentage of users have faced this frustrating issue over the years.
What these numbers highlight is the reality many of us often face. USB drive recognition issues can strike anyone at any time, whether you're a casual computer user or a seasoned tech professional.
But don't worry. If you're part of these statistics, or you have found yourself in this situation, we're here to help. We've created a comprehensive guide to help you fix the issue of your flash drive not being recognized on both Mac and Windows systems.
Why is my USB not Showing up on Windows or Mac systems?
These errors generally appear when an external device is connected to the computer, but the operating system is unable to recognize or read it. Here’s why.
- 🔗 USB connection issues
- 🔌 Problem with USB driver
- 📃 File System errors
- 🎰 Drive letter issues
- 💻 Hardware damages
- ⚠ USB corruption issues
However, these issues can arise in various versions of both Windows and Mac systems. The occurrence of these errors might indicate that your flash drive has gotten corrupt, and sooner or later, you might lose access to the data saved in it.
Try the following basic troubleshooting methods that can be used on both Windows and Mac to find out what exactly the issue is.
First Aid Methods To Fix The USB Drive Not Showing Up Issue:
Method 1: Restart your Computer to Resolve the USB Device Not recognized
Usually, a simple reboot can fix a lot of issues including the USB flash drive not being recognized. Disconnect your USB drive, shut down your computer, and then remove the power cord from the power supply because modern computers do not shut down completely, so the motherboard is still getting power.
You can now connect the power supply, boot the system, and plug in the USB drive. Check to see if it's recognized, and you can access the drive through File Explorer.
Method 2: Try Using Different PCs to Get Rid of USB Drive Not Recognized issue
Try to connect your USB flash drive to a different PC. If the USB flash drive is not recognized on the second PC also, then the USB drive could be corrupt or damaged. You can also try and repair the USB flash drive by formatting, but that will result in data loss.

Method 3: Unplug all the USB Devices Connected to the PC
Sometimes, the presence of too many USB devices on the same computer can create conflicts and prevent other USB devices from working.
So, you can unplug all the USB devices connected and then connect the USB flash drive to check if the issue is solved.
If the error still continues to pop up, we are sure that your device might have gotten corrupted.
Method 4: Check for any Missing Software
Check that you have the most recent software for your device installed. For any updates, go to the manufacturer's website.
Method 5: Check with the USB Hub
If you connect the device to a USB hub, be sure the speed of the device and the hub are the same. Connect USB 3.0 SuperSpeed devices, for example, to a USB 3.0 SuperSpeed HUB.
If the device lacks a power cable and is plugged into another USB device that lacks a power cable, try inserting it directly into your computer's USB port or into a USB device that does have a power cable. If the other device has ceased responding, you may need to detach and reconnect it as well.
Method 6: Check if Many Devices are Connected to your Mac Machine
Disconnect all USB devices and save the item under test, as well as an Apple keyboard and mouse. Check that the device is physically connected to the PC and that any hubs or extension cords are unplugged. If you can now use the device, the issue may have been caused by one of the other USB devices or hubs you had connected to your computer. Try connecting them to your computer one at a time. When you've identified the device that's causing the issue, consult its instructions for more troubleshooting steps.
- Check to see if the device is listed in System Information: Hold down the Option key on your Mac, then select Apple menu > System Information.
- Check to see if the USB device is mentioned below. Hardware in the list on the left in the window that displays. If the device appears but does not function, consult the device's instructions for more troubleshooting procedures.
Part 1: 7 Proven Ways to Fix USB Flash Drive not Showing up on Mac
There are various methods that will help you to fix flash drives not recognized on Mac. If you are a Mac user and facing a flash drive not recognized or USB not detected error, here are some free methods. These 5 free methods can help you to fix the Flash Drive Not Recognized problem.
Method 1: Repair Unrecognized USB Flash Drive using First Aid
First aid is an inbuilt tool that is designed to repair minor issues with the internal or external disks.
Step 1: press command + spacebar and type DISK UTILITY, then press enter.
Step 2: Select the USB disk from the left side panel and click on the first aid option from the taskbar on top of the screen.
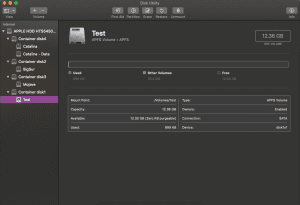
Step 3: Then click on Run from the popup message.
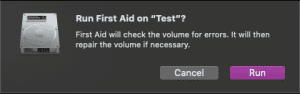
Step 4: Wait till the process is completed and click on Done.
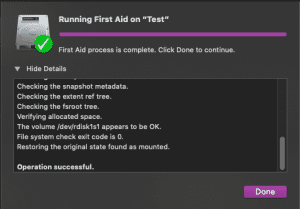
Important Information: Your USB flash drive may appear empty but actually be full due to a virus attack. if you experienced the same issue. Please read through this comprehensive guide to learn how to fix the USB displays empty but is full problem.
Method 2: Reset PRAM to Fix USB Device Not Recognizable on Mac
To perform this troubleshooting, you have to return the PRAM.
Step 1 – Shut down your Mac system.
Step 2 – Press the Power button and hold Command + Option along with P+R while the system starts.
Step 3 – As the system starts, release the buttons. This will reset the PRAM and might fix the flash drive not recognized error on Mac.
Method 3: Use the Terminal to check and fix errors
Step 1: In Utilities, open Terminal, type diskutil list, and press Return.
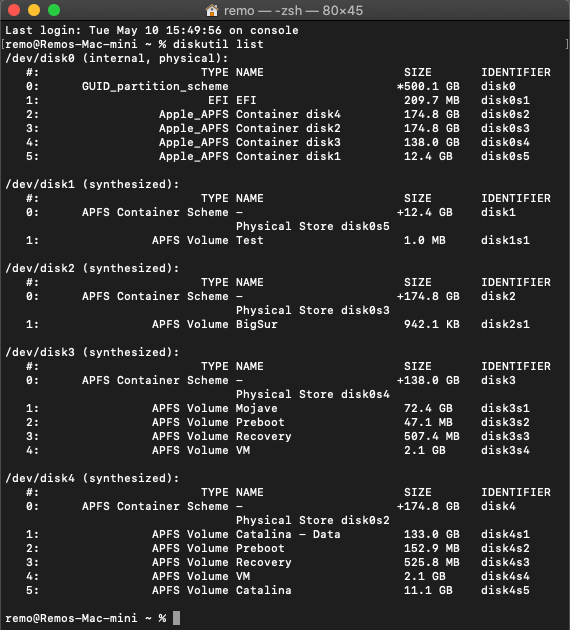
Step 2: Locate the disc number of your USB flash drive and enter diskutil info diskX followed by Return. (Instead of X, enter the disc number of your USB flash drive.)
Step 3: Enter diskutil eject disc X, and hit Enter.

Step 4: Enter diskutil list and hit Enter.
Close the window when the USB disappears from the Terminal list.
Step 5: Exit the Terminal and launch Console to examine your drive errors.
Step 6: Check for mistakes by clicking "Errors and Faults."
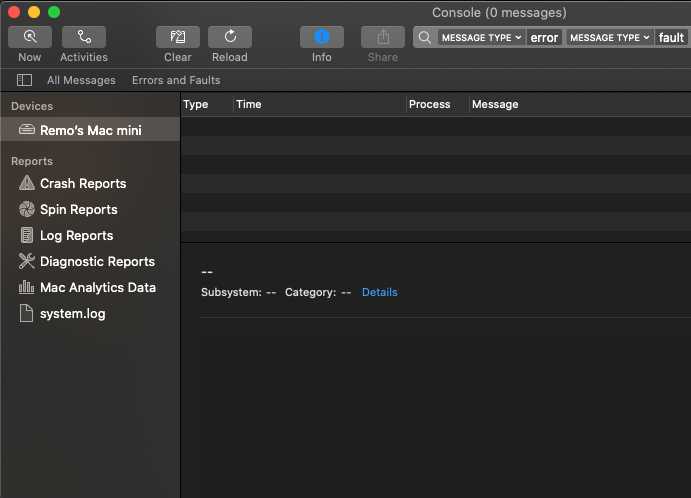
Step 7: Reconnect your USB flash drive to your Mac; if no error message appears, your USB flash drive is secure.
Method 4: Reset the USB ports to identify a USB Flash Drive
Step 1: Restart your Mac computer, and press and hold the Command + Option + P + R keys together until the Apple logo gets displayed on your screen.
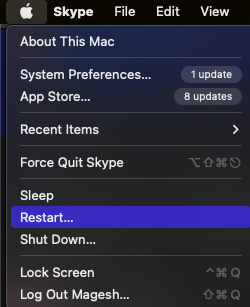
Step 2: Connect the USB device that isn't showing up on your Mac computer. If it does not appear, click the Apple symbol and select "Sleep."
Step 3: After a few seconds, press any key to wake up the computer.
Step 4: Turn off the Mac, disconnect the power cable, and reconnect it after 15 seconds.
Method 5: Change the Setting for Mac
Sometimes your USB drive recognizes the Mac, but it does not show on your computer. In such case, go to Finder preferences and change your settings
- Go to the Finder and navigate to the Preferences.
- Now check the checkbox with the External Disks option.
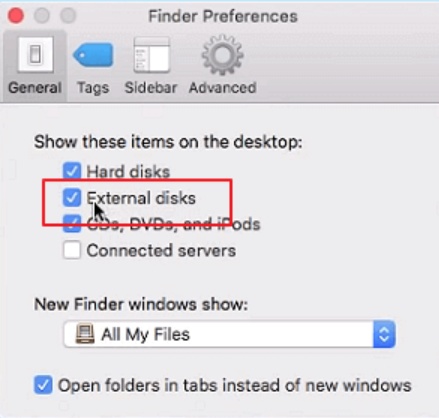
This will make your USB drive visible on your Mac. In case this method did not work for you, then you can move to the next section of the article.
Method 6: Check for any Mac Updates
Sometimes if your Mac is not updated, then there are chances that your Mac may fail to detect the USB drive. Carefully examine the options to see if your Mac does not have any hardware issues. It is recommended to keep your Mac up to date.
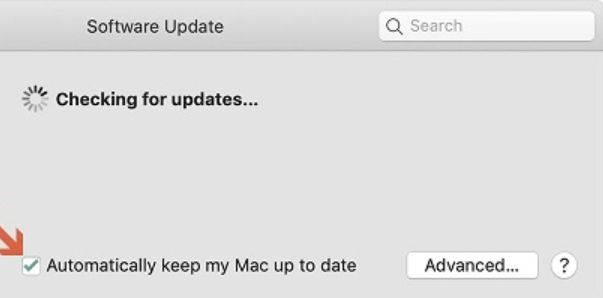
If this does not function, we should suspect corruption at this time.
Method 7: Format USB Drive on Mac To Solve the Computer not Recognizing the USB device
This method solves the issue after the drive is formatted and reconnected to the system. In order to do that, here are the steps;
Step 1 – Press Command + Spacebar and connect the flash drive.
Step 2 – Open Application and click on Disk Utility Option

Step 3 – Select the Flash Drive on the left pane.
Step 4 – Click on Erase button to complete the process
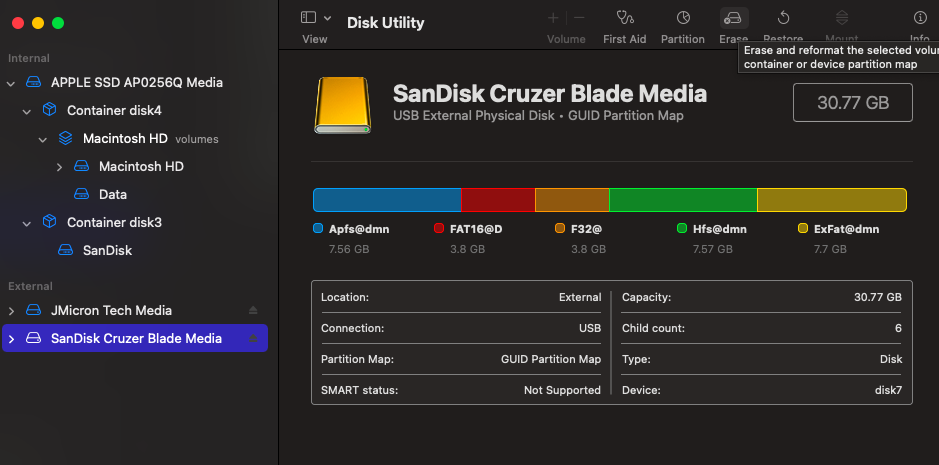
Important Note: Formatting leads to permanent loss of data from your USB flash drive. You can go through this extensive guide on recovering data from unrecognized USB Drives.
Note: If you think that your USB drive has gotten corrupted. Follow the solutions mentioned in this article to fix corrupted USB Mac.
Part 2: 4 Methods to Fix Windows Does Not Recognize USB
Scenario 1: If the USB drive is not Showing up in File Explorer but in Disk Management
See if your USB drive is visible on Disk Management and not in the File Explorer. To get the drive to show up again, try the following fixes.
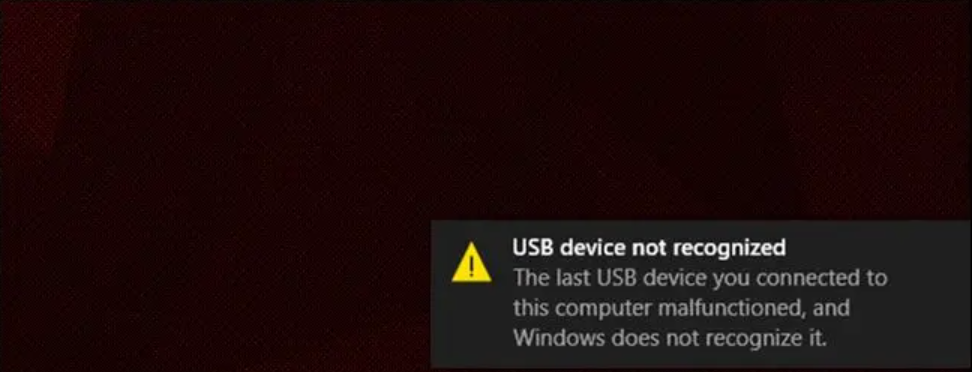
Once your data from the flash drive is securely stored, you can now proceed with the troubleshooting methods. As said earlier, both Windows and Mac will have different methods. Read through the below procedure to fix the unrecognized USB drive on Windows.
Method 1: Scan the Flash Drive for Issues
Every Windows computer has an inbuilt utility to scan and fix minor USB flash drive errors. You can use this method to fix any minor errors present within your USB pen drive.
Step 1 – Plug the USB drive into the computer.
Step 2 – Go to This PC (My computer for earlier versions) and right-click on the flash drive and go to Properties
Step 3 – Open the Tool tab and click Check Now
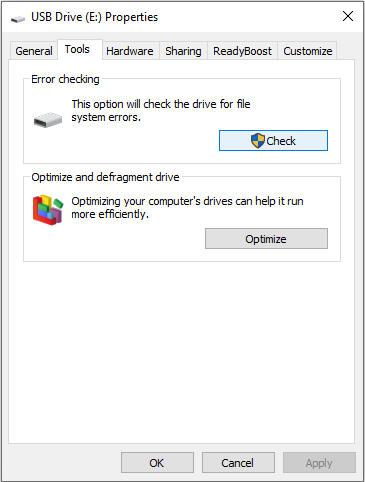
This will scan and show you the results of any issues with your USB device. You can further troubleshoot the issues or use any third-party element to fix them.
Method 2: Check if your Windows is up-to-date
Microsoft provides hotfixes in the form of Windows Updates to address major issues on a regular basis. Try to check for the pending updates and install them.
Step 1: Click on the Start button, enter Windows Update, and then click the Windows Update option.
Step 2: Click on Check for Updates.
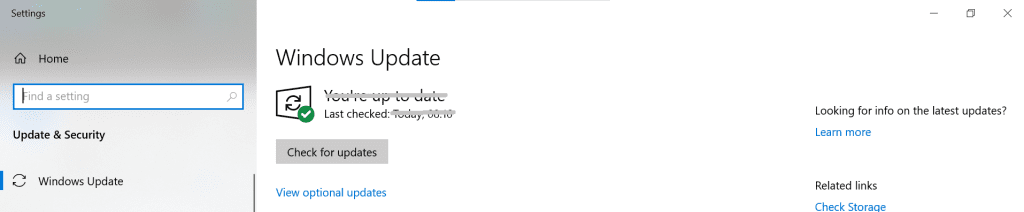
Step 3: Click on Install updates.
Step 4: Wait for all updates to be installed.
Step 5: Restart your computer.
In case this method fails to fix the error, then follow the next method.
Method 3: Upgrade your Device Drivers to Resolve Flash Drive Not Recognized Error
Drivers allow your gadgets to communicate with one another. Outdated drivers might create hardware-related issues, including flash drive not recognized errors.
Step 1: From the Start menu, select Device Manager.
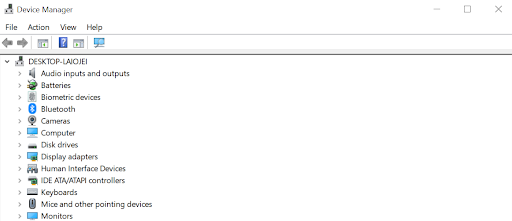
Step 2: Click on Universal Serial Bus Controllers option. From the drop-down menu, right-click on the Generic USB Hub icon and choose Properties.
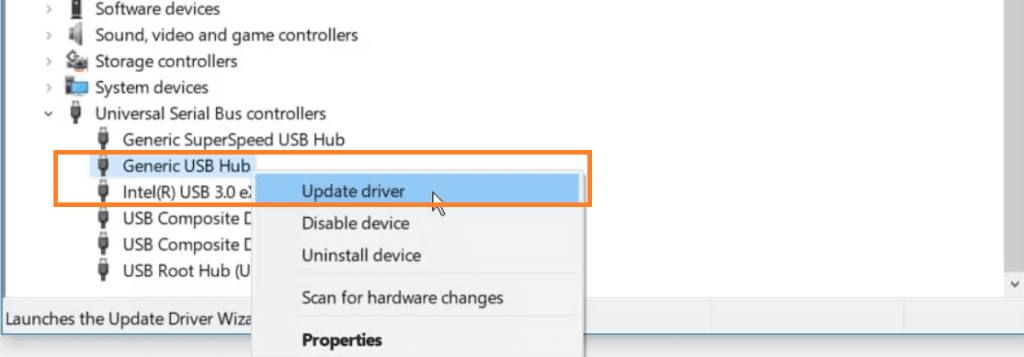
Step 3: Navigate to the Driver tab and press the Update Driver button.
Step 4: Select Automatically search for drivers. Alternatively, if you have drivers that require manual installation, pick them up by clicking Browse my computer for driver software.
If upgrading the drivers does not resolve your issue, proceed to the next method.
Note: Kindly refer to this article if your USB shows no media in disk management error.
Method 4: Format the Unrecognized Flash Drive
Formatting your USB flash drive on your Windows computer might fix any minor system file issues. This reverts your Pendrive to its factory state. Be aware that formatting your USB drive will delete all the data that is present within.
Step 1 – Right-click on the flash drive icon and click Format; this opens the format window.
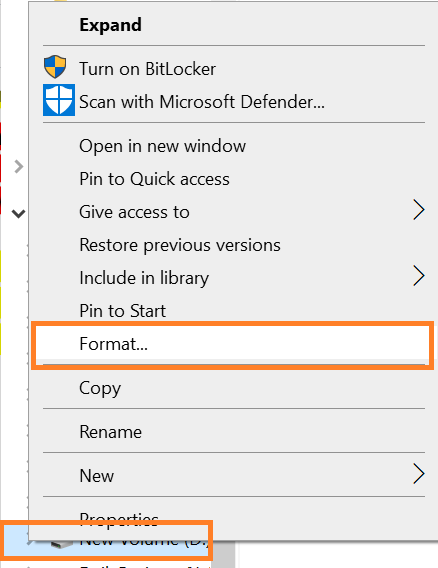
Step 2 – Go to the File system.
Step 3 – Toggle between NTFS and FAT32 and click Start
This will reformat your flash drive, and it will fix the flash drive not recognized issue.
⚠ Now, your USB will be detected on your Windows or Mac. In case you have lost your important data due to formatting a USB drive, then we recommend you make use of the USB recovery tool by Remo.
Scenario 2: If the USB Drive is Not Showing in File Explorer and Disk Management
Sometimes you might come across that your USB might not be showing up in File Explorer and Disk Management, which means that your OS is not able to read the drive. Follow the below methods to fix the USB not getting recognized in File Explorer and Disk Management.
Method 1: Check your USB Connections
- Check if your USB is connected properly and your USB is showing accessibility by the flashing light.
- See if your USB drive is compatible with the USB ports.
- Try connecting the flash to another PC.
Method 2: Enable USB drive in BIOS
- If the drive is not enabled in the BIOS, then there might be a chance that your USB will not show up in Disk Management.
- To enable the USB drive in BIOS, try the following steps.
- First, Restart your computer and click the F2 to enter the system setup.
Now select Integrated Peripherals and hit Enter. Now select the USB controller and press + or - to enable the setting, and then click on the F10 to exit the BIOS.
Conclusion:
Hopefully, by now, your flash drive is free from any errors. Reconnect the flash drive to your computer and start using it. As explained earlier, fixing a flash drive not recognized on Mac or Windows error using the above-mentioned troubleshooting methods might result in the permanent deletion of all the files present on the drive. So make sure you have recovered all the important documents, photos, videos, etc., from the drive and saved them in any safe location before performing any troubleshooting methods.
In case you have not taken the backup, then you can still recover the lost data by making use of Remo Recover. It is the best USB drive recovery tool that can help you get back the lost data.
Frequently Asked Questions
Press Windows + R and type diskmgmt. msc and open Disk Management, right-click on the unrecognized USB flash drive, and click on Format.
USB drives may not work due to corrupted or unstable controllers or compatibility issues.
To repair a broken or damaged USB stick you will have to approach a professional recovery service.