It is a very frustrating situation when you are not able to access the External Hard Drive or USB drive in the computer due to errors such as “You need to format the disk in drive X” or “The volume does not contain a file system” and “The file or directory is corrupted or unreadable.”
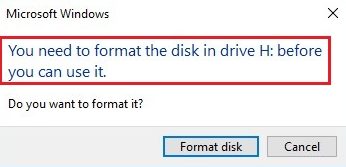
The situation worsens when you need to immediately access the data in the storage device. But you cannot format the drive to get rid of the error and remain stuck in the situation, as formatting will delete all the data.
If you are wondering how to fix “you need to format the disk in drive error,” then you are at the right place. Read the full article to find out how to fix your hard drive without losing any data.
Why do I get a Format Hard Drive error on my computer?
You can get a format disk error because of various reasons that lead to file system corruption. It happens very often if you frequently force unplug your external Hard drive, SD card, USB, or any other removable device without using the Safely Remove option.
It results in partition table corruption of the device. The partition becomes RAW, which ultimately becomes unreadable for Windows. As a result of this, you might receive the disk format error message "You need to format the disk in the drive before you can use it. Do you want to format it?" when you try to access the storage device.
This is because the file system that holds all the file-related data has now become RAW, thus without this information, the computer is not able to access any file stored in the drive. The PC will suggest formatting the drive to make the storage drive again functional. However, it is a difficult choice for the user as formatting the drive will erase all the precious data in the drive.
Reasons behind “You Need to Format the Disk in Drive Before You Can Use It” Error
- Corrupted file system: Symptoms of a corrupt file system include facing common errors such as “The volume does not contain file system” and “The file or directory is corrupted and unreadable”.
- Bad sectors: The formation of Bad sectors at the same location where the file system is stored makes the files present in the drive inaccessible. A format disk error message stating, “You need to format the disk in drive X before you can use it” will be shown.
- Virus or Malware attacks: A virus attack on the hard drive can severely damage the file system.
- Compatibility: At times your USB drive or memory card connected to the computer might contain a file system that was not recognized by the computer. This can happen because the USB or SD card is formatted with a different file system which the computer failed to recognize. Therefore, the computer asks the user to format the file before using it.
If you are facing one of the above situations and are looking to fix format disk errors without losing the data on the drive. You have landed at the right place. Here you will get to know how to fix the "You need to format the disk in drive" error.
Methods To Fix "You Need to Format the Disk in Drive" Error
Note: Make sure to choose and allocate an appropriate unit size while formatting.
Method 1: Try using the same Storage device on a different computer
Running the same storage device on another system helps us diagnose the problem easily. Connect the external drive to any other Windows or Mac computer, if you didn’t find any issue with the device or the system, then the storage drive is incompatible with your computer system.
Also, you can try to use a different computer and connect the external storage device to check if the file system is recognized.
Method 2: Scan the computer with powerful antivirus software
Virus attacks can severely damage the file system. Running an antivirus scan on the computer on a regular basis can remove any potential virus on the computer and also stop the virus from damaging the computer even more.
Method 3: Fix "You need to format the disk in drive" by Running CHKDSK
This is one of the effective methods that can help solve the Format disk error or “The file directory is corrupted or unreadable” error with the Windows built-in utility. The command helps in identifying any bad sectors as well as the corrupted or missing file system. Perform the below steps to remove the fix format disk error.
- Press the Windows + R key on the keyboard
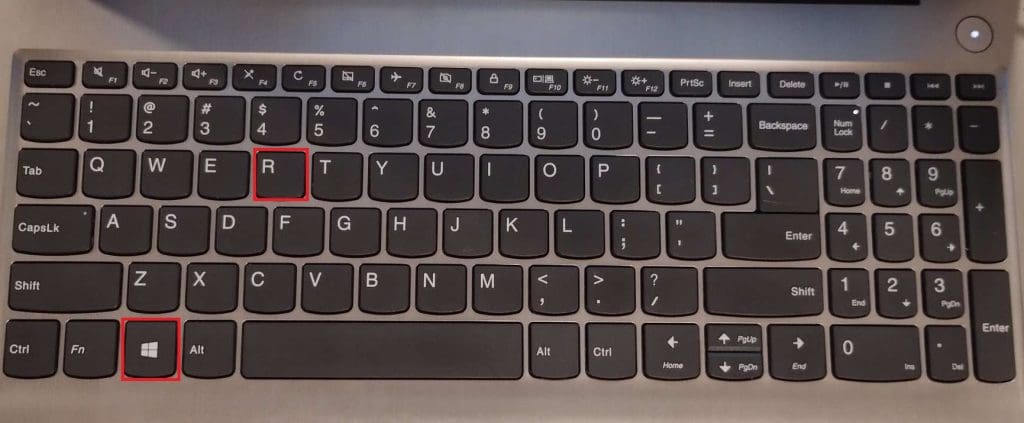
- Now, in the search field type “cmd”
- In the command prompt type “chkdsk H: /f” and hit enter. (replace H with the drive letter that has to be fixed)
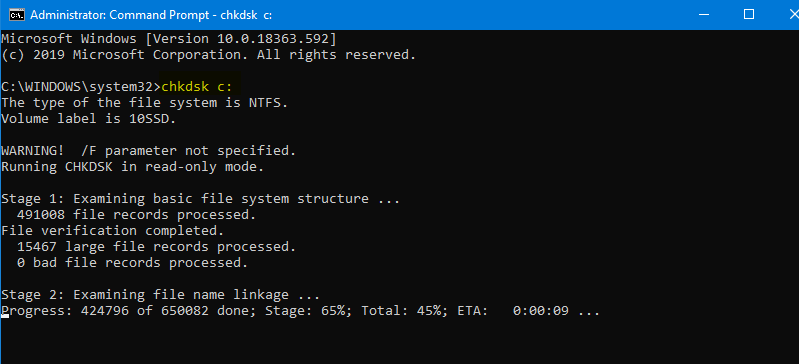
After the scan is complete, exit from the command prompt and restart the computer. Now check the volume again for its functionality. Sometimes, if the drive is RAW the CHKDSK can also return an error message stating "CHKDSK not available for raw drives". Hence, you need to be aware that the CHKDSK may or may not help you solve the issue all the time.
In case the scanning is unsuccessful, the only other way to fix the format disk error is by formatting the drive.
Formatting is the process of preparing a hard disk drive, or other storage devices fit for reuse. Formatting a hard drive means losing all of your data stored in it; it makes perfect sense to first recover data from the drive save it elsewhere, and then format it.
Recover Data from The Drive Showing "You Need to Format the Disk Before You Can Use It” Error
All you need is powerful hard drive data recovery software that can help you recover data and allow you to fix format disk errors after formatting the hard drive. When you format a hard drive to resolve certain errors, the data on it is not permanently gone; instead, it is marked as free and can be readily retrieved using the Remo Recover Software.
Unless the formatted drive is not overwritten with the new data, data is recoverable with utmost ease. Remo Recover’s Automated Dual Scan technology enables sector-level scan of the hard drive and helps you recover the whole drive in one go. The AI-powered smart scanners are designed to identify more than 500 file types.
Steps to recover data from formatted disk using Remo recover
Step 1. Download and install Remo Recover and start the recovery process
Step 2. Click on the hard drive with the error disk code from which you choose to recover data and hit the Scan button.
Note: If your hard drive with disk error is not detected, use the Can’t Find Drive option to easily get them and choose your hard drive to Scan.
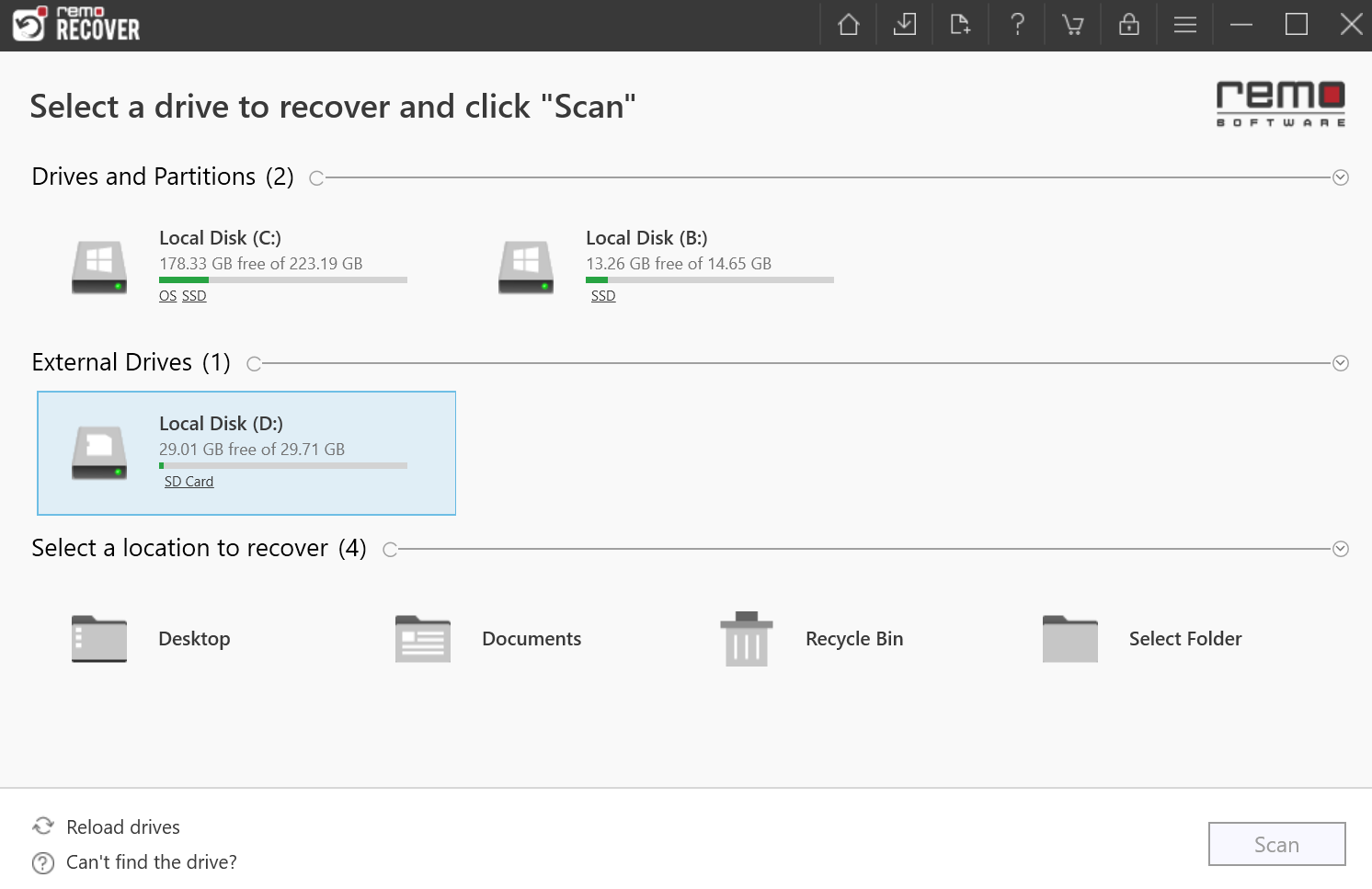
Step 3. The tool will initiate Quick Scan, automatically followed by Deep Scan. You can recover your data simultaneously while the Deep Scan is running, by going through the Dynamic Recovery View.

Step 4. After you Preview the recovered data. Click on the files you wish to recover from the drive and hit Recover to save the files to the destination location.
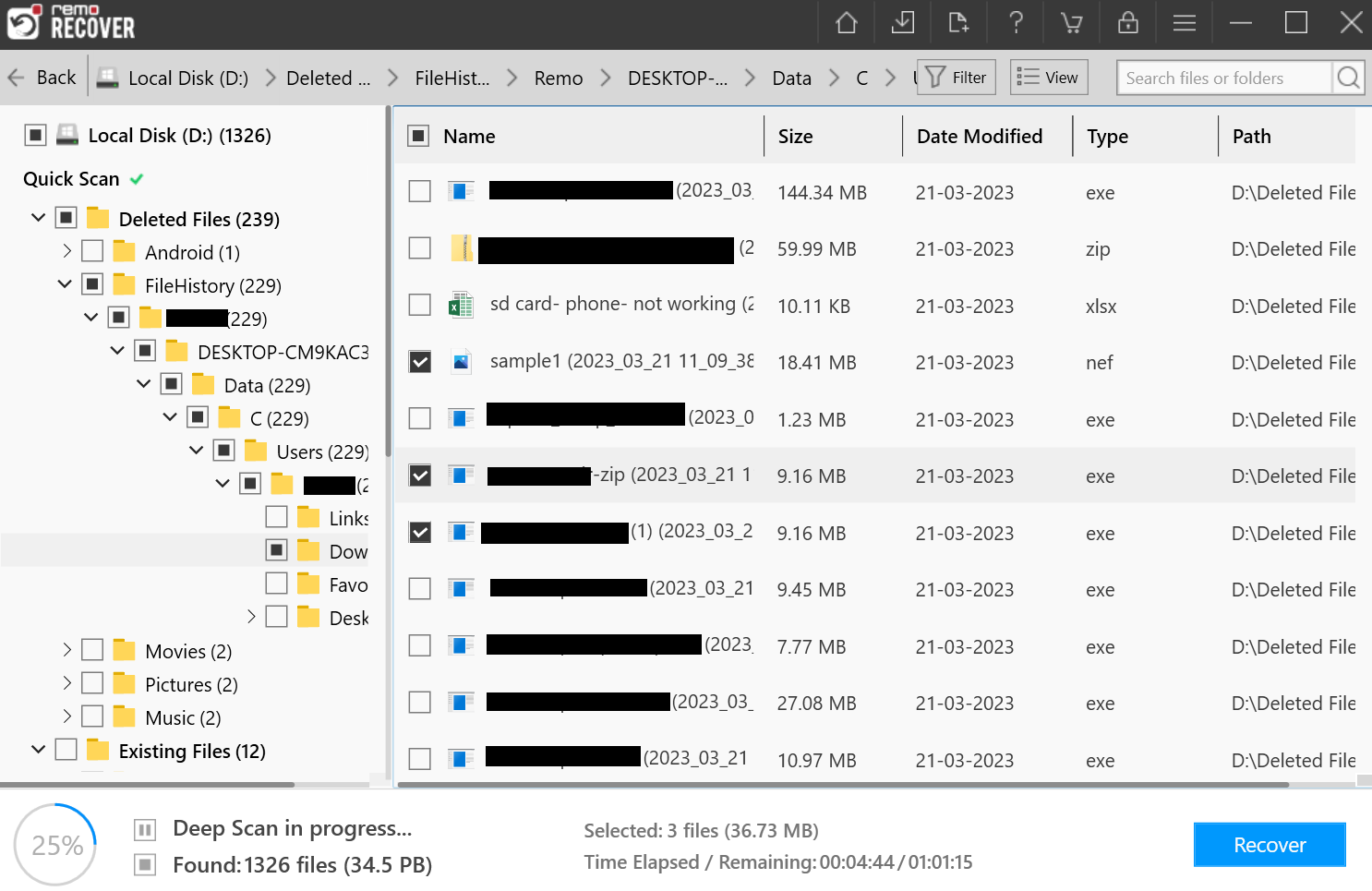
Note: Never save the recovered data on the same drive that has been restored.
Now that you have successfully recovered your data from your drive, you can go ahead and format your hard drive.
Method 4: Format the Drive
Formatting erases all existing files, folders, and partitions on the drive. This removes any potentially corrupted files or directory structures causing the "You Need to Format the Disk in Drive Before You Can Use It" error.
- Launch the File Explorer and Go to My Computer or This PC.
- Right-click on the drive you want to format, and click on the Format option.
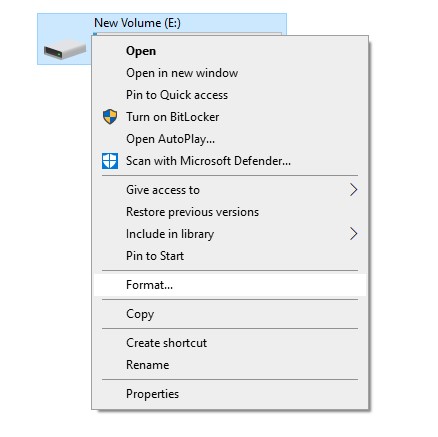
- Windows will open the Format Window.
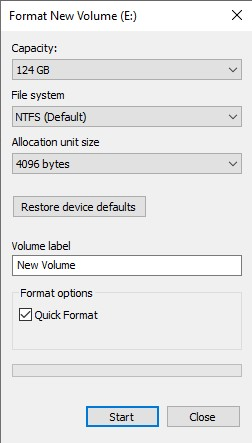
- Provide all the necessary options, such as Capacity, File System, and Unit Allocation Size, and also select the Format option.
- Click on the Start button to start the drive formatting process.
Conclusion
In the case of an external hard drive or USB, check the drive by connecting it to a different computer; if the drive works well on another device, time spent on fixing the device can be avoided. In case you have a formatted hard drive make use of Remo Recover to quickly recover the data in the drive.
If a hard drive format error message pops up on your screen. Stating you need to format the disk in the drive before using it. We always suggest users fix the issue first before formatting. Run the antivirus scan or perform the steps for chkdsk as mentioned in the above article.
Frequently Asked Questions
Not really. Hard drive formatting is usually required when a user adopts a new operating system. This can also happen if you have space issues and need more space to store more data on the drive.
Yes, you can fix a corrupted HDD by formatting it with a new file system. Logical disk corruption is often caused by file system corruption. Formatting the partition with a new file system can easily fix a corrupt hard drive.
By formatting, a hard drive you will lose all your important data as the formation of a drive will erase all the files. But you can take a backup of your drive or use a data recovery tool to recover your data before formatting a hard drive.