Hard drives are meant to make our lives easier as far as data access is concerned. With every passing day, technological advancements ensure that we consumers are getting more data on our hard drives at a lower cost than a few years ago.
While it is great for everyone involved, these devices do show errors on a few occasions, making it difficult to access data within them. One such error is the drive showing 0 bytes, and you are not able to access any data. It is important for you to act quickly and recover all the data present on the drive.
What are 0 Bytes In the hard drive?
They simply refer to no space and no data left. When a hard drive shows 0 bytes, it means the drive has become RAW and has no more space for data. Right-clicking the hard drive and selecting Properties will show you that there are 0 bytes of free space, used space, and capacity. Adding and editing data on an internal or external hard drive is not possible.
Why My Hard drive is Showing 0 Byte Error?
A hard drive or any Storage device shows 0 bytes because of the following reasons
- If your hard drive has bad sectors
- Errors in the file system
- Usage of Outdated device driver
- Ejecting hard drive without permission
- The system is shut down while the data is being written on disk
How to Fix Hard Drive Showing 0 Bytes Error?
Let us look at a few solutions to Hard Drive Showing 0 Bytes Error:
Solution 1: Change Drive Letter name
- Click on Start Now, right-click on This PC/My Computer, and click Manage.
- Click Disk Management. Now right-click on the hard drive that shows 0 bytes.
- Now click Change drive letter and paths. Next, click on Change and use a new drive letter name that is not assigned to any other drive on the system.
- Click Yes and OK to confirm.
Solution 2: Using Command Prompt
- Press Windows +R to open the Run window. Once the run window opens, type cmd and hit Enter.
- In Command Prompt, type chkdsk F: /R and hit Enter. (where F is the drive letter of the drive showing 0 bytes)
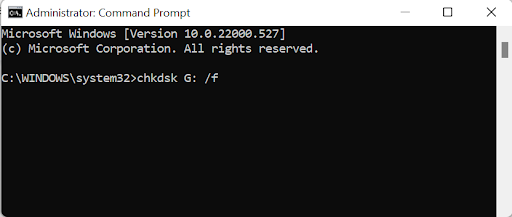
- Just wait for some time before the chkdsk command fixes the 0-byte hard drive problem.
Once the process completes, you can access content within your hard drive.
Solution 3: Using Disk Management
- Press Windows+E to open the Explorer window. Right-click on This PC/My Computer and then click Manage. Type in the admin password to proceed.
- Click Disk Management. Right-click on the hard drive showing 0 bytes and select Properties.
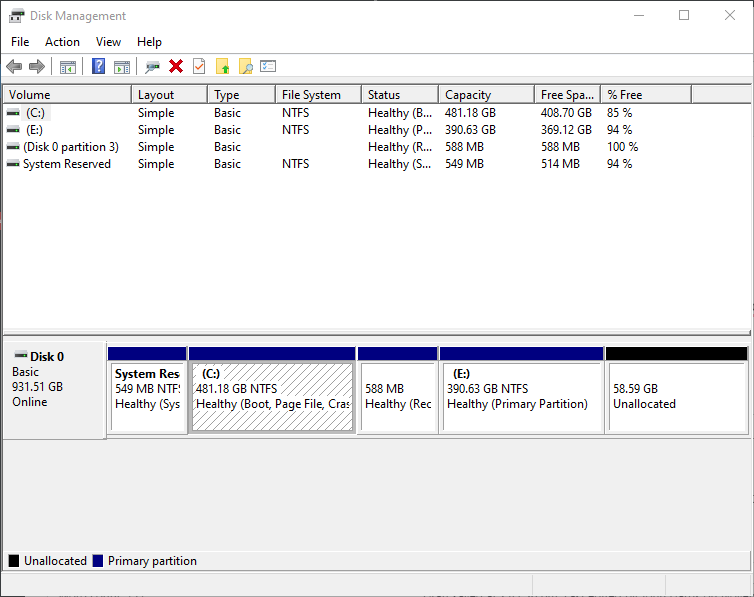
- Click the Owner and Security tab to check if the list is empty or not.
- Click Edit and Add
- Under Permissions, click Edit to change permissions.
- Now check every option there to allow complete permission.
- Click OK and Apply.
Vital Information: If you are wondering why your USB drive is not showing full capacity? Then do refer to this comprehensive guide to find out how to restore the USB drive back to full capacity
Solution 4: Update Hard-drive/ Format
If the listed solutions have not worked well with you, then you will need to format your hard drive and create a new NTFS file system to eradicate the error byte 0. By formatting, you will also lose the data residing on the affecting hard drive.
In such cases, we recommend you make use of a reliable data recovery utility like Remo Recover as mentioned in the above section to effortlessly recover lost or deleted files from your hard drive with ease.
Recover Data from the Drive Showing 0 bytes Error using Remo Recover
If you encounter the 0 bytes error, do not worry. Remo Recover software can recover all the contents of your hard drive. Once recovery is done, you can format the hard drive and use it again.
The user interface of Remo Recover is extremely simple to use. You can recover lost or deleted data from all kinds of hard drives, USB flash drives, memory sticks, FireWire drives, etc.
If your storage device has bad sectors, the data recovery software creates a disk image of the drive, bypasses these bad sectors, and later recovers data from the image. The deep scanning algorithms ensure every nook and corner of your hard drive is checked for lost or deleted data and recovered in a short time.
Data recovery is supported on FAT16, FAT32, NTFS, NTFS5, and ExFAT file systems.
If you are wondering how do I recover files from raw hard drive, Remo Recover explains the process in a few simple steps.
Step 1: Download and install the software on your system and launch the tool.
Step 2: In the main screen, select the drive from where you want to recover data and hit the Scan button.
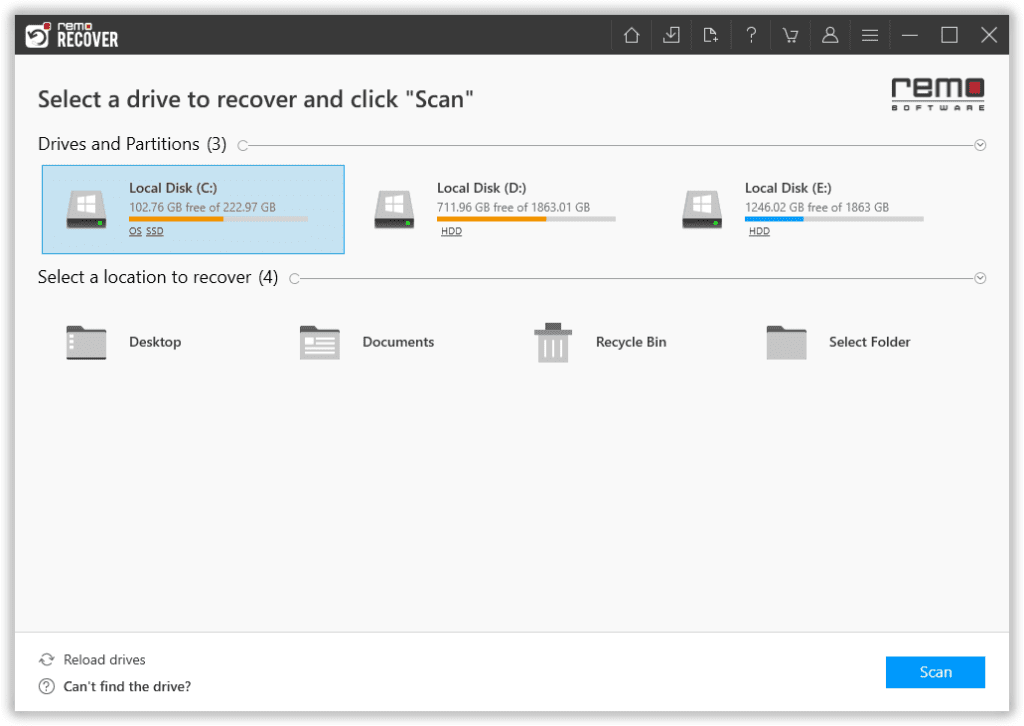
Step 3: Once the scanning process starts, make use of the Dynamic Recovery View option that lets you have a look at the recovered files without having to wait till the scanning process completes.
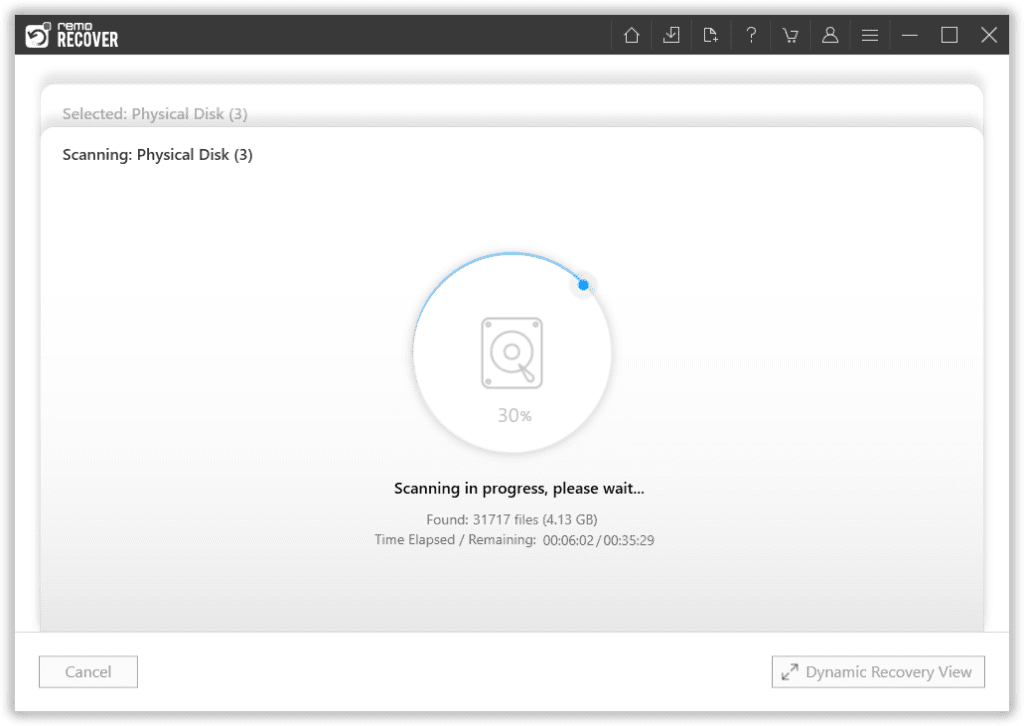
Step 4: After the scanning process is complete, all recovered files will get displayed on your screen. You can view the recovered files through the Preview option.
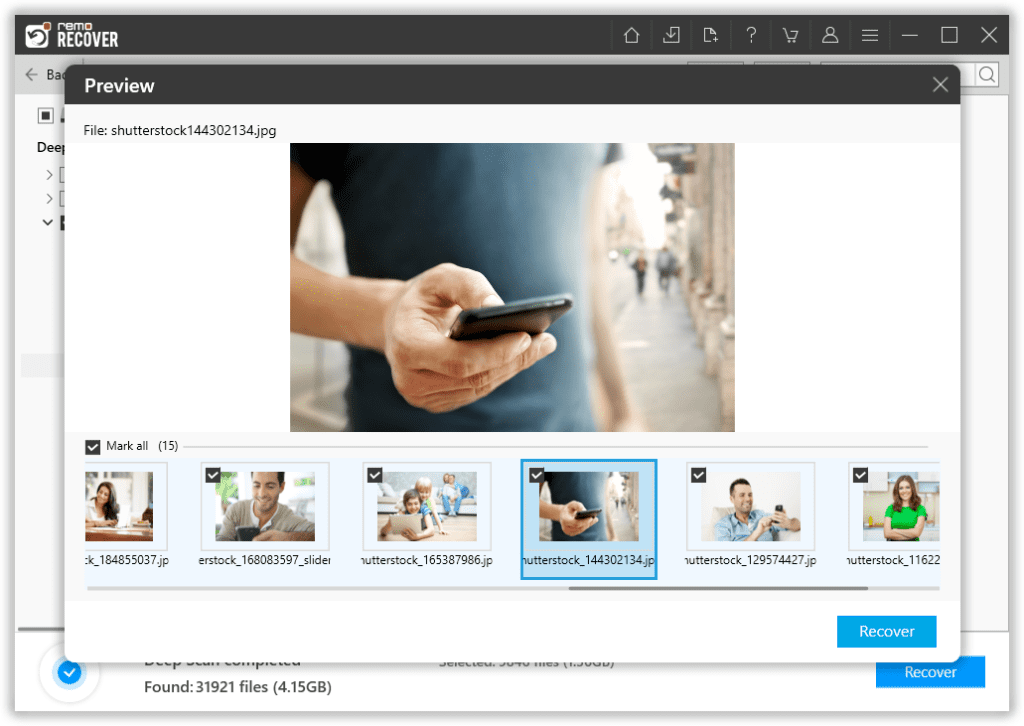
Step 5: Select the Files that you want to retrieve. Click on the Recover option and select the Folder where you want to save the recovered files. Click on the OK button to start the data-saving process.
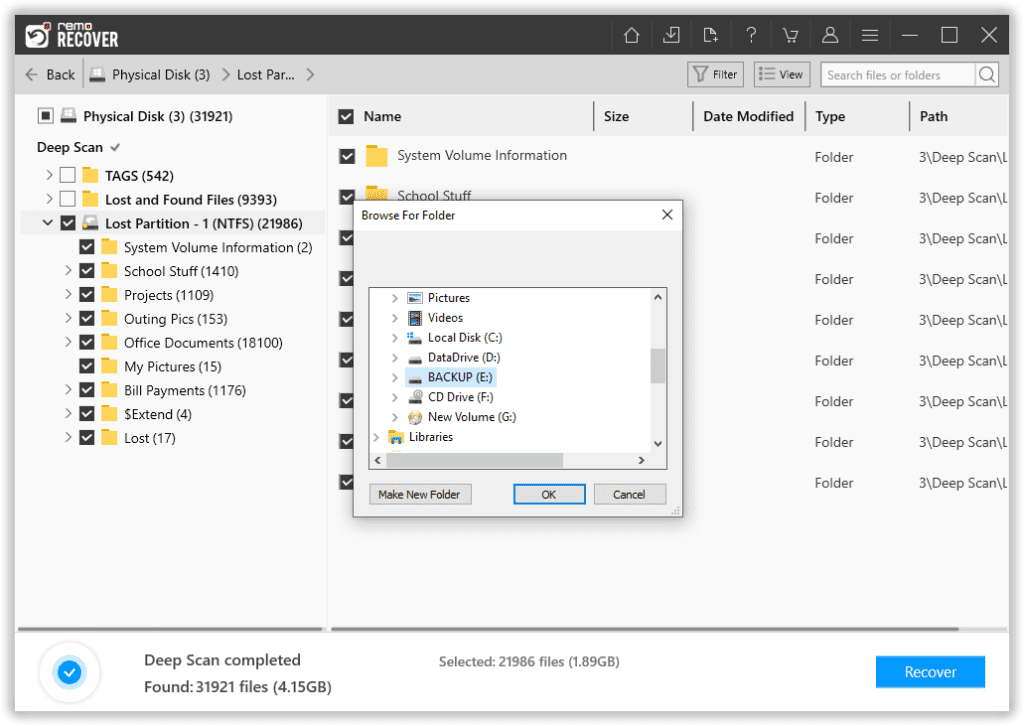
The software also allows you to save the files to a destination folder of your choice in a ZIP file to save disk space.