Outlook is one of the most advanced and widely used client mail exchange services provided by Microsoft. However, seldom it is not free from random errors, one such error is “Your Outlook Mailbox has been Temporarily Moved to Microsoft Exchange Server”. This usually appears as the dialogue box in the image below.
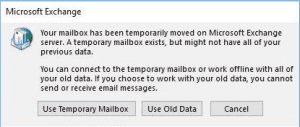
Warning: Don’t click on “Use Temporary Mailbox” whenever the error appears as you may lose crucial data if you do so.
In this article, you’ll learn about methods to fix the “Outlook mailbox temporarily moved on Microsoft Exchange server” error and the reasons behind it.
The workaround to fix Outlook mailbox error involves disabling the incompatible Add-ins, creating a new Outlook profile, or even repairing corrupt pst files using scanpst.exe.
If you have tried these things and looking for a way around you can make use of Remo Repair for Outlook to quickly fix the “ Mailbox has been temporarily moved to Microsoft Exchange Server” error.
What is a Temporary Mailbox?
Temporary MailBox: A temporary mailbox is provided in Outlook enabled with an Exchange Server to use whenever you work offline or in poor internet connections, it won’t have all your Outlook data on it.
If you choose to work offline with a temporary mailbox, you’ll be unable to send or receive any emails.
Why is Outlook making me use a temporary mailbox?
There might be several reasons which cause "Mailbox has been temporarily moved to exchange server error”, the most obvious ones are listed below.
- Corrupt or Inaccessible Outlook profile
- Damaged Outlook data file, OST for an exchange account.
- Antivirus or anti-malware
- Incompatible Add-ins on Outlook
Before you quickly fix the issue, consider the essential prerequisites to be on the safer side.
The Outlook profiles with POP or IMAP accounts have important PST files, backing up the files becomes absolutely necessary as you may tend to lose the data on Outlook files because when you remove a profile in Outlook, the data files on the accounts will also be removed.
Make sure that you back up Outlook data items unless the data is stored on the server or you're completely sure that you don't need the data that's stored in the file. Use an Outlook Backup tool to backup all the Outlook data files regularly.
Fix Outlook Mailbox Temporarily Moved to Exchange Server Error
Try the methods mentioned below one by one to eliminate the “Outlook mailbox temporarily moved to exchange server” error, we recommend you consider taking a backup before you proceed.
Remove all other Outlook profiles except your Primary Profile
Remove Other profiles from Outlook account except for primary profile, if you just have only one profile head to the next method. To remove all the profiles on your Outlook account follow the steps below:
Step 1: Click on the File tab and hit on Exit, and exit from Outlook.
Step 2: Go to Control Panel, Search the Mail icon, and Double-click on it.
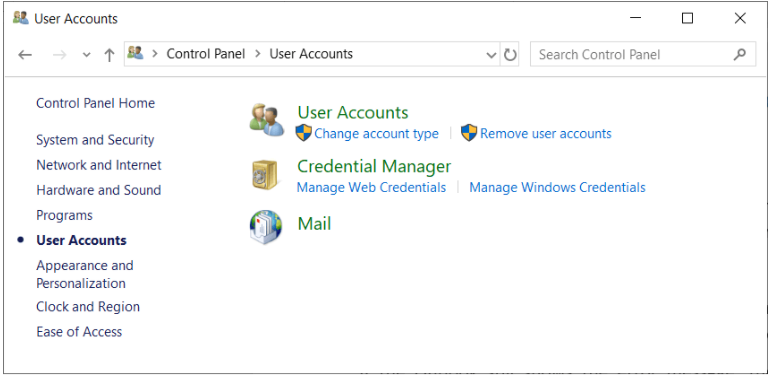
Step 3: Click on the Email-Accounts Button.
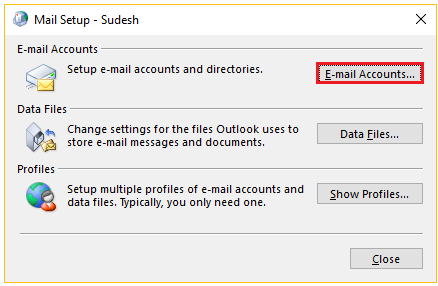
Step 4: Then select the E-mail Accounts you want to remove and press Remove.
Step 5: Click on “Yes”, Only if you have taken the backup Outlook data file.
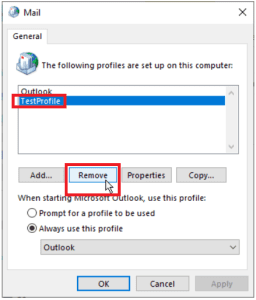
Note: If you don’t have backup then take the backup to proceed further.
Step 6: Then remove all the profiles that you don’t want and click “Yes” but do not the primary profile.
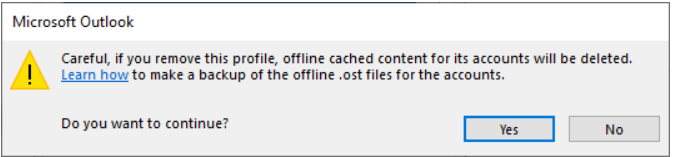
Step 7: After removing the unwanted profiles, exit from the Mail window and then Restart Outlook. Check if the error persists, if it does follow the next method.
Create a New Outlook Profile and Remove the Old Profile.
To create a new Outlook profile, exit from Outlook, Go to Control Panel, and double-click on the Mail icon as you did before while removing the profiles.
Step 1: Now click on Email Accounts in the top right corner. And click on New.
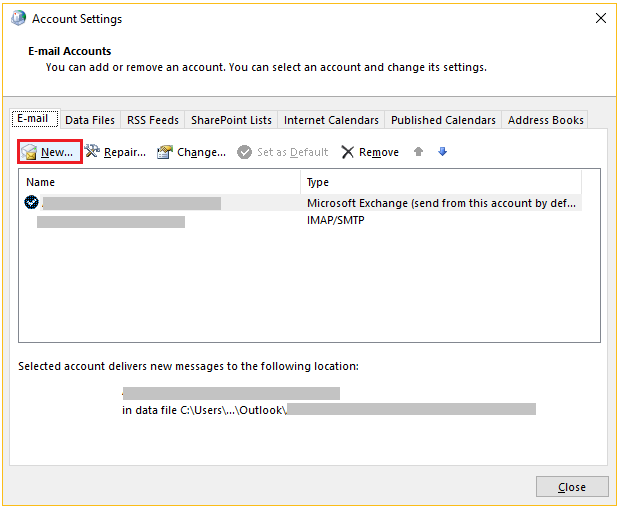
Step 2: Fill in the details, set a password, and click on Next.
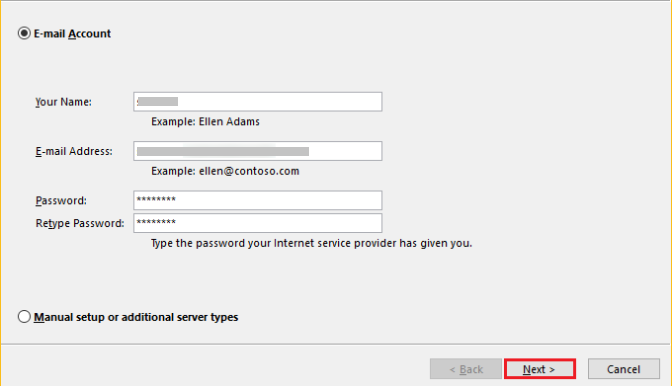
Step 3: Now you can delete the previous account and use the new account, you also set up this account as default by choosing “Always use this profile” in the Mail window.
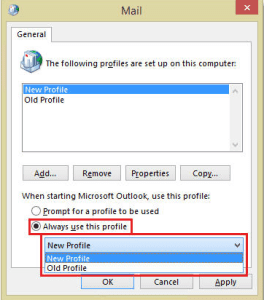
Now, this will be your brand new Outlook profile, here the issue or the error mailbox temporarily moved to the exchange server shouldn’t pop up.
Disable Add-ins on Outlook that is not compatible.
The Outlook error “ Your Mailbox has been moved temporarily to Microsoft Exchange Server” might be due to unnecessary Add-ins enabled on the Outlook profile.
Try to disable the Add-ins which are not quite compatible with your Outlook profile. Check which Add-ins are causing trouble by disabling them one by one, and enable those Add-ins which are necessary to you. To disable click on File > Options > Add-ins > Disable items.
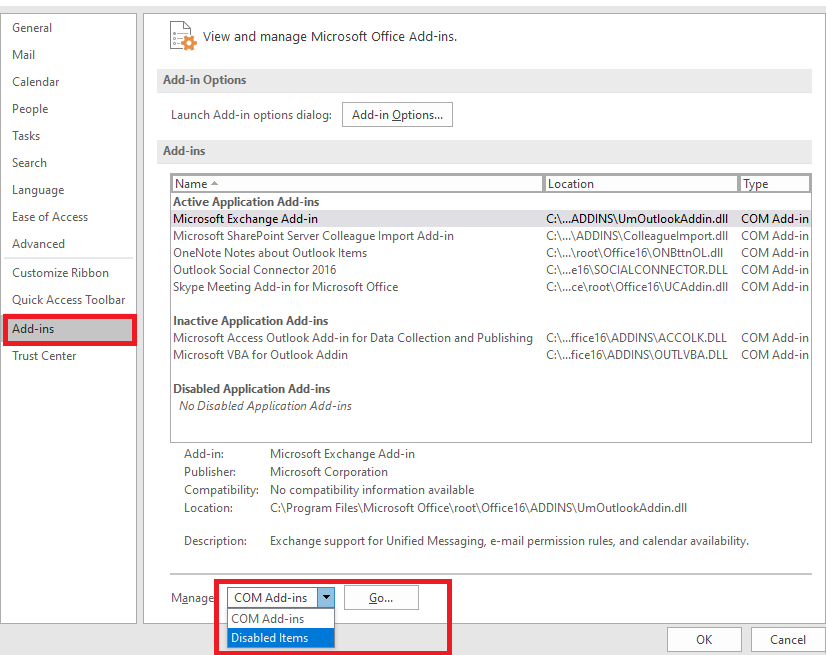
The fore-mentioned should work well and help you resolve the error. There are some additional methods you can try as well to fix the issue, that are:
Enable cached exchange mode in Outlook, if it is not already enabled. Cache exchange mode is only for the users who have enabled Outlook with Microsoft Exchange Server.
Users with POP or IMAP servers will not have exchange accounts. You should only enable cached exchange mode if you have an exchange server.
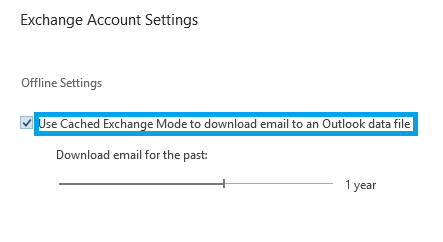
You can also try to disable anti-virus or anti-malware software that is on your system. As some anti-virus software might check the incoming emails to your account and prevent them if emails seem fishy. It may also check the mailbox content and delete the harmful emails without your acknowledgement.
Use Scanpst.exe to resolve the “Mailbox Temporarily Moved to Exchange Server” Error
Scanpst.exe is an inbuilt repair tool, used to fix corrupt PST files for minor corruption. Before you use scanpst.exe take a backup. Since scanpst.exe works on the original data files to repair you might lose important data.
To start the repair process you need to find the location of scanpst.exe in your system. Since the location of scsnpst.exe varies for every Outlook and Windows version.
When you find out the path of your scanpst.exe you can repair the Outlook data file by clicking on Start > Detail > Repair.
Did you know? To use the Scanpst tool, you must be tech-savvy, if in case the Scanpst.exe tool fails to repair Outlook data files, you will lose your important Outlook data as it deals with the original data file.
However, if none of the above-mentioned methods helped you resolve the error, then the only way you can fix the error is by using a tool to repair Outlook data files. If you are wondering which tool to use, we suggest you use the Remo Repair Outlook PST tool.
Remo Repair PST tool can repair Outlook data files both PST and OST effectively by creating a duplicate of the Outlook file to be repaired, therefore it causes no damage to the original Outlook files. You can retrieve all Outlook attributes such as emails, notes, calendars, etc.
If you don’t want to lose any crucial data on file or if you can’t comprehend the effectiveness of scanpst.exe to repair severely corrupt files. We recommend you should consider using Remo PST Repair tool.
Conclusion:
Try all the solutions provided in the article, and make use of necessary tools to take backup or to repair corrupt files. We yearn that these methods help you in fixing the “mailbox moved temporarily to exchange server error”. If you find any difficulty, please feel free to drop in a query in the comment section below.
Your Outlook may be unable to connect to the Exchange server if you have a corrupt Outlook profile, a damaged OST file, connectivity issues, and much more. if the problem lies within the file, Outlook PST file repair software should be enough to solve your issue. However, if there is an issue with the server, we recommend that you contact a professional.
As a user, you can prevent such an error by ensuring that your system is protected and virus and malware-free. It is always advised to regularly update Outlook and the System it runs on. As a form of damage control, we recommend that you maintain a backup of all your Outlook data to prevent any form of data loss.
You can resolve the “Mailbox Temporarily Moved to Exchange Server” error by-
1. Removing all Outlook profiles except for your primary one
2. Replace your old Outlook profile with a new one
3. Disable incompatible Add-ins
4. Use Scanpst.exe to scan and repair your Outlook file
5. Use a professional Outlook PST repair software
6. Consult with an authorized professional/ professional Service