
Although MS Outlook is the most widely used application for email and information management, many users complain about issues and error messages they encounter. In this post, we discuss a common error that reads ‘Messaging interface has caused an unknown error’. We provide you with some potential solutions to resolve the error.
This error can occur in a variety of situations. For instance, it can occur when you are trying to open email messages or you try to compose/reply to an email. It is also seen when exporting a PST file. So, this error is not specific to a certain situation.
Encountering such error messages in Outlook can pose problems and requires immediate resolution. So, let’s look at solutions to resolve the error.
Solution 1: Disable Compatibility Mode
Compatibility mode is useful to run Outlook on an older operating system, but this may cause certain conflicts. Disable compatibility mode and check if helps fix the issue. To do this, you will need to locate the Outlook.exe file.
In Outlook 2010, it is C:\Program files\Microsoft Office\Office 14
In Outlook 2013, it is C:\Program files\Microsoft Office\Office 15
- Once you find the Outlook.exe file, right-click on it and choose Properties and click on the Compatibility tab.
- Uncheck the box ‘Run this program in compatibility mode and click Apply and Ok
Now check if the error persists. If it does, proceed to the next step.
Solution 2: Compact PST file
The error can arise if Outlook is working with a PST file that is oversized. There is a certain size limit for PST files and if the limit exceeds, Outlook may become unstable or produce errors. Compact the PST file by following the steps below and check if it helps resolve the issue.
- Click File > Account Settings > Account Settings
- Click the Data Files tab and select the data file which you want to compact
- Then click Settings > Advanced tab > Outlook data file settings
- In the dialog box that appears, click Compact Now and click Ok
Solution 3: Run Scanpst.exe
If compacting the PST file does not resolve the issue, there may be other reasons for the error. A possibility is that the PST file is corrupt. And this may happen due to multiple reasons such as the improper closing of Outlook while PST file is being accessed or due to third-party tools that interfere with PST files.
Repairing the PST file can help resolve the error in most cases. There is a built-in tool called Scanpst for this purpose. The location of Scanpst is different for all Outlook versions.
- Begin by searching for Scanpst.exe in the Search bar.
- Once the tool is located, double-click on it to run the application.
- Then you will need to identify the location of the PST file. Click on File > Account Settings > Account Settings. Click the Data files tab, identify the PST file, and note down the location.
- Then click on Browse to select the PST file to repair. The tool scans your file to check for errors and a scanning report is displayed.
- If any errors are found, click Start to begin the repair process. The repair time depends on the level of corruption and file size.
Once the repair process is complete, you will get a success message. If not, repeat the process until the errors are fixed. If it completes successfully, your PST file will be repaired.
However, Scanpst may not repair all kinds of errors. Professional PST repair tools are your best option. Remo Repair Outlook (PST) repair tool is a top choice. It is designed to repair corruption in PST files and recover deleted emails, and other Outlook attributes like contacts, calendars, notes, tasks, RSS Feeds, Settings, etc. The software can also be used to recover deleted emails in Outlook.
Repair PST Files Using Remo Repair Outlook PST
The whole process is simple and straightforward, Follow these steps to get your PST file fixed.
Step 1: Download and Install Remo Repair Outlook PST on your Windows Computer.
Step 2: Launch the Software and Choose the appropriate option based on your need:
- Open PST File.
- Find PST File.
- Select Outlook Profile.
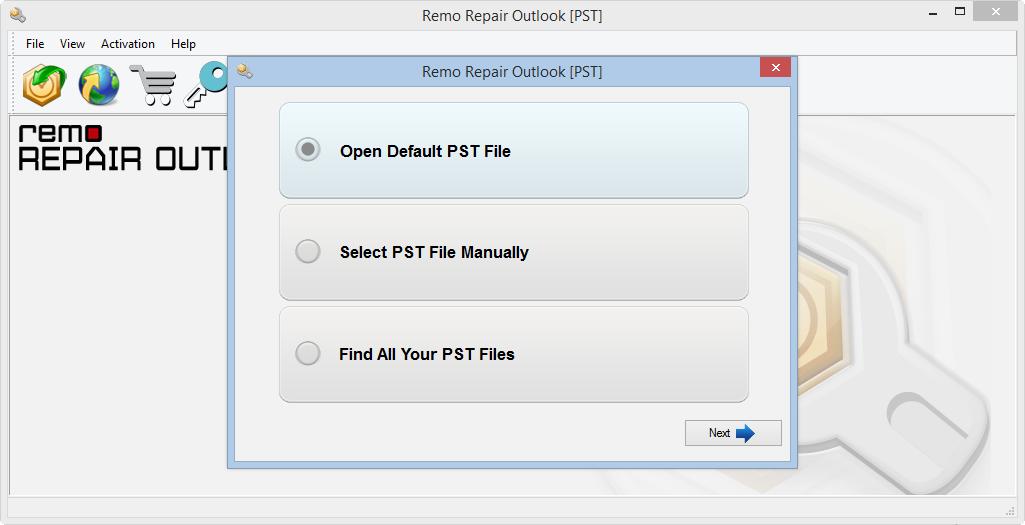
Step 3: On this screen, you can select between Normal Scan and Smart Scan. Choose them according to your need.
Step 4: Browse and select the PST file you want to fix and the destination path to save the repaired PST file.
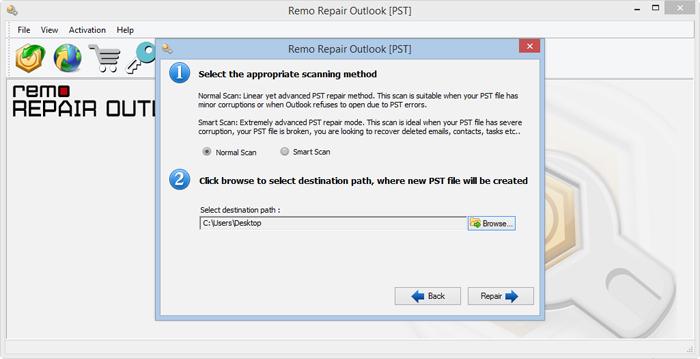
Step 5: Click on the Next button to initiate the PST scanning procedure.
Step 6: Once the scanning process is complete, you can preview the final result in an Outlook-style preview browser.
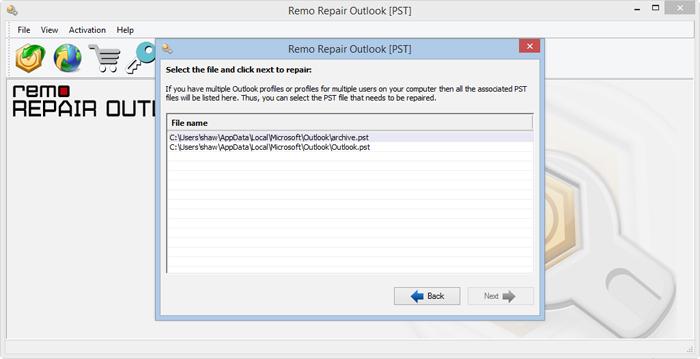
Finally, you can activate the tool and import your PST file to your Outlook Application.
Conclusion:
We hope this article has helped you fix the annoying "Messaging interface has caused an unknown error Outlook" issue. The Remo Repair Outlook PST tool can fix more than just interface errors on Outlook. Try it out and see for yourself!