Source: Reddit
What is the MSG file not opening error about?
As you must be aware of the Outlook data files like OST and PST, MSG file is also another kind of Outlook file. The .msg is a file extension used for all the mail messages by Microsoft Outlook and the Exchange server.
An MSG file can contain ASCII signatures, text for the headers, or the main message body. This file is also capable of storing mail hyperlinks and attachments. MSG files may be exported for the purposes of archiving and storage or scanning for malware.
However, users may encounter strange issues while accessing the MSG files in Outlook which comes with the error stating “cannot open MSG file”. In this article, we have discussed some common causes that often make it difficult for users to open MSG files.
Read the next section to know the method that will help you quickly fix the inaccessible MSG file. If you are wondering how to change the location of Outlook Data file, click here.
Fix MSG File Not Opening Problem in Outlook
- Disable Outlook Add-ins
- Clean Outlook Temp files
- Update Windows and Office
- Repair MSG File not opening message by changing Outlook configuration
- Fix MSG File not opening error using desktop settings
- Repair Office
Why can't I open the MSG file in Outlook?
If any of the below reasons are true, then an Outlook user will not be able to access MSG file:
- When Outlook has not been configured properly
- When the preview of MSG files generated by Hex editors is too complicated to understand
- If the user does not have rights to access the file, can’t open MSG file error is prompted
- Trying to open MSG file using Outlook 2002/XP or earlier, that has been created in Unicode format
Quick Read before Fixing MSG file not opening issue in Outlook
The “MSG file is not opening” error can be fixed with the help of the troubleshooting methods that will be given below.
Note: If this fix has not been properly done or if the file has been changed to an invalid format, you may lose or corrupt the file. It is always recommended to take a backup of your Outlook data before trying to troubleshoot the can’t open the MSG error.
For older versions of Outlook, in order to open an MSG file generated by a new Unicode format, you can request the sender to resend the MSG file after saving it in ANSI. This will resolve any compatibility issues concerning older versions of Outlook.
Disable Outlook Add-ins
- Go to File > Option
- Select Add-ins on the left side select COM Add-Ins in the drop-down menu and click on Go.
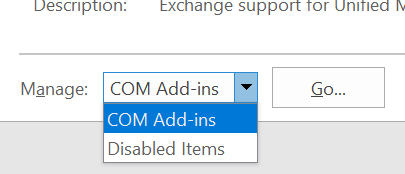
- After this click on de-select all add-ins and click on OK.
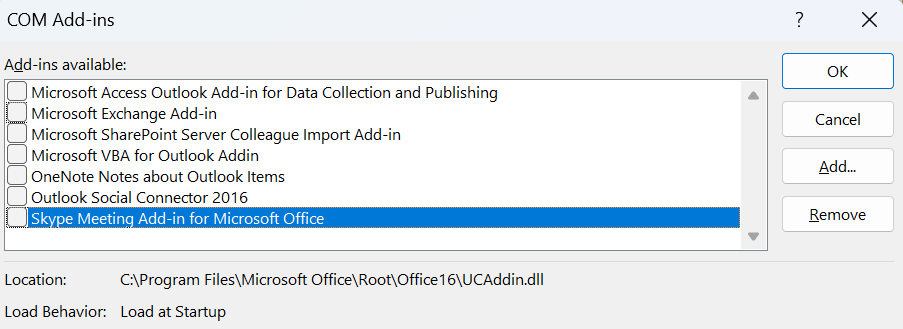
- Open Outlook and check if you can open the MSG file.
Clean Temp Files on Outlook
- Open File Explorer and enter the following pathway.
C:\Users\%username%\AppData\Local\Microsoft\Windows\Temporary Internet Files\Content.Outlook - Once you access the pathway Press Ctrl + A and delete them all. Restart your computer and see if you can access the MSG file
Update Windows and Outlook
In some cases, a lack of compatibility with your Windows or having an older version of Outlook can cause the MSG file not to open error. However, by updating the following you might be able to access Outlook
Fix MSG File Not Opening Problem by changing Outlook configuration
Change the default “.msg” format from Unicode to ANSI format to fix the inaccessible MSG error. Just drag and drop the Outlook email to the Windows File Explorer folder and follow the steps mentioned below.
- Steps to fix the error for Outlook 2003 and Outlook 2007
Go to Tools -> Options -> Tab Other -> Advanced Options button -> Disable Option: Use Unicode Message Format when saving messages
- Steps to fix the error for Outlook 2010 and later versions
Go to File -> Options -> Mail -> Section -> save Messages -> Disable Option: Use Unicode Format
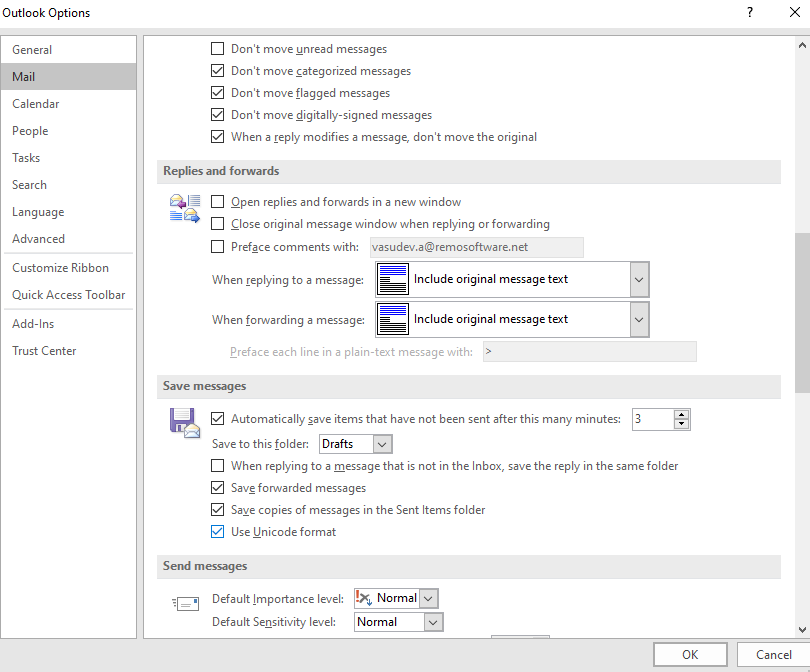
Note: When you save the file, change the type from Unicode (*.msg) to (*.msg) by going to File -> Save as -> “Save as type” drop-down list from “Outlook Message Format-Unicode (*.msg) to Outlook Message Format (*.msg)”.
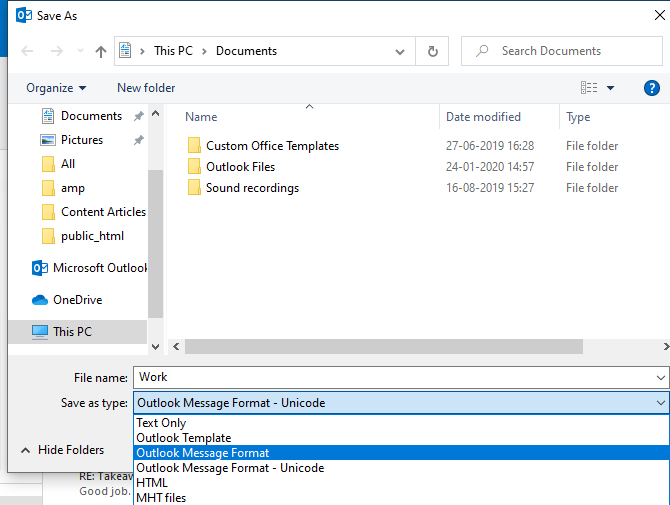
Fix MSG File not opening error using desktop settings
- Exit any currently running versions of Outlook.
- Right-click any file that has an .msg file name extension, point to Open With, and then click Choose another app.
- How do you want to open this file? a dialog box, select Outlook (desktop) under the Other Options section.
- Click to enable the Always to use this app to open .msg files option, and then click OK.
If this method doesn't work well for you, progress with the below-listed solutions
Repair Office Suite
Even after trying all the listed methods, if you are still unable to get rid of the error. We recommend you repair your Office suite
- Use the Windows+I shortcut to open Windows Settings.
- Click on Apps and select Installed Apps.
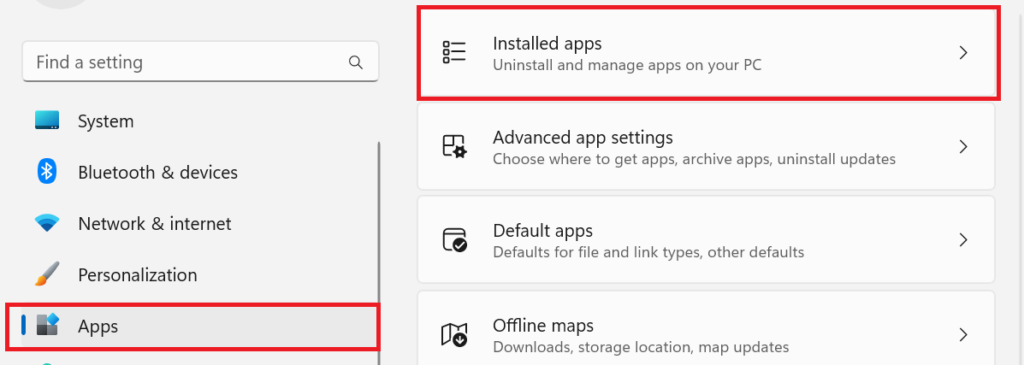
- Locate Microsoft Office 2019, click on the three dots, and select Modify.
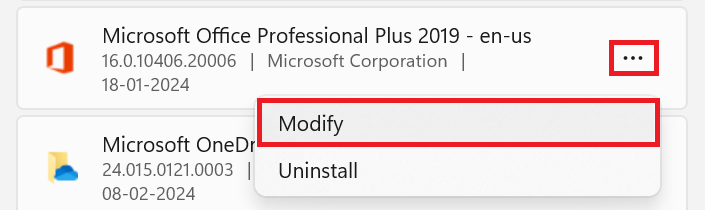
- Click on the Office Programs, and select Online Repair > Repair to make sure everything gets fixed. (The faster Quick Repair option is also available, but it only detects and then replaces corrupted files.
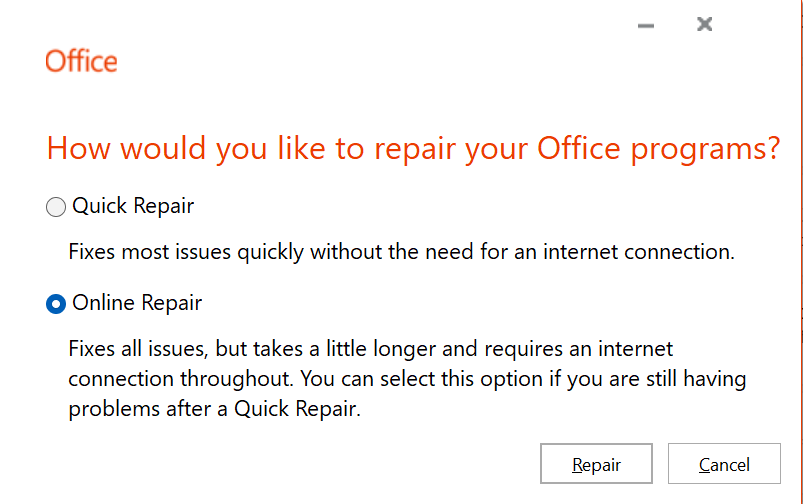
Usually one of the listed solutions will fix the MSG file not opening in Outlook issue. However, if the issue still presides. You will need a reliable PST repair utility to fix the issue.
“Just like issues in Outlook MSG file, you might come across facing problems with Outlook PST file as well. Under such instances, you can learn how to fix PST file issues with the help of Remo Repair PST Software just in a few minutes.”
How to Fix MSG File Not Opening Error Outlook on Mac
There are several ways to fix an MSG file not opening error in Outlook on Mac here are some of the accurate solutions to fix your MSG file not opening Error in Outlook on Mac.
Update Microsoft Outlook
Keeping your Outlook updated can be beneficial in many other ways and it also helps you in fixing the error of file MSG not opening in Outlook Mac. Follow the below-given steps to update your Outlook:
- Open Microsoft Outlook on your Mac
- Click on the Help option from the menu bar at the top of the screen.
- Select Check for updates from the drop-down menu.
- The Microsoft AutoUpdate app will open, and it will open, and it will automatically check for updates.
- If an update is available, click the Update button next to the Outlook icon
You can also update your Outlook by downloading the latest version of Outlook and install manually.
Convert the MSG file to a different format
To convert the MSG file to a different format, follow the below-given steps:
- Open Microsoft Outlook on your Mac.
- Select the MSG file into an email message.
- Right-click on the attachment and choose Save As from the context menu.
- In the Save As dialog box, choose a different format such as PDF, RTF, or HTML.
- Click Save to convert and save the file in the new format.
Check file permissions
To check file permissions on a Mac, follow these steps:
- Open the Finder and navigate to the file or folder you want to check the permissions for.
- Right-click on the file or folder and select Get Info from the drop-down menu.
- In the Info window that opens, look for the Sharing & Permissions section.
- The file or folder's permissions will be displayed in this section. There will be a list of users and their corresponding permissions for the file or folder.
- If you want to change the permissions for a user, click on the lock icon in the bottom right corner of the window to unlock the settings.
- Then, click on the "+" or "-" button to add or remove a user, and choose the desired permissions for that user from the drop-down menu.
Repair the Outlook database
To Repair the Outlook database follow the below-given steps:
- Close Outlook: Make sure that Microsoft Outlook is not running on your Mac before proceeding with the repair process.
- Locate the Database Utility: To open the Database Utility, click on the Finder icon in the Dock, and navigate to the Applications folder. Then, find and open the Microsoft Office folder, and then open Office folder. Inside the Office folder, look for the Outlook Profile Manager and double-click to open it.
- Select the profile: Once the Outlook Profile Manager opens, select the profile that you want to repair from the list of profiles displayed.
- Click on the Rebuild button: After selecting the profile, click on the "Rebuild" button. This will start the repair process and may take some time to complete.
- Verify the repaired database: Once the repair process is complete, you can verify if the database has been repaired successfully by opening Outlook and checking if the issues have been resolved.
These are the solutions to fix your MSG file not opening Error in Outlook on Mac.
Quick-Tip:
If you frequently work offline on Outlook, synchronize the changes to the exchange servers regularly. This will help you to quickly restore the deleted offline file from the server.
Conclusion
The above article emphasizes many effective ways how to fix MSG file not opening problems in Outlook. If you have incurred corruption in your Outlook, you can always make use of the reliable Outlook recovery utility to fix the issue. If you have any further queries regarding the article, please make use of the comment section below
Frequently Asked Questions
a. As it simple as it sounds, by double-clicking on the file you will be able to open the MSG file. However, if the MSG extension has not been set default you will need to right-click on the file format and select MSG extension to access it
Use Outlook’s ‘Print to PDF’ option
a. In the menu bar, go to ‘File’
b. Then ‘Print’ and choose ‘Microsoft Print to PDF’ or ‘ Convert to PDF option’
a. Open the MSG file in Outlook.
b. Select the File option > Save As and specify the destination location. The "Save As" window opens.
c. Select the MHT or HTML file type.
d. Open the resulting file in Microsoft Word.
e. From File > Save As select the destination folder.
f. In the "Save As" window specify the desired Word document format: DOCX, DOC, RTF, etc.
