RAR is a well-known proprietary archive file format that supports data compression, error recovery, and file spanning. However, even the re-known data compression tool comes with certain problems. Due to unforeseen circumstances, if you see a RAR file not found error it is quite annoying because the user will be deprived of accessing information from the RAR archive. While trying to extract contents from a RAR archive in WinRAR many error messages may collide in between blocking access to the RAR file. One such error message is, “No archive found”.
If you have encountered WinRAR file not found error, in this article you will learn about the error and the effective solutions on how to fix them.
Before moving ahead with solutions let us first understand the common scenarios which you might have gone through for the RAR file not found error to occur.
Why "No Archive Found error" Occurs in WinRAR?
- Incomplete Download of the archive file
- Incorrect installation of WinRAR file
- Virus Intrusion
- Saving your RAR file on Network shared location
All the above-listed reasons can be addressed by following the solution methods mentioned in the section below. You will learn effortless methods on how to Fix no archive found error in WinRAR
How to fix No Archive Found error in WinRAR?
To Fix no archive found error in WinRAR, follow the solutions mentioned in the section below.
Repair WinRAR File not found error using Shortcut
- Launch WinRAR.
- Right-click on the corrupted archive.
- Click on Extract files in the shortcut menu that pops up.
- Move to the Extraction path and options menu.
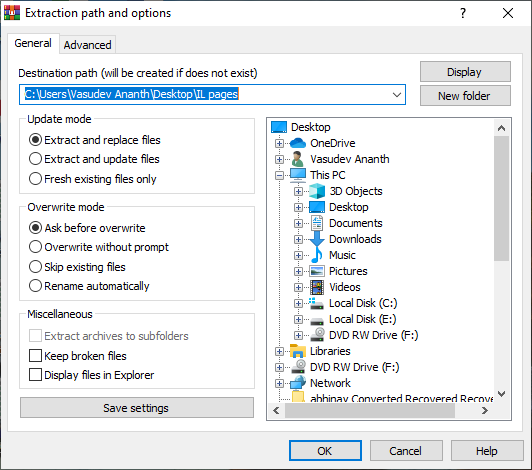
- Next, select a folder to save decompressed archives.
- Check the box indicating keep broken files in Miscellaneous.
- Click OK to start the extraction process.
Fix no archive found error in WinRAR using File Explorer
- Click on the corrupted ZIP file.
- Select Properties, on the Home tab and open it. Fix No Archive Found error in WinRAR
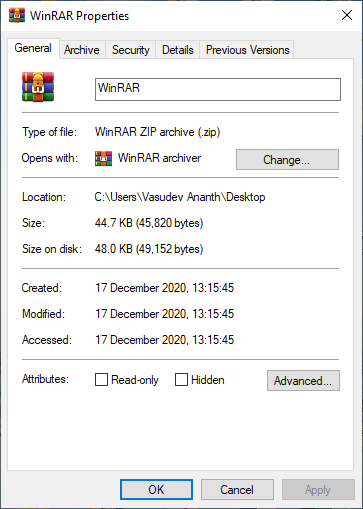
- Set Open with File Explorer, on the General tab,
- Next, at the bottom unblock the Security option and click OK.
- Go to Extract in the View tab on the selected file and click Extract All.
Fix Archive not Found error using WinRAR repair tool
- Launch WinRAR and then select the location where the corrupted compressed file is located.
- Next, click on the corrupted archive file (RAR or ZIP file).
- Click on the Repair button and choose the Repair Archiver from the drop-down list. Choose the location where you want to save the new archive after fixing no archive found error.
- Next, click on OK to save settings.
- After the repair process is completed, try to access the file again
If all the above methods have not worked well for you then the probable reason is due to corruption or damage of the file. In such cases, you will need a reliable WinRAR repair tool to fix the error. Remo Repair RAR is a reliable tool that can effortlessly fix any corrupted or damaged RAR file with ease.
- The tool works on a Read-only mechanism thereby not altering the original RAR file
- Scans and fixes inaccessible RAR files in a few clicks
- Supports all the versions of WinRAR application including WinRAR 3.50, WinRAR 5.50, 5.40, WinRAR 4.00, WinRAR 2.90, WinRAR 3.90, WinRAR 2.00, WinRAR 2.80, etc.
- Repair password-protected RAR archives
- Support repair of RAR files having CRC error.
Fix your WinRAR file effortlessly within a matter of a few clicks with Remo Repair RAR. Download the trial version now to effectively repair your corrupted or damaged RAR files within a matter of a few clicks!
Fix WinRAR file not found error using Remo Repair RAR
- Download and install the Remo Repair RAR tool on your system.
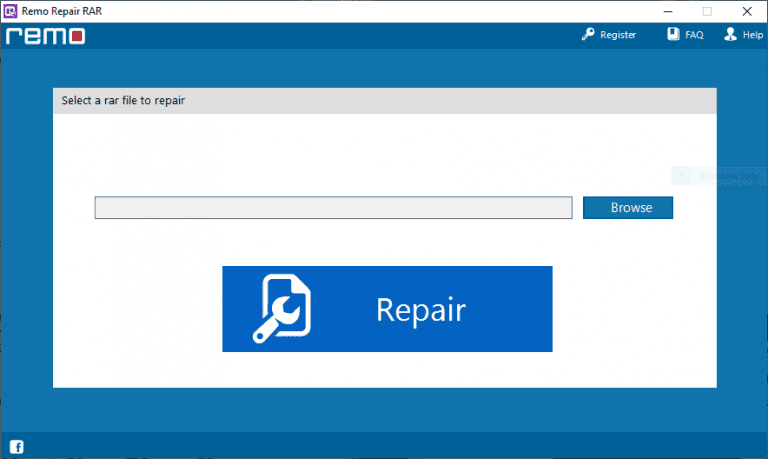
- Browse and select your RAR file using the Browse button and select the button Repair to begin the repair process.
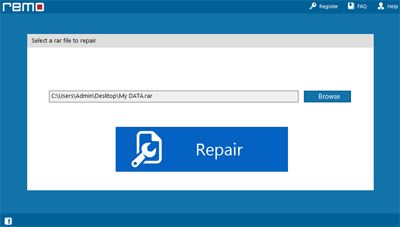
- The software will start scanning the RAR file.
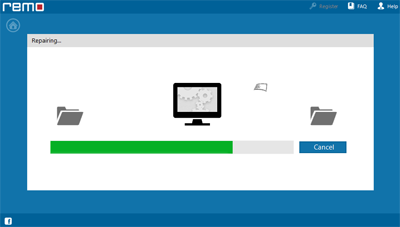
- Once the repair process is over, you will be able to preview the contents of the file using the Preview option.
- To save the contents from the repaired RAR file, now press Next, a window will open where you can specify the destination location to save the repaired file.
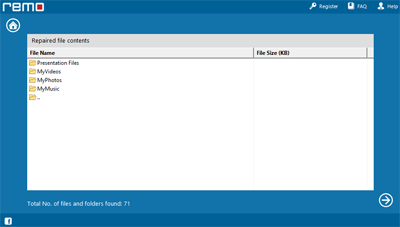
- Click the Select Folder button to choose the destination path, which can be your local drive, an externally attached USB drive, or a mapped network location.
- Select the location and click the Save button to save all your lost data.
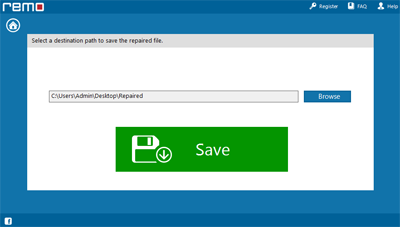
Conclusion
The article summarizes simple and effective methods on how to repair corrupted or damaged RAR files with multiple solutions. If you have any further queries regarding the article, make use of the comment section below.