When you connect an external hard drive to your Windows 10 computer, sometimes it may not work as expected and produce an error “not responding”. You try to reconnect the device multiple times, but the error still seems to persist. Though your computer detects the hard drive and is visible in My Computer, it doesn’t respond. Even when you connect it to another computer, the issue persists. How to fix a non-responding external hard drive?
Well, in this article, we have explained 2 different methods to troubleshoot the problem. But before we proceed, it is advisable to recover data from the USB device as a first step. To help you achieve this, Remo Recover serves as a fantastic tool. It is designed to recover data from USBs that are not responding or are unrecognizable. The software performs a deep scan of the drive and recovers all data along with the original structure. So, you will have no trouble identifying the required files after recovery or repairing files after recovery.
All your files like photos, videos, documents, .exe files, etc. can be recovered by the software. Moreover, the tool supports all brands of USBs like SanDisk, Samsung, Transcend, HP, Sony, Toshiba, etc. Now that we’ve seen how the software works, let us move on to the steps to recover deleted files from the external hard drive.
However, to protect your external hard drive from complete failure, follow the listed solutions given in the below section. We first recommend you recover your data, then go ahead with troubleshooting the external hard drive.
What Causes External Hard Drive Not Responding Error?
Following are a few reasons that can result in the external HDD not responding issue:
- Bad sectors
- Corrupt File system
- Virus Attacks
- Damaged device driver issue
- Mechanical or physical error
Note - We first recommend you recover data from an external hard drive that says not responding and then go ahead with fixing the error. Any interruption, formatting, or misuse of command prompt solutions can cause permanent data loss from the logical memory of the drive.
How to Recover Data from an External Hard Drive that says ‘Not Responding’ using Remo Recover?
- Connect the external hard drive to your Windows 11 system and download Remo Recover software.
- Install the software and launch it to go to the main screen
- Select the external hard drive that you choose to recover and click on Scan.
Note – If you are unable to find the external hard drive, click on the Can’t Find Drive option and then choose the external drive
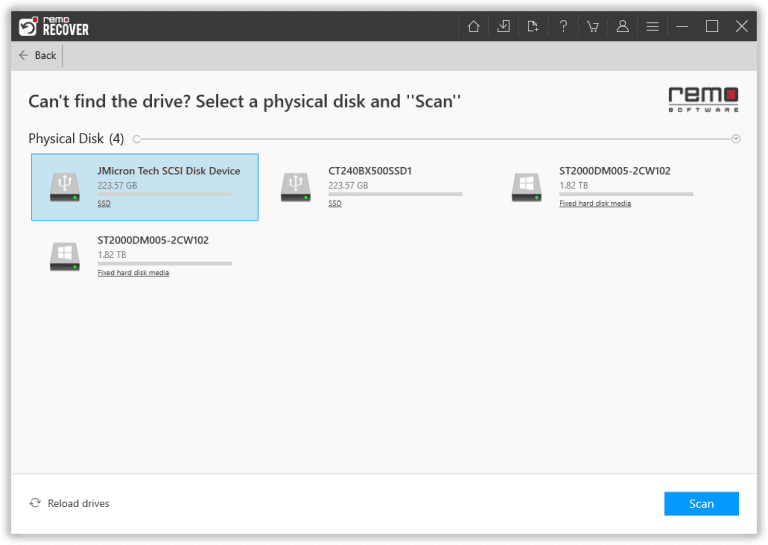
- The tool will initiate Quick Scan. Once the Quick Scan is completed the tool will automatically run Deep Scan through which you can simultaneously recover the files while Deep Scan is running with the help of Dynamic Recovery View.
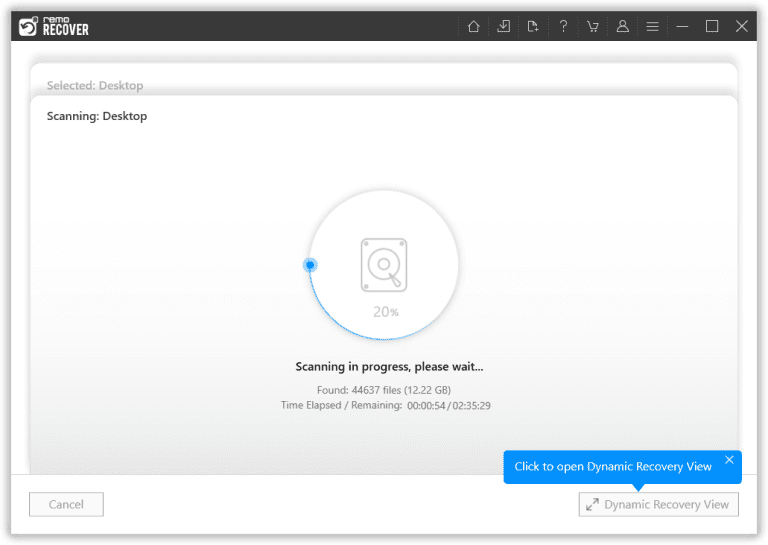
- Then allow the software to scan the drive and display results in list, you can make use of Advanced Filter and sort your files according to your preferences.
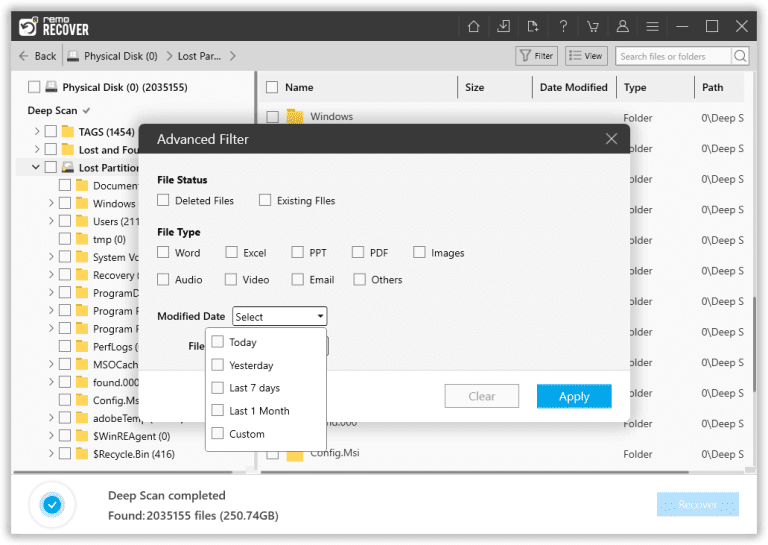
- You will be able to Preview the files that are being recovered, then select the files that you wish to recover and Save them
Once you have recovered data using Remo Recover, you are all set to troubleshoot the ‘not responding’ error on the external hard drive.
Once you have recovered data using Remo Recover, you are all set to troubleshoot the ‘not responding’ error on the external hard drive.
How to fix the external hard drive not responding on Windows
Before going ahead with any listed solutions, connect the external hard drive to a working operating system.
Solution 1: Reinstall the USB device
Having a fault USB setting may affect the read-write functionalities of the operating system. One of the main reasons for the external hard drive not responding. Hence, uninstalling and reinstalling the USB device through Device Manager may help you resolve the error. To do so, follow the steps below.
- Click on Windows + X keys and select Device Manager
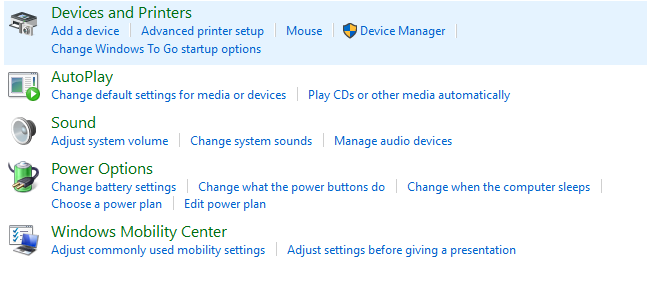
- Expand the list that contains your device and right-click on your device
- Click Uninstall and confirm device removal in the dialogue box that opens
- Then remove the device and connect it back. Connecting it will reinstall the device automatically.
Then check if you’re able to access your USB, if not you can proceed to the next step.
Solution 2: Run CHKDSK on External Drive
Bad sectors are one of the reasons for the external hard drive to not respond. If your external hard drive is corrupted or contains bad sectors, you can diagnose and repair it by running a disk check-up. Follow the listed methods to do so
- Open Command Prompt as admin by clicking on Windows + X keys
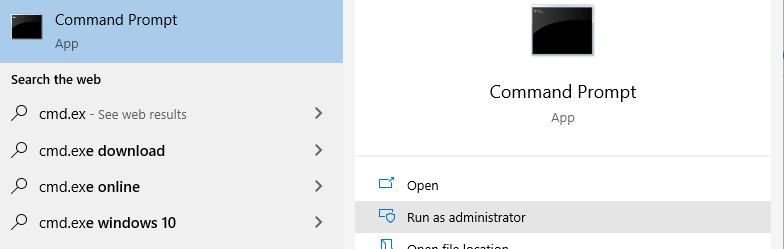
- Once the Command Prompt is open, type ‘CHKDSK /R X:’and hit Enter. (Replace X with the actual drive letter)
/R command will help you get rid of corruption issues as well as deal with bad sectors. So, this command is run, you should ideally be able to access data on your drive provided the issues were related to corruption.
Solution 3: Run an anti-virus check for Virus intrusions
Virus intrusion can cause serious damage or data loss to your external hard drive, we recommend you to connect the external hard drive to a working operating system and Run the antivirus test, so you can evaluate the results and eliminate the virus-infected files.
If the error still persists, we recommend you recover data using a reliable data recovery utility and go ahead with formatting the external hard-drive
Solution 4: Reinstall Device drivers
Device drivers are the vital components that operate or control a particular type of device that is attached to a computer. Due to faulty device driver settings, you may encounter this issue. Hence, to eradicate this possibility, we recommend you reinstall the device drivers
In the search box on the taskbar, enter Device Manager, then select Device Manager.
- Right-click (or press and hold) the name of the device, and then select Uninstall.
- Restart your PC.Reinstall SD card driver to repair SD card corruption
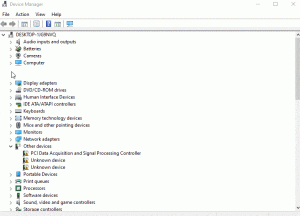
- Windows will attempt to reinstall the driver.
Solution 5: Change the external Hard drive letter
Due to faulty external hard drive settings, you may encounter the operating system being unable to detect the external hard drive. By changing the drive letter you may evade the problem.
- Open Disk Management.
- Locate the external drive you want to change the drive letter.
- Right-click and choose Change Drive Letter and Paths > Change.
- Select the drive letter you want to assign from Assign the following drive letter.
- Then choose OK and choose Yes.
Solution 6: Format the External hard drive after recovering Data.
Formatting is considered the last resort to solve the error, even after trying all the above-listed methods, if you still encounter the error. We recommend you format the disk after recovering your valuable data as mentioned in the above section.
- Go to Disk Management option through the search bar
- Right-click on the External hard drive with the “Not responding error”
- Click on the Format option
- Select the file system you want, give your drive a name under Volume label, and make sure the Quick Format box is checked.
- Click Start, and the computer will reformat your drive.
Note - If you are wondering how to make your external hard-drive compatible with Windows and Mac, click on the link here for the hassle-free guide.
Conclusion
With these workarounds, you can usually get your external hard drive to respond. If it does not, then maybe the drive is damaged. Before you proceed further, with troubleshooting the external HDD, make sure you have your entire data recovered using Remo Recover hard drive recovery tool. That way, even if something goes wrong, you don’t have to worry about losing data.