Microsoft Outlook is a go-to application in day-to-day life for many users across the world. The desktop-based application provides email facilities to the users including some additional features of a personal information manager. Unfortunately, if you are one of the users whose Outlook crashes during startup with Microsoft Office 365, then this article is for you. In this article, you will learn effective methods on how to fix Outlook crashes with Microsoft 365.
Note: If ever crash your Outlook application the instant way to fix it is to launch the Outlook application in safe mode. You just need to
- Tap Win+R or open the Run command and enter Outlook.exe/safe
Since you are in a crisis situation it is highly suggested to back up your Outlook data files (OST and PST files) using import and export wizard.
If you have created any priority settings, Rules, or folder structures, unfortunately, you cannot replicate them in your backup folder. Since it is very complicated to recreate all the settings and rules it is for your best interest to use Remo Outlook Backup and Migrate a holistic Outlook managing tool. With the help of Remo, you can back up, Migrate, and Restore all of your Outlook data including settings and rules just in a few simple clicks. You can download the application by clicking on the application.
After safeguarding your data from any kind of threats please move on to the next step on how to fix crashing 365 due to buggy updates.
Why Does Outlook Keep Crashing?
- Outlook PST file crashing
- Faulty configuration settings
- Invalid/ corrupt MS Outlook profile
- Using an Older version of Microsoft Outlook
- Oversized PST file
If you have come across any of the above-mentioned reasons in the section below, you will learn 3 effective methods to fix the Outlook crashing issue.
How to Fix Outlook crashes with Microsoft 365?
- Investigate Possible Errors with Add-ons
- Re-install MS Outlook Diagnostics
- Create New MS Outlook Profile
Investigate Possible Errors with Add-ons
- First of all, you have to Close the MS Outlook application
- Then, Open the Run dialog box. For doing this, use one out of these two procedures, as appropriate to the version of Windows:
- If you are using Windows 10, 8.1, or 8, then, click on Windows + R key
- If you are running Windows 7, and then, go to Start >> enter Run >> Press Run option
- Type Outlook /safe in search box, and then select OK button
- In case, if the error is fixed, on File menu bar, choose the Options, and hit on Add-Ins
- Now, choose COM Add-ins, and select Go option
- After that, Select to clear all checkboxes under the list and then, choose OK button
Next, Restart Microsoft Outlook. If an issue does not happen, begin to add all add-ins at once until this issue occurs again
Repair MS Office
Step 1: Open the Control Panel, and then choose the option Uninstall a program.
Step 2: From the list of installed applications, right-click on the entry for installing MS Office and then, click on Uninstall option.
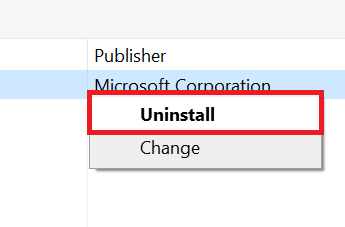
Step 3: After successfully Uninstalling, Select Microsoft Office Click on Change.
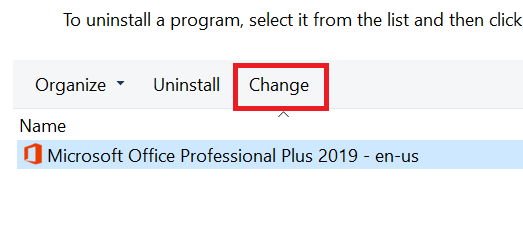
Step 4: Select The Quick repair Option and follow further instructions that show up on your screen.
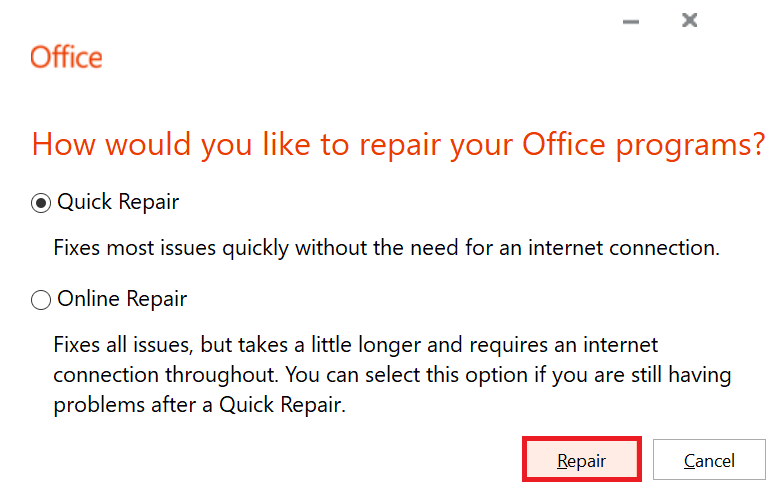
Step 5: Verify the Results.
Create New MS Outlook Profile
Step 1: Now, start the Control Panel, and after that, choose the Mail option.
Step 2 Click on Show Profiles.
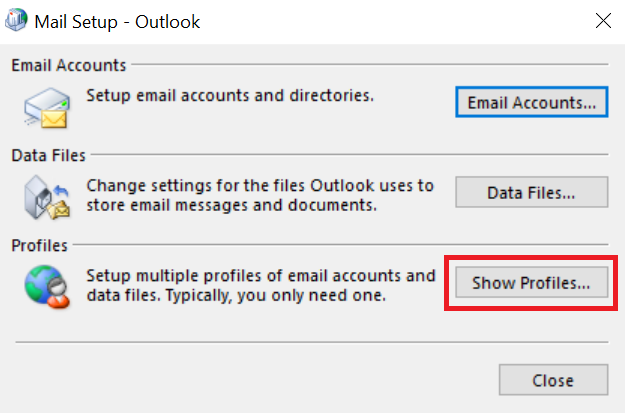
Step 3: Then, click on the Add button.
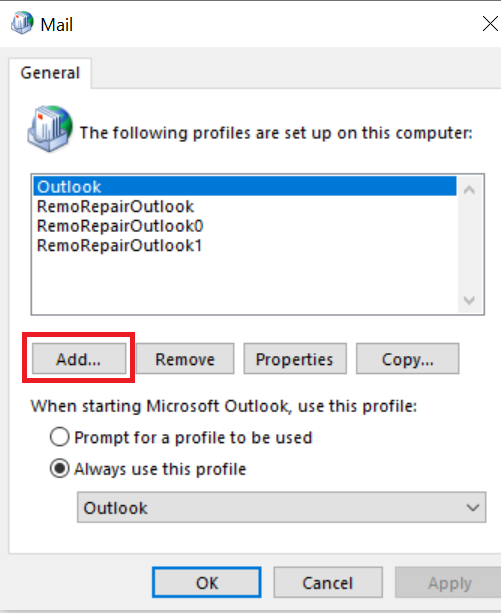
Step 4: Enter a profile name of your choice and click OK.
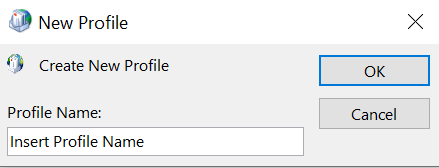
Step 5: Create a new profile with the same email account.
NOTE: If you are facing any login issues on Microsoft 365 apps then refer to the attached article
Conclusion
The article summarizes how to fix Outlook crashing with Office 365, by following the manual methods you can effortlessly resolve the issue. It is always recommended to take a backup of your professional/personal data prior to implementing these methods. For further queries make use of the comment section below.