Are you getting Outlook Error 0x8004210A while sending emails via Outlook? These are some common Outlook errors of which send receive error is one of its kind. In this article, you will learn how to fix Outlook Error 0x8004210A but before that let us know what this email error 0x8004210a is all about.
What does error 0x8004210A mean?
Error 0x8004210A usually appears when you tend to send or receive mails using Outlook as a mail client. This email error 0x8004210A refers to operation time out while waiting for a response from the receiving server when you try to send or tend to receive mails from a recipient.
When Does Outlook Error 0x8004210a Occur?
Outlook error 0x8004210a is the same for Outlook 2021,2019,2016, 2013, 2010, and 2007. This error occurs when Microsoft Outlook fails to establish a connection with your email server. There are many causes due to which Outlook fails to connect with the email server. Here we have listed down possible reasons that can lead to Outlook keeps timing out error.
- Your email server is unavailable temporarily or your internet is not connected.
- Email account settings are not correct.
- The mail server does not have sufficient time to propagate the emails through the network.
- The configuration of the firewall or antivirus is not correct.
- If you are sending an email with a large-sized attachment, this error can occur as the message cannot be sent within the time limit.
- The user profile or the Outlook file is damaged.
How do I fix pop server Time Out Error 0x8004210a?
There are multiple methods mentioned below using which you can easily fix this email error 0x8004210A.
- Method 1: Verify your Internet connection
- Method 2: Delete Suspicious or Spam emails from your Mailbox
- Method 3: Increase Timeout Interval of your Account’s server
- Method 4: Check Antivirus Scanner and Ensure that it is Disabled
- Method 5: Try recreating a new profile in Outlook
- Method 6: Repair Outlook Installation
- Method 7: Repair corrupted PST file to fix Outlook Error 0x8004210a
Method 1: Verify your Internet connection
Just verify that your PC has access to active internet connection. There might be a situation where one cannot send or receive mails due to internet outrage and face this error “operation timed out waiting for a response”. You can fix this by resetting your router or refer to fix slow internet for more details.
Method 2: Delete Suspicious or Spam emails from your Mailbox
There are chances that these suspicious or spam mails might lead to corruption of Outlook. It is recommended to delete those suspicious or spam mails at regular intervals so that your Outlook runs smoothly.
Delete Spam Emails by following the below-mentioned steps:
Step 1: Click on Email, in the Inbox.
Step 2: Click on the Junk Email Option.
Step 3: Click on metal trash to empty the folder.
Method 3: Increase Timeout Interval of your Account’s server
There might be situations where in the mail you are trying to send from your Outlook mailbox might take longer than usual. However, by default the timeout interval in Outlook is set to less than 1 min which might create discrepancies while sending or receiving mail. Hence, in such cases it is recommended to increase the timeout interval of your account’s server to avoid Outlook error 0x8004210a. Follow the below mentioned steps to increase timeout interval of your Outlook account:
Step 1: Go to the File menu and click on the Account Settings button from the dropdown menu.
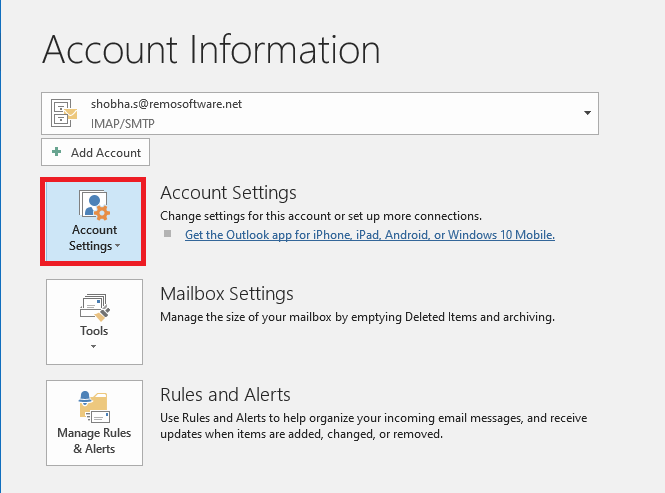
Step 2: Now select the account for which you want to increase the time interval and click on Change.
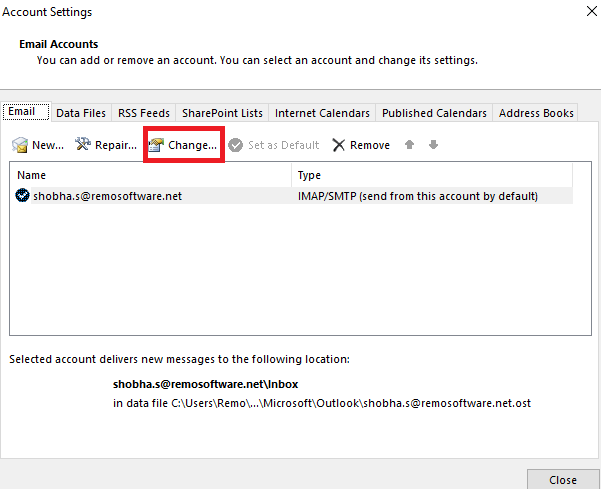
Step 3: A new window will appear. Click on More Settings.
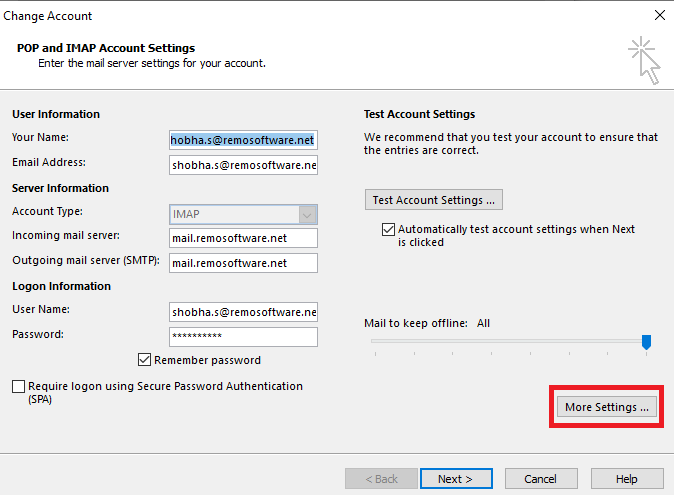
Step 4: A dialog box will appear. Click on the Advanced Tab and manually increase the time
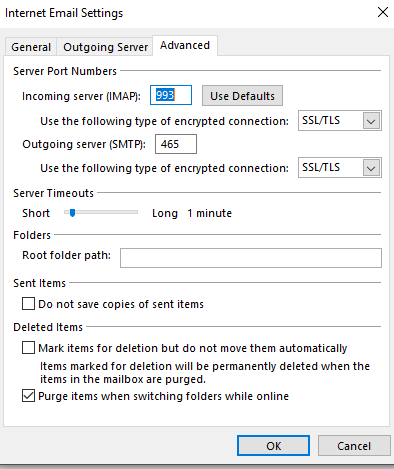
Method 4: Check Antivirus Scanner and Ensure that it is Disabled
Even after increasing the timeout interval if you are facing Outlook error 0x8004210a, it might be because of the antivirus software that is associated with the Outlook. This is because every time the mail is sent or received from your Outlook mailbox, antivirus tends to scan the mail to ensure safety. This might result in a delay. Hence, one is recommended to update antivirus software or disable the Antivirus temporarily.
Method 5: Try recreating a new profile in Outlook
Even after increasing the timeout interval and disabling or updating the antivirus software Outlook error 0x8004210a occurs there might be a problem with your Outlook profile. This problem usually occurs when your Outlook is damaged or corrupted. Hence try recreating a profile in Outlook which is a solution for most common Outlook errors. Follow the below mentioned steps to recreate Outlook Profile:
Step 1: Close Outlook and navigate to the Control Panel.
Step 2: Click on the Mail option
Step 3: A pop-up dialog box will appear. Click on Email accounts.
Step 4: Now click on the Remove option to delete the Outlook mail.
Step 5: Select the Add option to re-add the account.
Method 6: Repair Outlook Installation
If the above method doesn’t method, then try to repair the Outlook application by following the below steps:
Step 1: Click on Control Panel and select Select Uninstall Programs.
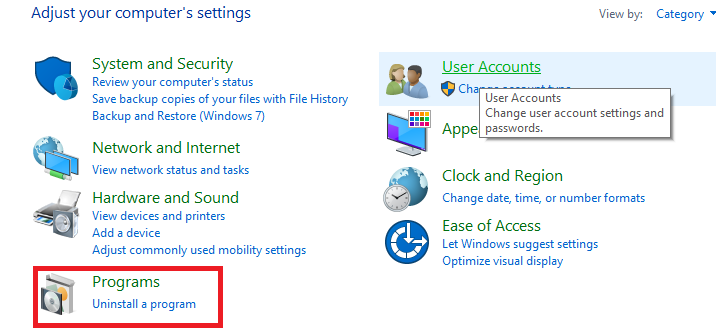
Step 2: Go to Microsoft Office and click on Change.
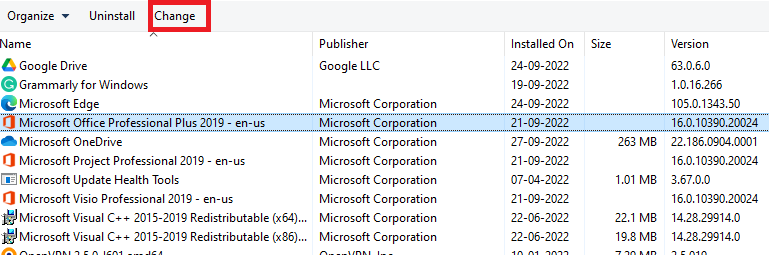
Step 3: Now, Choose Quick Repair and click on Repair.
Method 7: Repair corrupted PST file to fix Outlook Error 0x8004210a
Scan PST also known as Inbox Repair tool can help you to get rid of Outlook error 0x8004210a or send receive errors. There are chances that your Outlook mailbox is corrupted or damaged and Scan PST Repair tool is capable of fixing low level corruptions. One can try repairing their Outlook Inbox using Scan PST Repair tool. Follow the below mentioned steps to repair ScanPST.exe.
Step 1: Close the Outlook application and navigate to one of the below mentioned locations based on the Outlook version you are using:
- Outlook 2019: C:\Program Files (x86)\Microsoft Office\root\Office16
- Outlook 2016: C:\Program Files (x86)\Microsoft Office\root\Office16
- Outlook 2013: C:\Program Files (x86)\Microsoft Office\Office15
- Outlook 2010: C:\Program Files (x86)\Microsoft Office\Office14
- Outlook 2007: C:\Program Files (x86)\Microsoft Office\Office12
Step 2: Click on SCANPST.exe and then select Browse.
Step 3: Choose the Outlook Data File(.pst) that you want to scan.
Step 4: Click on Start to initiate the repairing process.
Step 5: In case of any errors, click on the Repair option to fix it.
Step 6: Once the process is terminated, open the Outlook application to check if it’s working or not.
If an Outlook data file is severely corrupted or damaged, the Scan PST Repair tool cannot detect and fix such errors as the Scan PST repair tool can only fix low-level corruptions. If above-mentioned methods do not work then there is a high probability that your Outlook is severely corrupt or damaged. You can leverage Remo PST Repair tool to fix severely corrupted or damaged files with ease. This tool works with all versions of Outlook and comes in handy when your Outlook is severely corrupted or damaged. Download the software now!!
Conclusion:
In this article we have discussed several methods using which users can resolve Outlook error 0x8004210a with ease. However, a corrupted or damaged Outlook file is a common reason for Outlook error 0x8004210a and one can try fixing it using Remo PST Repair tool. In case of any queries one can get in touch with our technical support team who will be more than happy to guide you.