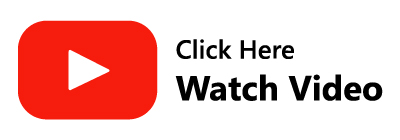The Outlook error “The set of folders cannot be opened" is fairly common. Unfortunately, many users of Outlook 365, 2016, 2013, and 2010 have encountered this Outlook error. This situation can be very frustrating as the error usually pops up out of nowhere stopping you from launching Outlook.
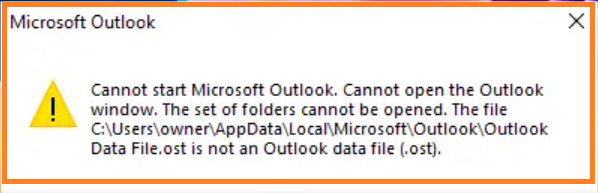
User Query: I tried to launch Outlook but I got an error message instead: "Cannot start Microsoft Outlook. Cannot open the Outlook Window. The set of folders cannot be opened. The attempt to log on to Microsoft Exchange has failed." How to fix this issue?
Sometimes, Outlook cannot display folders or is unable to open the Outlook window due to the “cannot start Microsoft Outlook cannot open the Outlook window” error. In my case, despite launching the Outlook application multiple times, an error would pop up with the following message- “Outlook the set of folders cannot be opened.”
Why Can’t Access My Folders in Outlook?
The exact reason behind the error “Cannot start Microsoft Outlook. Cannot open the Outlook window. The set of folders cannot be opened” is uncertain. However, we can say that it mostly occurs because
- Outlook data file corruption
- Damaged Outlook XML file.
- working with Outlook in Compatibility mode.
- Outlook profile belongs to an older version of Outlook.
- Correct installation of Outlook.
- virus infection.
In the next segment, you will get to know how to troubleshoot this error. This will definitely help you in restoring Outlook, no matter what caused the error.
Methods to Fix “The Set of Folders Cannot Be Opened” in Outlook
Before following the below-mentioned solutions, it is recommended to backup Outlook data files.
Note: In case you didn’t know, Remo Outlook Backup and Migrate is an amazing tool that lets you automate your Outlook backup process, and also comes in handy during Outlook migration. Do check this tool.
Please ensure that you-
- Run your system as an administrator.
- Close the Outlook application and ensure that it is not running in the background.
Following are a few effective solutions to fix the error “Outlook the set of folders cannot be opened”. They are stated below:
| Solution | Description | |
| 1. | Launch Outlook in Safe Mode | While this wont help rectify your problem permanently, it will help you rule out a few possible causes. |
| 2. | Update the Outlook application | When facing issues with Outlook, the Microsoft Office 365 Quick Repair tool is an effective option for repairing minor Outlook issues. |
| 3. | Recreate your Outlook Profile | If your Outlook profile is corrupted, you will experience a lot of issues. Recreating your Outlook profile is a strong option in such cases. |
| 4. | Turn off Compatibility mode in Outlook | ScanPST also known as the Inbox Repair Tool, is a free inbuilt Outlook PST repair tool that can rectify PST files with mild corruption. |
| 5. | Repair Office Installation | When facing issues with the Outlook, the Microsoft Office 365 Quick Repair tool is an effective option for repairing minor Outlook issues. |
| 6. | Repair Outlook using Windows Settings | using Windows Settings, users are able to repair their Outlook applications and rectify issues. |
| 7. | Repair PST Using ScanPST Tool | if your Outlook data file is severely corrupted and ScanPST is unable to repair it, the next plan of action is to make use of professional Outlook data file repair software. |
| 8. | Fix PST File using Remo PST Repair | if your Outlook data file is severely corrupted and ScanPST is unable to repair it, the next plan of action is to make use of a professional Outlook data file repair software. |
| 9. | Disable your account from the Mail app | If your Account information is corrupted, disabling it may help. |
| 10. | Start Outlook from the Taskbar | When the usual way of opening Outlook doesn't work, opening the application using the taskbar may help. |
| 11. | Delete XML Files from the Directory | The navigation pane contains the data from all Outlook Item folders. If the Outlook Navigation pane is not working properly, Resetting it might be able to rectify the issue. |
| 12. | Reset Navigation Pane | Some G-mail IDs require 2-factor authentication that can prevent users from accessing their data. setting an app password good option in such a scenario. |
| 13. | Set an App Password | Some G-mail ids require 2-factor authentication that can prevent users from accessing their data. setting an app password good option in such a scenario. |
| 14. | Reinstall Outlook | This method involves deleting Outlook and then downloading and reinstalling the 64-bit version of Outlook as such errors are more common in the 32-bit versions. |
Solution 1: Launch Outlook App in Safe Mode
Running Microsoft Outlook in safe mode will not resolve the error “the set of folders cannot be opened,”. However, you will get to know if the issue is with the Outlook application or the add-ins. Follow the below-mentioned steps:
1: Go to Start and open the Run application, and type in ‘Outlook /safe’ and then the Enter key.
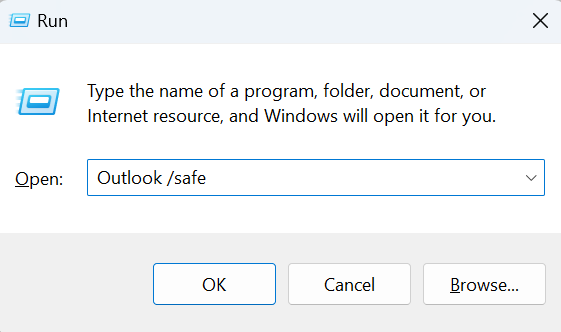
2: Next, choose your Outlook profile and click on OK.
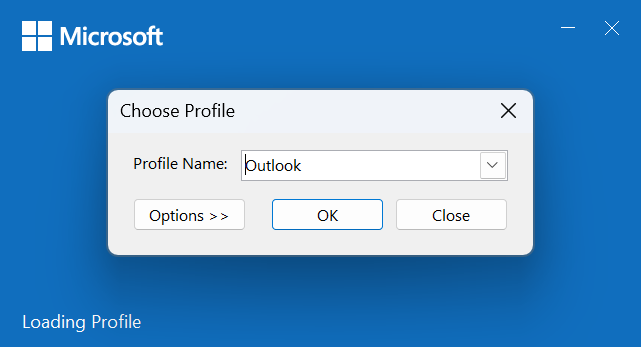
3: After this, MS Outlook will start working in Safe Mode.
After running Outlook in safe mode, if it starts to work fine without any error, then the issue is probably with the add-ins. You have to disable the add-ins to resolve the error “The set of folders cannot be found.”
1: To disable add-ins, go to File > Options
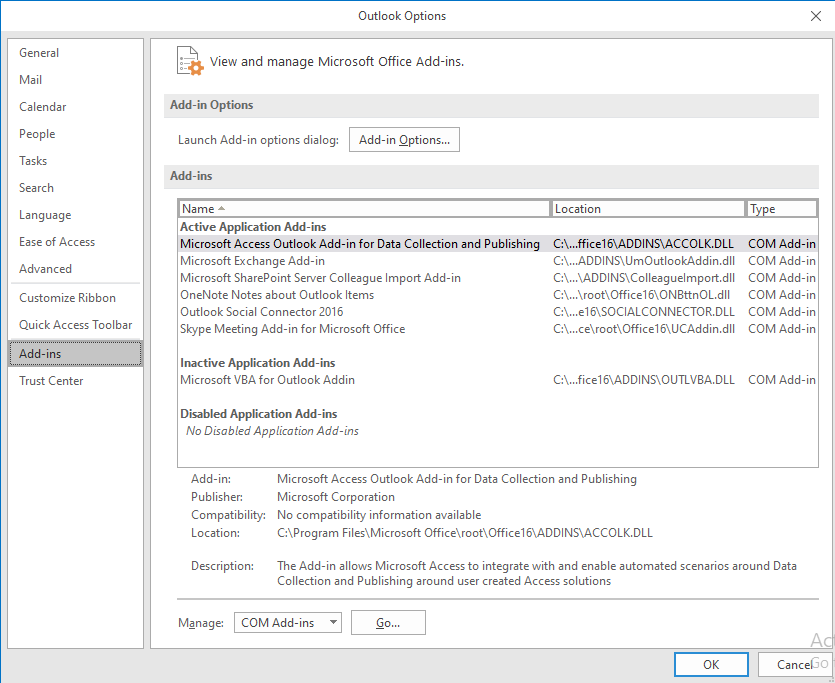
2: Next, go to the Add-ins tab and select Com Add-ins from the drop-down menu. Then select Manage > Go.
3: Uncheck all the add-ins displayed and click the OK button.
4: Now, verify if Outlook is running fine. Restart Outlook in normal mode and test.
Solution 2: Update Outlook Application
Check if there are any pending updates for the Office application.
1: Launch Outlook, Open the File Menu and select Office Account.
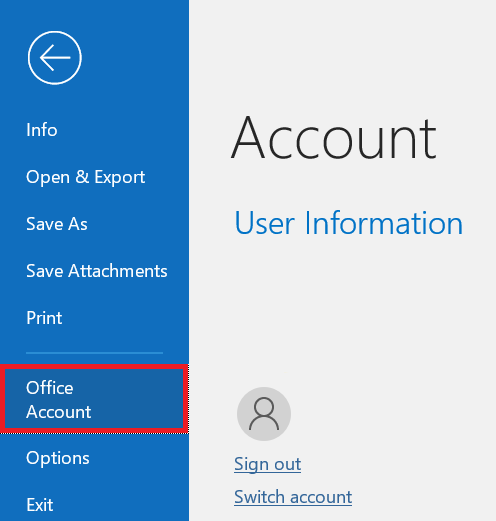
2: Then go to the Office Update and click on the Update Now option to update the Outlook email client
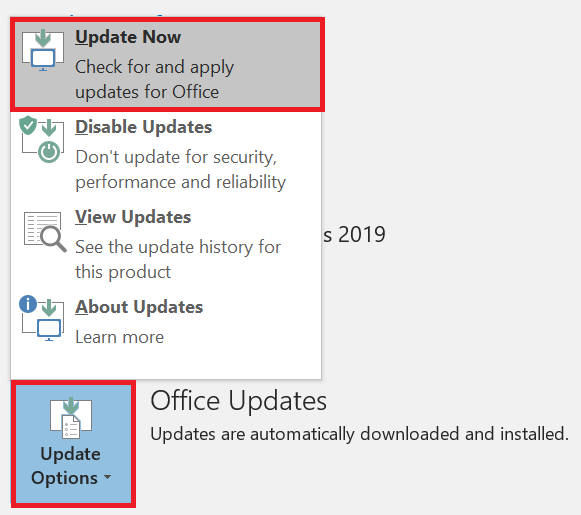
Solution 3: Recreate Your Outlook Profile
If updating the Outlook application was not able to fix the Outlook error “the set of folders cannot be opened,” you can try other methods. Recreating your Outlook profile might just work. This method has helped many users in the past.
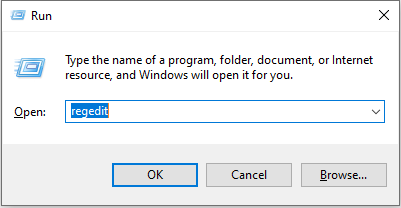
1: Go to the Windows search bar and type regedit. This will launch the Registry Editor.
2: Then, navigate to Computer\HKEY_CURRENT_USER\SOFTWARE\Microsoft\Office\16.0\Outlook\Profiles (Outlook 2019,2016)
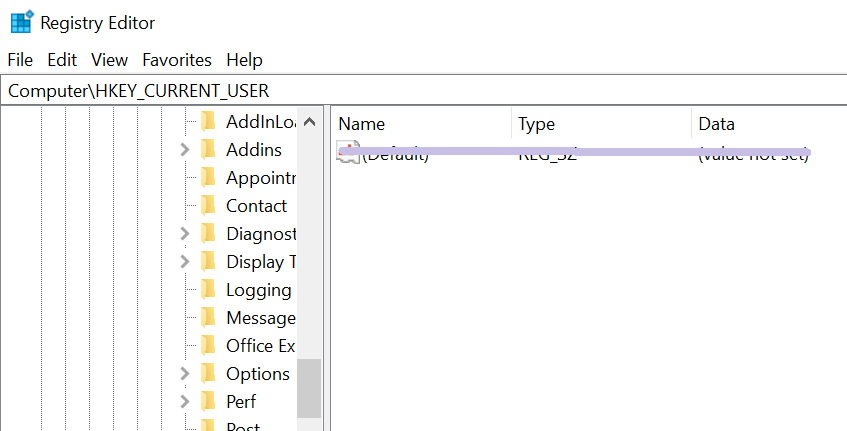
3: Now delete all the folders listed under Profiles.
Note: If you are using a different version of Outlook this will change as follows. Computer\HKEY_CURRENT_USER\SOFTWARE\Microsoft\Office\15.
4: Relaunch Outlook and recreate your email profile.
5: Go to File > Account Settings > Manage Profiles
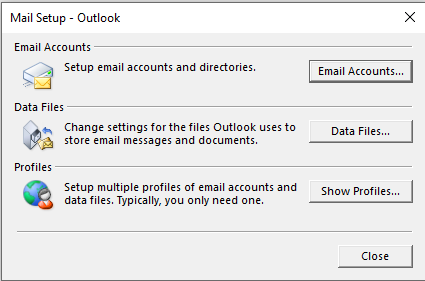
6: Click on Show Profiles and select the Add button.
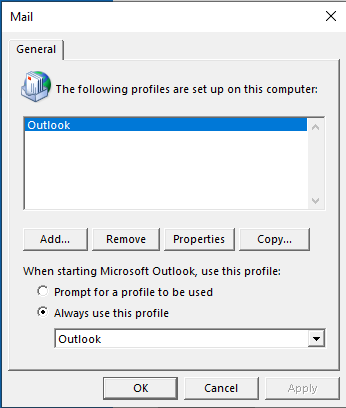
7: Enter all the necessary details and save the changes.
8: However, it is not necessary to use the Registry Editor. Just follow the steps from 5 to 8 to create a new Outlook profile.
If you are unable to create a new Outlook profile using Outlook, you can make use of the Control Panel. Just go to Control Panel > Mail > Show Profiles > Add.
Also Read: How to repair the corrupt Outlook profile?
Solution 4: Turn off Compatibility Mode in Outlook
It has been noticed and reported by a few users that running Outlook in Compatibility mode can cause issues like “The set of folders Cannot be opened” in Outlook. Follow the below-mentioned steps to turn off the Compatibility mode in Outlook.
1: Open File Explorer and navigate to the folder where you have installed Office. you can locate the folder in the C drive by default. The path is:
- C:\Program Files\Microsoft Office\(Office version)
- C:\Program Files\Microsoft Office\root\Office16

2: Right-click on Outlook.exe and select Properties
3: Select the Compatibility tab and uncheck the box saying, “Run this program in compatibility mode”.
4: Click on Apply, then exit by pressing OK.
5: Then launch Outlook again to see if the error still persists.
Solution 5: Repair Office Installation
Since Outlook belongs to the Microsoft 365 group of applications, you could try to use the Microsoft Office 365 Quick Repair tool when Outlook can’t open folders.
1: Go to the Control Panel and select Programs.
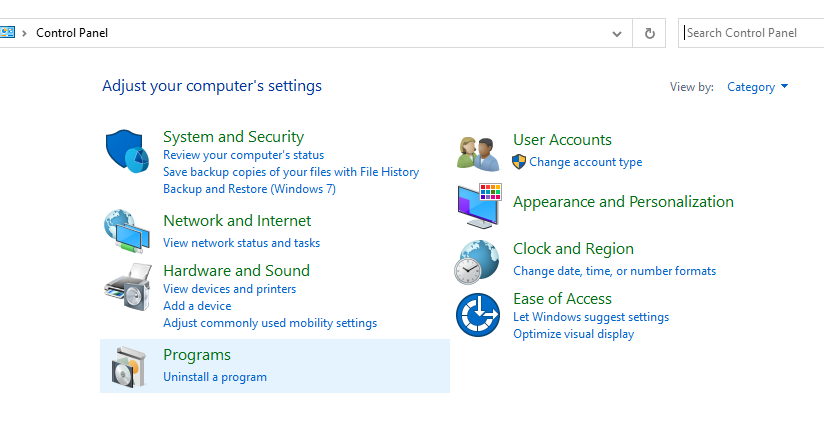
2: Then click on the Programs and Features option and select Office from the list.
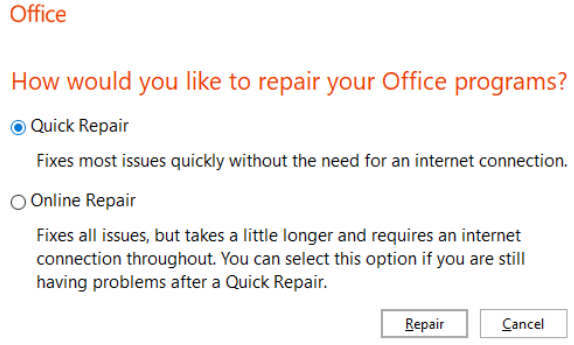
3: Click on Change and launch the Quick Repair tool.4: However, if the error is still popping up when you try to launch Outlook, then run the Online Repair tool.
You should also repair the Outlook application repairing. Office could not fix the issue “cannot start Microsoft Outlook set of folders.”
Solution 6: Repair Outlook using Windows Settings
1: Go to Settings and select Apps.
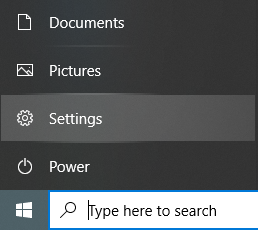
2: Select the Apps and Features option and navigate to Outlook from the list.
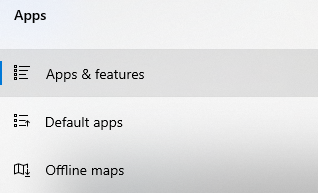
3: Click on Advanced options and select the Repair option.
If none of the manual methods worked, you would have to repair the Outlook data file (.pst) directly. For repairing the PST file, you have two alternatives. One is using Outlook’s inbox repair tool(ScanPST Tool) to fix the damage in the data file or an automated tool to repair the PST file efficiently.
Solution 7: Repair the PST file using ScanPST Tool
Scan PST is an inbuilt Inbox Repair tool. You can use it to fix issues in your PST file. If you are unable to access your PST file, you could use ScanPST to fix the error by following the instructions given below-
1: Close Outlook if running in the background. Navigate to the Outlook file location. Use the location pathways below-
- Outlook 2016/2019: C:\Program Files (x86)\Microsoft Office\root\Office16
- Outlook 2013: C:\Program Files (x86)\Microsoft Office\Office15
2: Locate and run SCANPST.EXE.
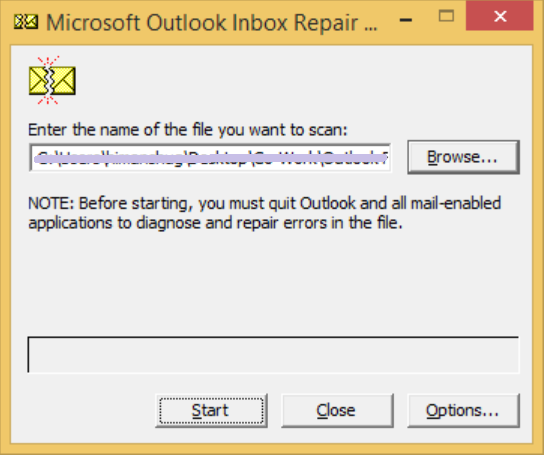
3: Hit the Browse option to select the required Outlook Data File (.pst).
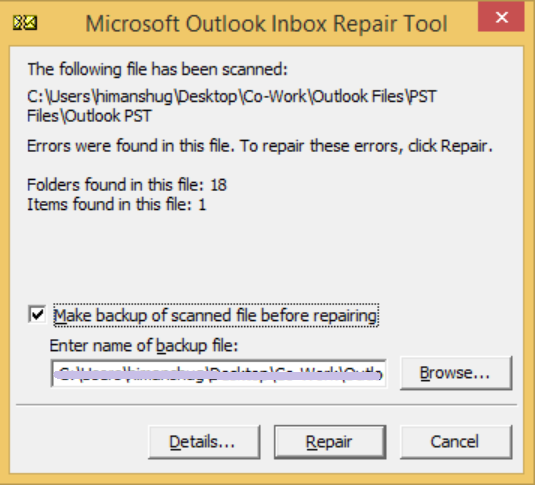
4: Click on the Start button and then select Repair
After repairing the PST file using the ScanPST tool, you have to create a new PST file. Once you create a new Outlook PST file, you can import the recovered Outlook items from Lost and Found or Recovered Personal Folders to your specified location.
This solution might help you in getting rid of the error and smoothly open the Outlook data file. However, if not, then follow the next solution.
Solution 8: Repair PST File with Remo PST Repair
You cannot always rely on the Inbox Repair Tool, as it can only fix minor issues with the PST file. Additionally, one of the major disadvantages of using the Inbox repair tool is that you need to run it multiple times to repair PST files. Severely damaged data files cannot be fixed by Scanpst. Remo Repair PST tool will come in handy in such scenarios.
Choose the Remo Repair PST tool to repair PST files with any extent of corruption efficiently. Remo PST Repair tool is capable of safely repairing damaged, corrupt, and inaccessible PST files as it is equipped with advanced file repair algorithms. It is rated highly as one of the best PST repair software out there.
1. The tool is very easy to use and can repair the PST file in just 3 clicks.
2. Moreover, it is a read-only mode software that keeps your Outlook data safe.
3. Compatible with all the versions of Outlook, including Outlook 2019, 2016, and its previous versions.
4. It not only fixes the damage in the PST file but also recovers missing Outlook items such as emails, attachments, contacts, folder structure, and rules.
Watch the Video to Repair the PST file:
Note: Is your Outlook stuck at processing? Click on the link to know how to fix this error.
Solution 9: Disable your Account from the Mail App
1: Go to the Control panel and search for Mail on the right top search bar. Then open the Mail app and click on Account Settings.
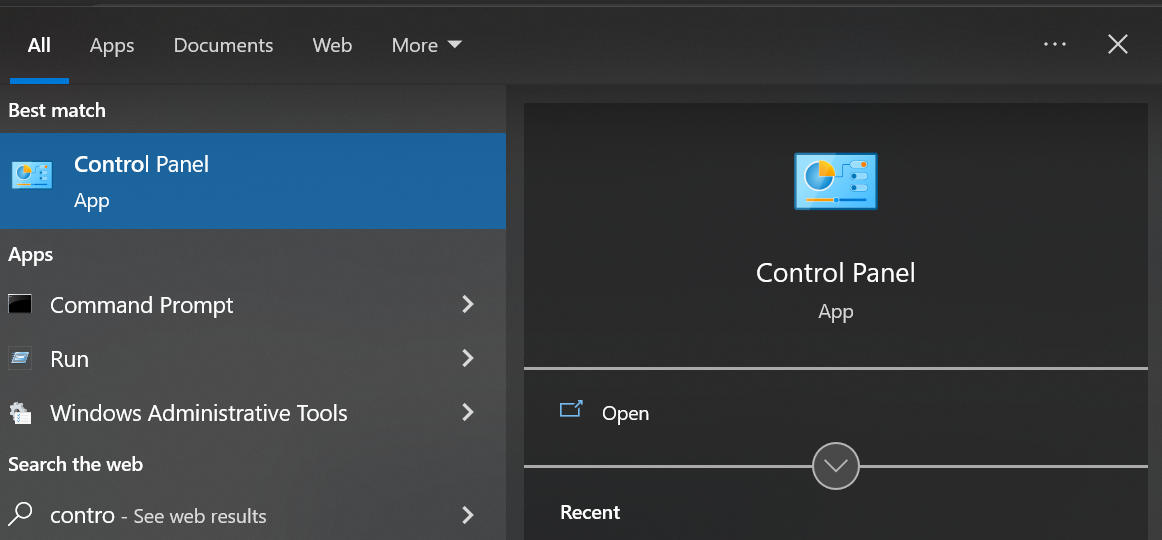
2: Select Manage Account and then select your Email Account
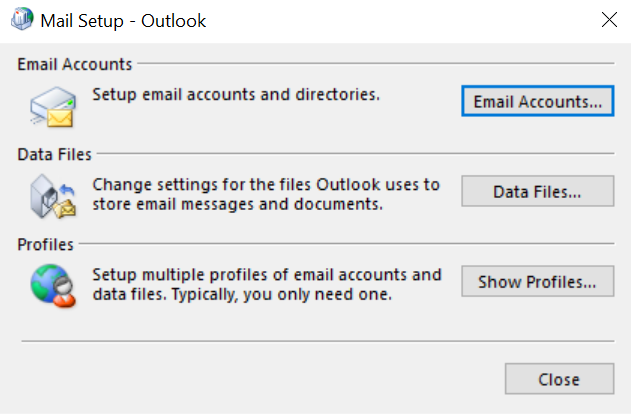
3: Next, hit the Delete Account option
4: Close the confirmation message and restart your PC.
This method might help you in removing the error message “the set of folders cannot be opened”.
Solution 10: Start Outlook from the Taskbar
The Outlook error ‘The set of folders cannot open Outlook’ can be avoided by starting Outlook using the Taskbar. It is a very simple solution as you just have to make sure to pin MS Outlook to the Taskbar.
1. If the Outlook app is not pinned to the Taskbar. Find the Outlook shortcut on your system and drag it to the Taskbar.
2. Next, right-click on the Outlook shortcut in the Taskbar and select ‘New Email Message’ from the menu.
(This will make Outlook launch properly without any issues. However, this is just a workaround. This troubleshooting will not fix the error permanently. You will have to repeat the process every time you want to access Outlook.)
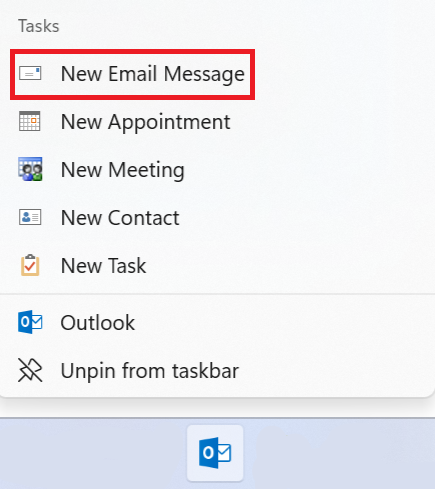
3. Try other methods to fix the issue as this is just a temporary fix.
Solution 11: Deleting XML Files from the Directory
Having an XML file in the Outlook directory could be another reason behind ‘the set of folders not being opened in the Outlook error. And if these files get damaged, it might stop Outlook from opening.
1: Go to Start and open the Run application.
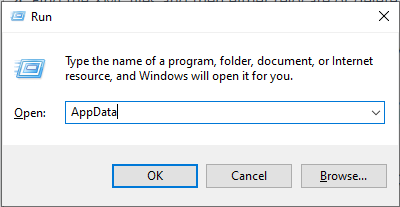
2: Type Appdata there and hit the Enter key.
3: Next, the AppData directory will appear on the screen. You have to now navigate to- AppData\Local\Microsoft\Outlook.
4: Find the XML files and then either relocate or delete them.
After removing the .xml files, restart Outlook. Hopefully, this method might fix the issue and you face this error again.
Solution 12: Reset The Navigation Pane
The navigation pane consists of all the folders of your Outlook data files and icons like Calendar, Contacts, People, and Tasks. Sometimes, resetting the navigation pane might fix the issue of “the set of folders cannot be opened” in Outlook. This method will restore all existing customization settings of the navigation pane back to default. To reset the navigation pane in Outlook, follow the below-mentioned steps:
1: First, close all applications related to Outlook.
2: Then open the Run application by pressing “Windows + R”.
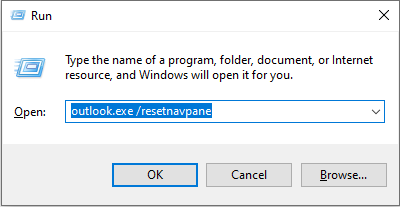
3: Then type “outlook.exe /resetnavpane” and click on OK.
Now again launch Outlook and check if it is running smoothly now. Reinstall the Outlook application if the issue persists. Make sure to take a backup before reinstalling the app.
Solution 13: Set an App Password for Outlook.
The “Cannot start Microsoft Outlook. The set of folders cannot be opened. The operation failed”. Error often appears after you sync Outlook with your Gmail account. In this case, may occur if your Gmail account requires a two-step verification process.
To set up your App Passwords follow the instructions below-
- Go to your Google account and select Security.
- Select 2-Step Verification and at the bottom, click on App Passwords.
- Enter a name or passcode and select Generate.
- follow the instructions on your screen.
Two-step verification is a way to add an extra layer of security to your Google data to protect it from unauthorized access. To counter the issue, you can set up an app password for Gmail when linking your account with Outlook. If Outlook cannot open a set of folders despite trying out all the above methods, I would recommend that you use a professional Outlook repair tool to fix your issue.
Solution 14: Reinstall Outlook
Uninstall the Outlook application from your desktop Then download Outlook again. This time Install the 64-bit version of Office. And mostly it is seen that the "set of folders cannot be opened" error appears in the 32-bit version.
If the error persists, go to the Control Panel and select Uninstall a program. Then uninstall your Office app. After this, restart your system and reinstall Office. Check if the error “the set of folders cannot be opened” in Outlook 2016 is solved now.
Conclusion
Hopefully, after following the manual methods you will be able to fix the “The set of folders cannot be opened” error in Outlook. However, if you are still struggling to fix the PST file error then use Remo Repair PST Tool. It can fix all kinds of errors related to the PST file and also helps you recover Outlook PST data.
Frequently Asked Questions
There are many reasons why your Outlook calendar may display an error message stating that “this set of folders cannot be opened". Here are some possible causes:
1. Corrupt Outlook data file
2. Conflicting third-party add-ins
3. Incorrect Outlook profile settings
5. Network connectivity issues
6. Outdated versions of Outlook
This error message usually appears in Microsoft Outlook when there is an issue with the Outlook data file or with an email account settings.
1. Close outlook
2. Open the Control Panel on your computer
3. Click on Mail, and select Data Files or Account Settings.
4. Select the data file for the email account that you want to reset.
5. Click on Open File location
6. Close the Outlook folder that opens.
7. Delete the OST or PST file associated with the account.
8. Once it is done Restart Outlook
1. Close your outlook.
2. Open the Control Panel on your Windows computer.
3. Select Programs and Features.
4. Find Microsoft Office in the list of installed programs and select it.
5. Click on Change.
6. In the Microsoft Office setup wizard that appears select Add or Remove Features and then Click continues.
7. Expand Microsoft Outlook by clicking on the + sign next to it.
8. Click on the drop-down arrow next to Microsoft Outlook and select Not Available.
9. Click Continue and then click on OK.
10. Wait for the wizard to finish and then restart your computer.
11. Repeat steps 2-4 to open the Programs and Features window again.
12. This time select Microsoft Office and click on Change.
13. In Microsoft Outlook again and this time select Run from My Computer.
14. Click Continue and then OK.
16. Wait for the wizard to finish and then restart your computer again.
To fix the issue ‘Cannot start Microsoft Outlook you must connect to Microsoft Exchange’ by following these steps.
● Open the Control Panel and select Mail option.
● Now go to Email Account and click on the Change and add your User ID and Password by checking the box for Save Password and hitting OK. Or
Make sure that the server boots up with the Microsoft Exchange RPC Client Access service running.
An excessively big OST file or a shared mailbox downloading items from the local cache might both cause the error "The attempt to log on to Microsoft Exchange has failed." (OST file). To resolve this issue, disable Cached Exchange Mode for the shared mailbox.
An issue occurs when you attempt to open a file attachment in Microsoft Outlook. To verify the permissions for the folder, right-click the folder where you wish to create the file, then select Properties from the shortcut menu.
1. You can go to the Registry Editor and go to the following Registry key: HKEY_CURRENT_USER\SOFTWARE\Policies\Microsoft\Windows\Installer
2. Point to New from the Edit menu and select DWORD value.
3. Hit Enter by typing NoUACforHashMissing and right click on it and select Modify.
4. Select OK by typing 1 in the Value box, exiting the Registry Editor, and then re-start Outlook.
Follow the steps below to Restart Outlook all Over again when it stops working:
5. Simultaneously hold the CTRL+ALT+Delete to open Task Manager.
6. Go to your Outlook program right now and choose End Task from the context menu.
7. In order to restart Outlook, press Windows key+R, then type outlook.exe /resetnavpane and press Enter.