Outlook is one application that not only helps access your emails but also takes care of your meeting schedules, reminders, contacts, to-do list, and other important information. The search is one feature that you can count on to access any of this information quickly.
Without even realizing it, we become so reliant on Outlook search that it can get very annoying when Outlook search stops working. Search can also stop working when Outlook even stops indexing. A corrupt Outlook data file could cause the search bar to go missing or malfunction. Here is complete information on how to resolve Outlook's Not working issue.
- What Are The Reasons Behind The Outlook Search Function Not Working?
- How Do I know if the Search Function is Not Working in Outlook?
- 8 Sure-Shot Methods to Fix Search Function not working in Outlook (Windows)
- Check the Indexing Status To Fix Indexing Not Working in Outlook
- How To Fix Outlook Search Not Working on Mac?
- Why is Outlook Search Not Working on Mac?
- 4 Ways To Resolve Outlook Search Not Working On Mac
- Method 1: Check for Any Available Pending Updates in the Outlook
- Method 2: Look for Any Peculiar or Special Characters in your Outlook profile To Fix the Search Not Working Issue
- Method 3: Examine the Spotlight’s privacy settings To Get Rid Of Search Not Working in Outlook Mac
- Method 4: Resolve the Corrupt Spotlight Index to Fix Outlook Mac search Not Working issue
- Conclusion
- Frequently Asked Questions
Hi, I am having an issue with MS Office Outlook 2013 where i am no longer able to use the search box in the inbox, as in no results turn up.
- reddit query
If you have encountered a similar issue then don't worry, in this article we will discuss how to fix the issue. Before we head to the fixing part let us understand some of the reasons behind the outlook search function not working.
What Are The Reasons Behind The Outlook Search Function Not Working?
The reasons behind the unresponsive search function in Outlook can be many, right from minor issues including using an out-of-date version of Outlook to disabled index option, inactive search service, and issues in the Outlook application. Problems like these are easy to fix manually. If you are unable to fix them manually one of the major reasons can be Outlook PST files getting corrupt. Which makes those files inaccessible to the user and Outlook cannot index them. So, in order to access those files, one must try to repair them.
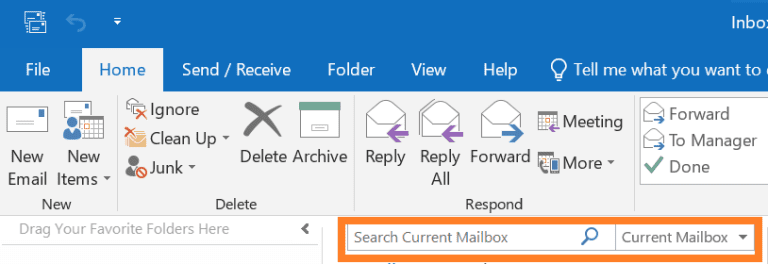
How Do I know if the Search Function is Not Working in Outlook?
- Outlook doesn't return searched results.
- Outlook is not showing any results on the screen.
- Outlook search didn't find anything matching your query.
- Outlook search is not returning recent or older emails
- The search tab is unusable.
In case you have encountered one of the above issues, don’t worry are here to help. Below we have mentioned 8 guaranteed ways using which you can fix the search function not working in Outlook.
Important Point: You might be interested to hear how to make boring chores in Outlook more easier to complete. In that case, we advise you to read this article on how to use Quick Parts in Outlook to quicken everyday tasks.
8 Sure-Shot Methods to Fix Search Function not working in Outlook (Windows)
Update Microsoft Outlook
Using an Outdated application causes users to face all sorts of glitches and issues.
Updating Outlook may resolve the issue of the search function not working in Outlook.
Follow the steps mentioned below to check for any pending updates.
Step 1: Launch Outlook
Step 2: Click on File Tab, Click on Office Account

Step 3: Click on Office Updates, Click on Update Now.
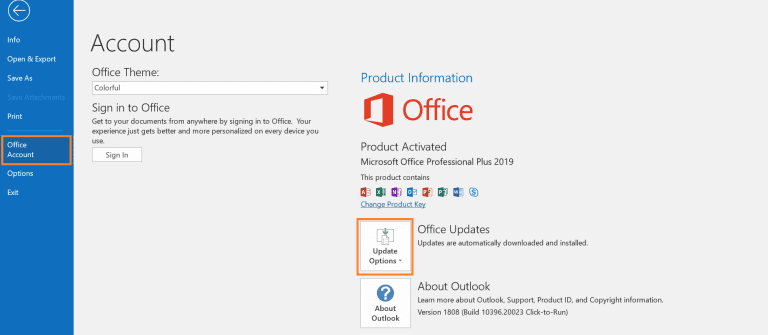
Check the Indexing Status To Fix Indexing Not Working in Outlook
One reason why the Search box might not be responding is that Outlook may not have indexed all the mails or items in the data file completely. To check the indexed status follow the steps below.
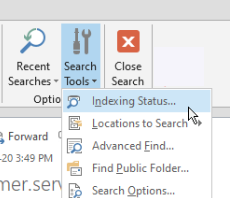
- Click on the Search tab in the Outlook application.
- Select the Search Tools and click on Indexing Status from the drop-down
- If you don’t see a message stating “Outlook has finished indexing all of your items. 0 items remaining to be indexed”, Wait for a few more minutes so that all the items are indexed completely.
Enable Outlook Indexing Option
At times, Outlook might have been removed from the list of Indexing items. In order to check and enable the indexing option here is what you need to do.
- Click on the Start menu, type Indexing Options in the search box, and select the displayed option.
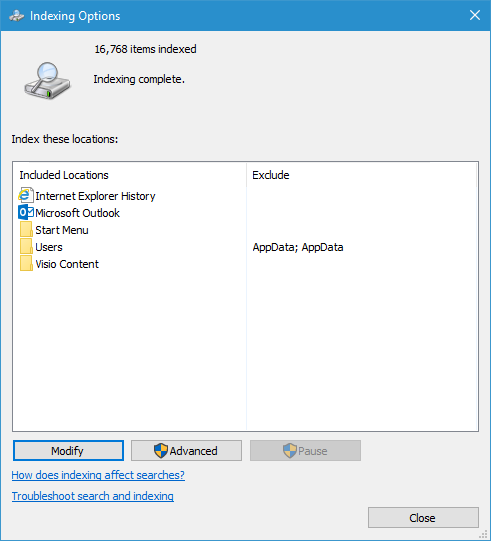
- In the Indexing Options dialog box, check if Microsoft Outlook is listed under the Index these locations column
- If Microsoft Outlook is not listed, select Modify, and then click to enable the checkbox next to Microsoft Outlook
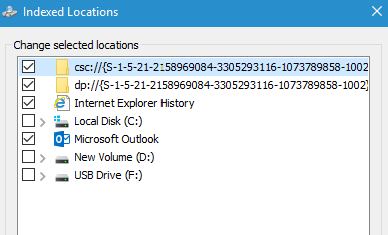
- Select OK, and then select Close
Note - If you are wondering how to add or enable the missing Outlook Search Bar, click here.
Rebuild Outlook Search Index Catalog
If Outlook is still stuck at indexing, rebuilding the index catalog is one easy way to overcome this issue.
- Click on the Start menu and type Indexing Options in the search box
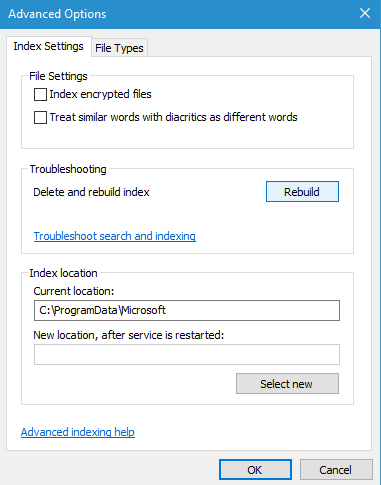
- In the Indexing Options dialog box, select Advanced
- In the Advanced Options dialog box, select Rebuild and select OK
Verify if Search Service is Running
Search service is very important for the Outlook search box to function properly. This option default setting. However, if the Search service is not running follow the steps below to enable it.
- Press Windows+R to open the Run window
- Type services.msc and click OK.
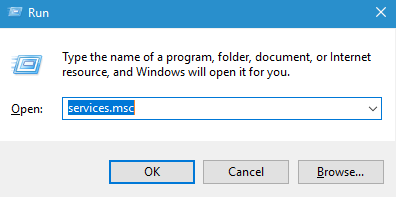
- Find the Windows Search option from the list and double-click on it.
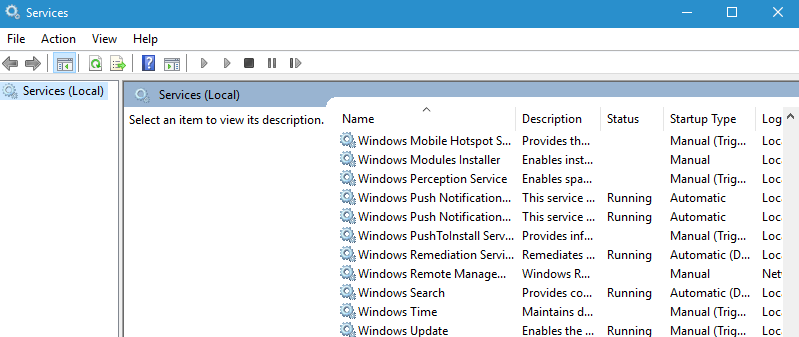
- Under the Startup type select the Automatic (Delayed Start) option if you haven't already.
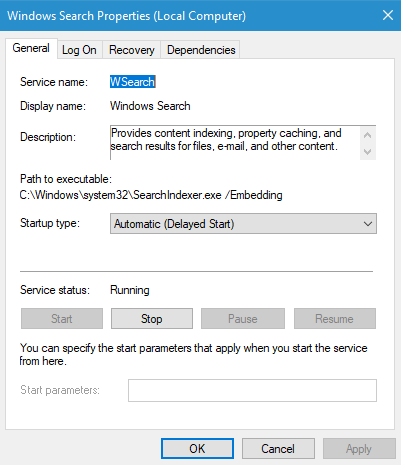
- The Service status should show Running by default, if not, click the Start button below to start the service.
Disable Add-ins in Outlook
Add-ins are third-party applications that can be used to boost users’ productivity. Having said that, using outdated or incompatible add-ins can cause havoc. This might result in various types of issues in Outlook including Outlook application not working or responding, Search function-related problems, at times Outlook crash as well.
Follow the steps explained below to disable add-ins.
- Launch Outlook, Click on the File tab

- Click on Options, Click on Add-ins from the list
- A list of all the add-ins including active, inactive, and disabled add-ins will appear on the screen.
- Select COM Add-ins from the Manage list, click Go
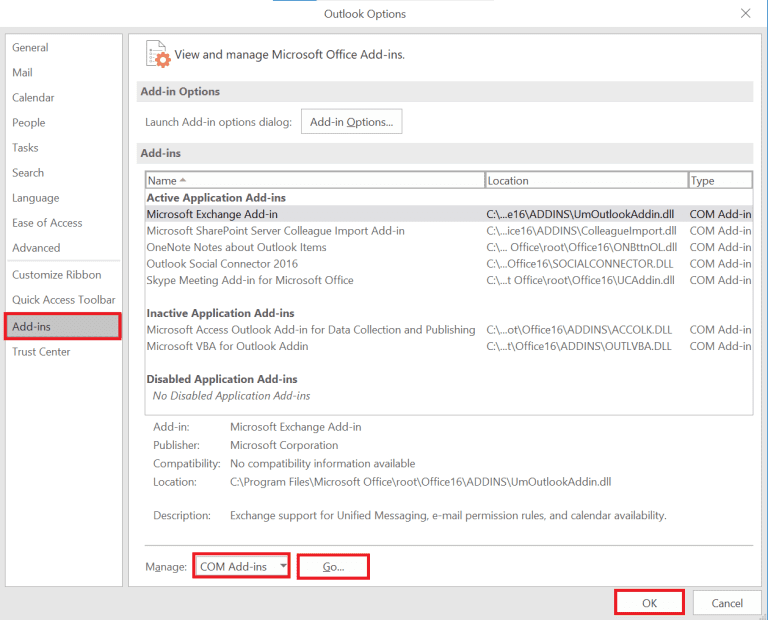
- Untick the add-ins that you want to disable, Click OK
- To see the effect of disabling add-ins, Restart the Outlook application
Repair Outlook Program with Microsoft Inbuilt Repair Tool
If the above-mentioned troubleshooting steps haven’t worked out, there could be a problem with the Outlook program. You can fix this problem by repairing Outlook with a built-in repair utility.
- Open Settings from the Start menu and select Apps
- Under Apps & Features choose Microsoft Office Professional and click on Modify
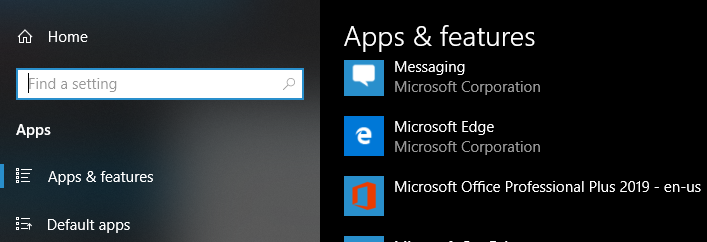
- Choose Quick Repair from the option to repair Outlook
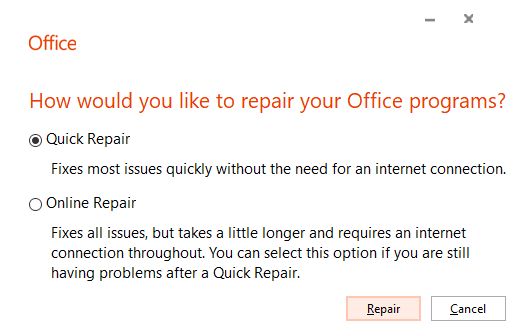
- If your problem still persists, choose Online Repair to fix the program
Even after using the above-mentioned steps, if the issue was not resolved then the reason is corrupt Outlook files. Read the next section to know more about Corrupt files and how to repair them.
Repair Corrupt Outlook Files in order to Fix unresponsive Outlook Search
Did your Outlook application abruptly close without any prior warning? Or did it take an unusually long time to complete simple tasks such as creating a new Email or performing any other task?
These issues might indicate that your Outlook PST files are corrupt. Below are the two ways that you can use to repair your corrupt Outlook files.
Try fixing Outlook search with SCANPST.exe
SCANPST.exe is an inbuilt Outlook Tool that you can use to repair data files. Scanpst is a good choice for fixing minor corruption.
Follow the steps mentioned below to know how to use SCANPST.exe.
Firstly, navigate to the SCANPST location and then run the program
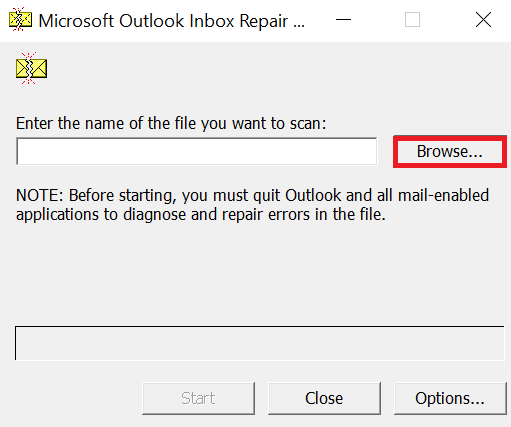
- After launching the application, click on Browse and choose the Outlook data file for repair (if you cannot find the Outlook data file, click on the given link)
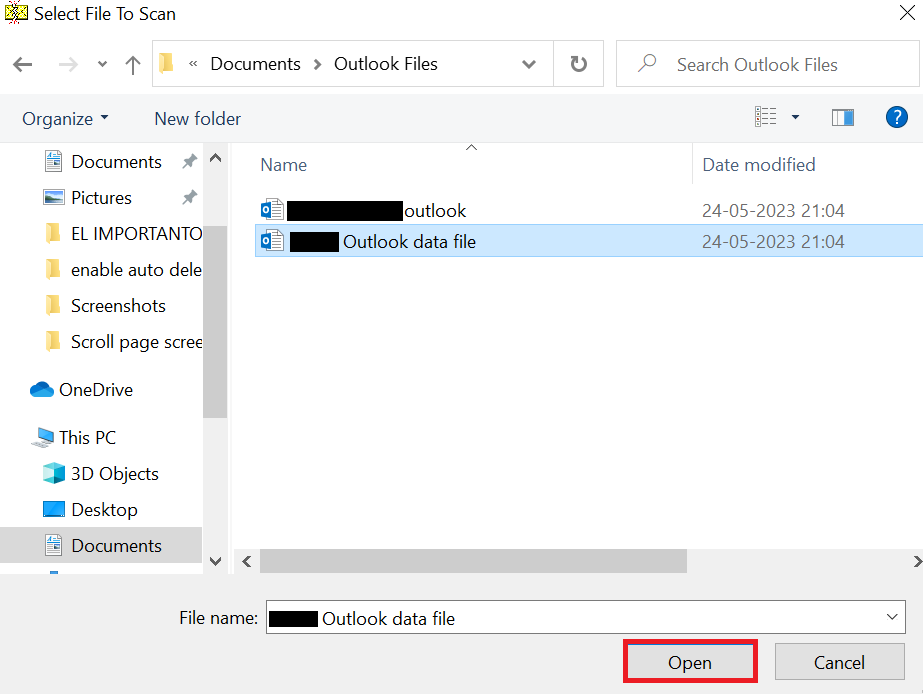
- Next, click on Start.
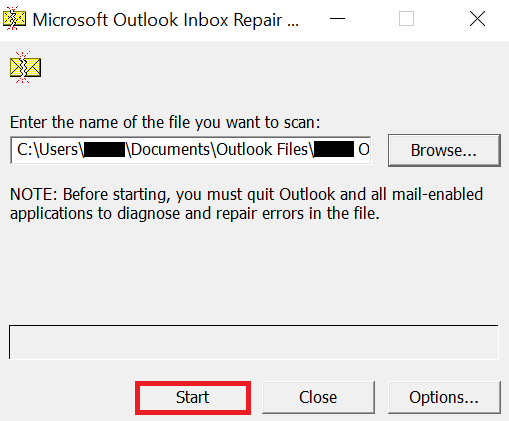
- If the tool detects any errors it will let yo know, click on Repair to fix the errors.
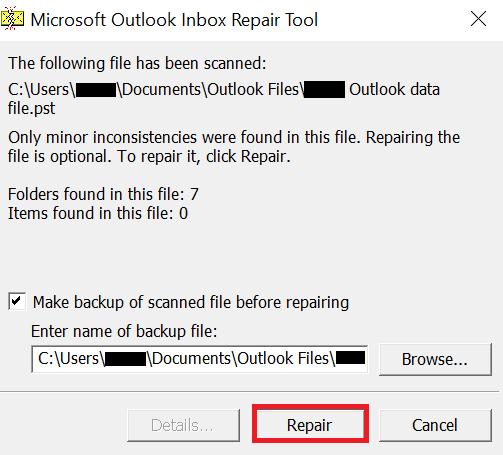
- You can try to access your Outlook after PST Repair complete message box appears.
Having said that, using scanPST.exe at times becomes tedious and time-consuming. Many users have reported that the tool freezes or stops responding in the middle of the repair process.
If your files are severely corrupt then the only way to fix them is using a powerful PST file repair tool.
Remo Repair Outlook PST- is an advanced PST repair tool that can repair severely corrupt or damaged even inaccessible files on all versions of Outlook. Integrated with a read-only mechanism, it makes sure to bring no harm to the damaged PST file during the repair process.
How To Fix Outlook Search Not Working on Mac?
If you are wondering why the search in Outlook is not working on Mac or MacBook, or why you are unable to search in Outlook Mac. then this section is specifically for you. Also, find out how to resolve the Outlook search on Mac not working issue.
Why is Outlook Search Not Working on Mac?
Following are some of the most common reasons why the Outlook search function might not be working.
- Using an Outdated Version of the Outlook Application.
- Using special characters while searching for Emails, or contacts in Outlook
- You see the Outlook profile in the Privacy tab of Spotlight
- Spotlight ceased indexing halfway through the indexing process
- Outlook profile folder in the incorrect location
Now that you know why your Macbook’s Outlook search is not working.
4 Ways To Resolve Outlook Search Not Working On Mac
Method 1: Check for Any Available Pending Updates in the Outlook
- The simplest approach to check for updates if you installed Outlook from Apple's official app store is to click the App Store icon in the Dock and choose Updates from the sidebar.
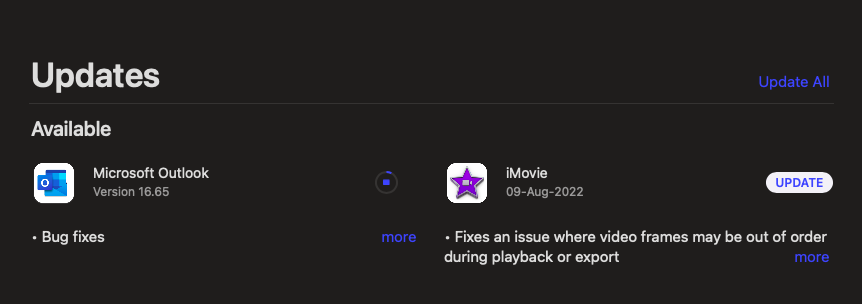
- You are good to proceed if it indicates that there are no Outlook updates available.
- Apply any updates without hesitation.
You can use the Microsoft AutoUpdate utility to automatically check for new build releases and perform updates. Once the tool is listed in Spotlight Search, type "Microsoft AutoUpdate" and hit Enter.
Select "Check for Updates" from the menu. If a pop-up indicates that no updates are available, move on to the following step. Additionally, confirm that the radio button next to "Automatically" is selected.
Method 2: Look for Any Peculiar or Special Characters in your Outlook profile To Fix the Search Not Working Issue
Outlook search might not work as intended if your profile name contains special characters like an ampersand (&), a forward slash (/), a backslash (), an asterisk (*), an exclamation mark (! ), a hyphen (-), or others. Here’s how to fix that issue.
Step 1: On your Mac, locate the Outlook icon in the Applications folder and then right-click it.
Step 2: Open the Contents folder that appears after choosing the context menu option to Show Package Contents.
Step 3: Next, double-click Outlook Profile Manager in the Shared Support folder.
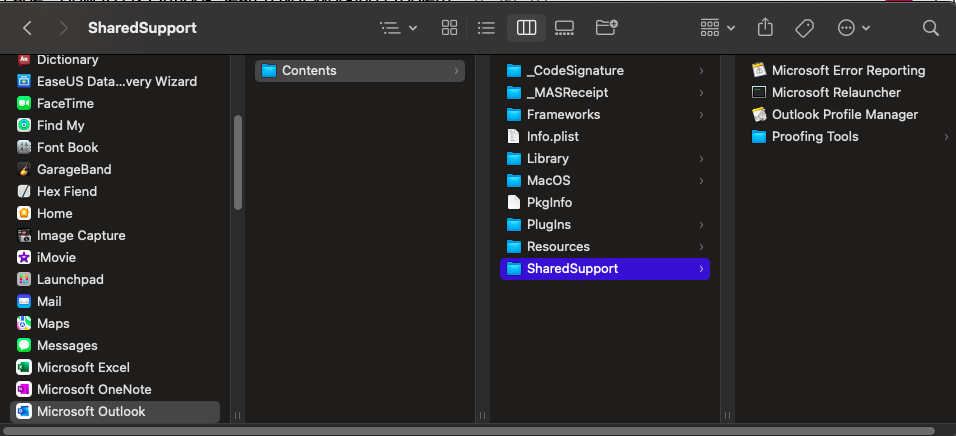
Step 4: Check the name of your Outlook profile in the Outlook Profile Manager window to determine if it contains any special characters, which are essentially any characters other than numbers or letters.
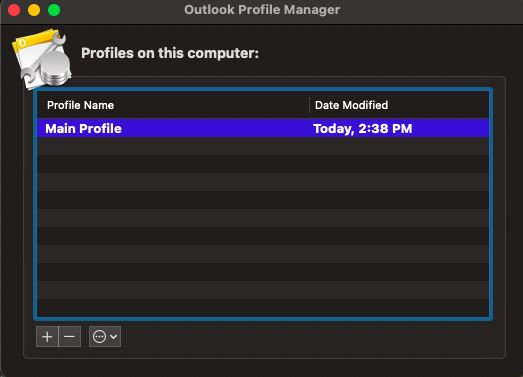
Step 5: If the profile name contains special characters, open the Go menu from the menu bar, select Go to Folder, and put the following folder path into it, Office/Outlook is located under /Library/Group Containers/UBF8T346G9, and then press Enter.
Step 6: Open the Outlook 15 Profiles folder in the resulting folder, then rename your (primary) Outlook profile's folder to something without any special characters. Restart your Mac after that, and then try the Outlook search function once more.
Method 3: Examine the Spotlight’s privacy settings To Get Rid Of Search Not Working in Outlook Mac
The search results were not found in Outlook. This might arise due to the fact that Spotlight does not have permission to access or index your Outlook profile. If this is the case, then follow the steps mentioned below to fix the issue.
Step 1: Run the Apple Menu option, and find the System Preferences.
Step 2: Click on the Spotlight option followed by clicking on the Privacy option.
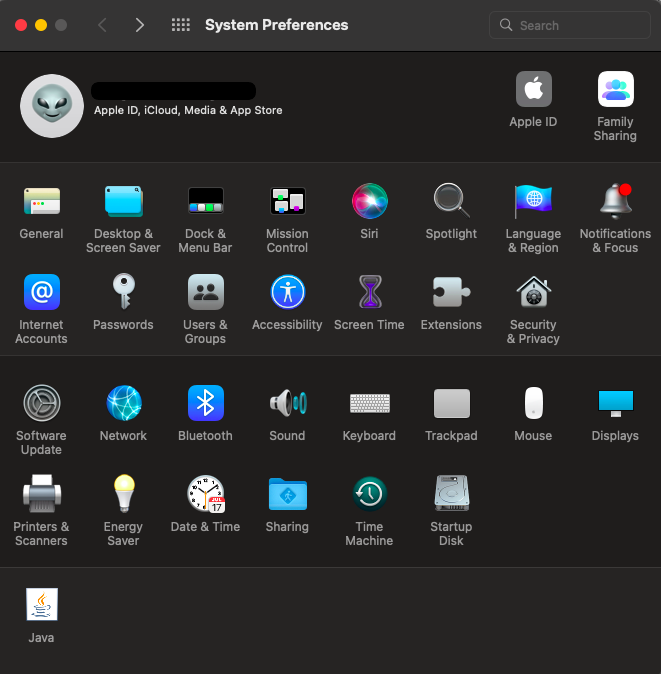
Step 3: If your Outlook profile gets displayed there, select the listed Outlook profile and click on the minus(-) button to remove it from the list.
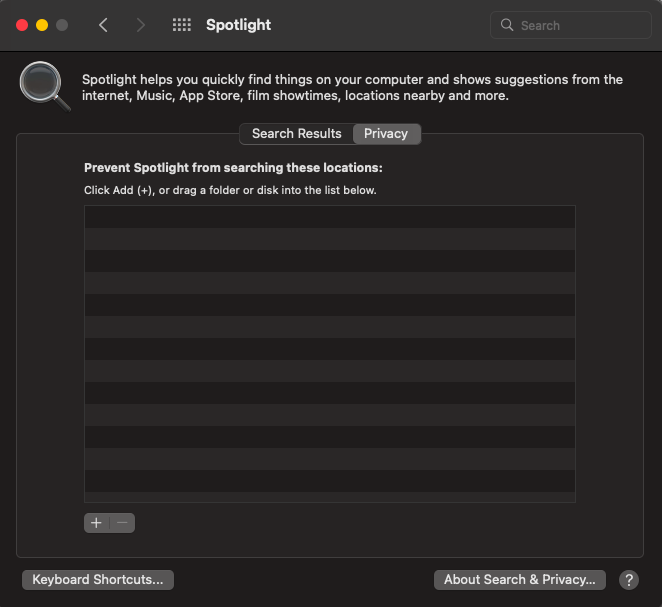
Step 4: Close the spotlight settings windows, restart your Mac, open Outlook, and check if the search issue still persists.
Method 4: Resolve the Corrupt Spotlight Index to Fix Outlook Mac search Not Working issue
If nothing else works then you can try fixing the corrupt Spotlight which results in the incomplete Outlook indexing process. Thereby, making Outlook mac unable to search for emails.
If this is the issue, follow the below steps to fix the search feature not working in Mac Outlook problem.
Step 1: Restart your Mac and ensure that the Spotlight index services are active.
Step 2: Hold down the CMD (Command) key while pressing Space, type in terminal, then press Enter.

Step 3: Type in mdimport -L command. Next, examine whether more than one Microsoft Outlook Spotlight Importer mdimporter appears. The Outlook profile that you aren't utilizing should be deleted. When finished, delete it from the Trash as well, and restart your Mac.
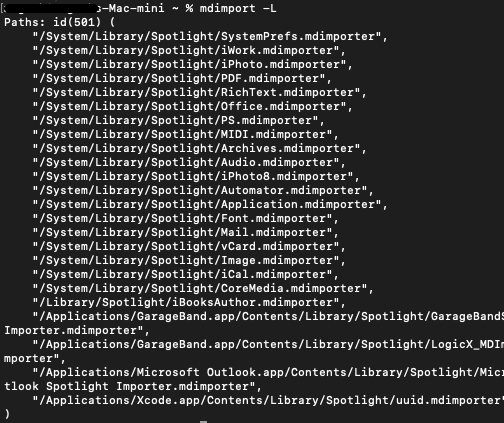
Step 4: Put in the command mdimport -g "/Applications/Microsoft Outlook.app/Contents/Library/Spotlight/Microsoft Outlook Spotlight Importer.mdimporter" -d1 "/Users/user name>/Library/Group Containers/UBF8T346G9.Office/Outlook/Outlook 15 Profiles/my profile name" .
Step 5: kindly replace the user name and my profile name with your computer’s user name and Outlook profile’s name.
Step 6: Re-indexing of Spotlight will take some time. So kindly wait for some time, once the process gets completed. Verify if the search tool is working fine and the Outlook Macos search not working issue has been resolved.
Conclusion
If you have followed the troubleshooting steps mentioned in the write-up, you will definitely resolve the Outlook search problem. If you haven’t been able to solve the issue, kindly let us know your doubts and queries in the comment section below.
Frequently Asked Questions
You might be searching for something in Outlook, but nothing comes up. This happens when your Office 365 search isn't functioning. It's probably because of an indexing problem, which you'll need to fix for the Outlook 365 search to function correctly once more. The problem might be caused by the possibility that you deleted your Outlook index when you installed Office 365. You must rebuild the database if your search yields no results.
Follow the steps below to enable the Search in the Outlook.
1. Select the Options from the File menu.
2. Click on the Customize Ribbon and select Main Tab.
3. Next locate Search and then select Add button and finally click on the OK option.
The message you're searching for might not show up if you have filtered your message from the list. To unfilter choose Filter from the menu above the message column to modify your filtering choices, then click All.
As a feature of Microsoft 365, Microsoft Search is enabled by default for all Microsoft applications that support it. There is no setup necessary, but by performing some elementary administrative duties, you can enhance the overall Microsoft Search experience.
● The search admin position has the ability to define query settings, create and manage search result content, and enhance search performance within the company. The Microsoft Search configuration is managed by the Search admin, who is also able to handle content just like a Search editor.
● In the Microsoft 365 admin centre, the search editor creates, manages, and deletes material for Microsoft Search. Editorial content such as frequently asked questions and their answers, significant locations, frequently visited websites and apps, and important places and locations can be created and managed by this position.
To rebuild the Search in the Outlook follow the steps below.
● Click on the Start menu and type Indexing Options in the search box.
● In the Indexing Options dialog box, select Advanced.
● In the Advanced Options dialog box, select Rebuild and select OK.