Though SD cards are reliable storage devices, problems can happen at any time, so we recommend backing up SD card data is crucial, but what if you are trying to take a backup and your SD card is not being recognized by your computer? What happened?
Cause Behind SD Cards Not Being Recognized
The most common causes include:
- Connection issues
- Physical Damage
- File system incompatibility
- SD card letters not being assigned
- Corruption
- Outdated drivers
Except for the physical damage, you can fix most of the problems by yourself and get the SD card recognized by the computer or phone. The next section discusses all the possible solutions you can do to fix this issue.
There are many instances under which your SD card will get detected on camera but not on PC, or cannot be read on camera but can be recognized on mobile phone, etc.
If your micro/ SD card is not recognized on a Windows PC or any other device, then you need not worry. Solving SD card not recognizing or micro SD card not reading/showing up is easier now.
5 Ways to Fix SD Card Not Recognized Issue on Windows 11/10
1 .Check Connections:
Sometimes you need to do any troubleshooting to get your SD card recognized by the hosting device, simply cleaning and connecting properly to the port will do:
- Clean the SD card pins and the port gently
- Try with a different port or a different computer
- Use a different SD card reader
If this fixed your “SD card not reading” error then the issue was with your connections rather than the SD card.
If it didn't then the SD card has logical issues that need to be fixed, you can try the upcoming solutions to get it repaired.
2. Change the Micro/ SD Card Drive Letter Using Disk Management
If your SD card is properly working, then you can do it in File Explorer.
However, If the SD card is not reading then, you must use Disk Management to change the conflicting SD card's undetected drive letter. To do so, follow the below steps;
If your SD card is still not detected on your system, then move down to the below methods to fix it for free.
- Connect your unrecognized SD card to your PC.
- Press Windows + R , type diskmgmt.msc in the open box and click OK.
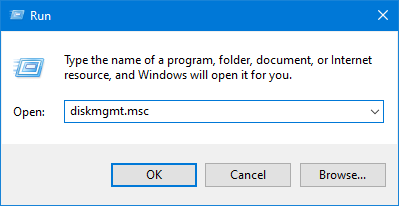
Note: Now, the Disk Management dialog box will appear, displaying all the available drives.
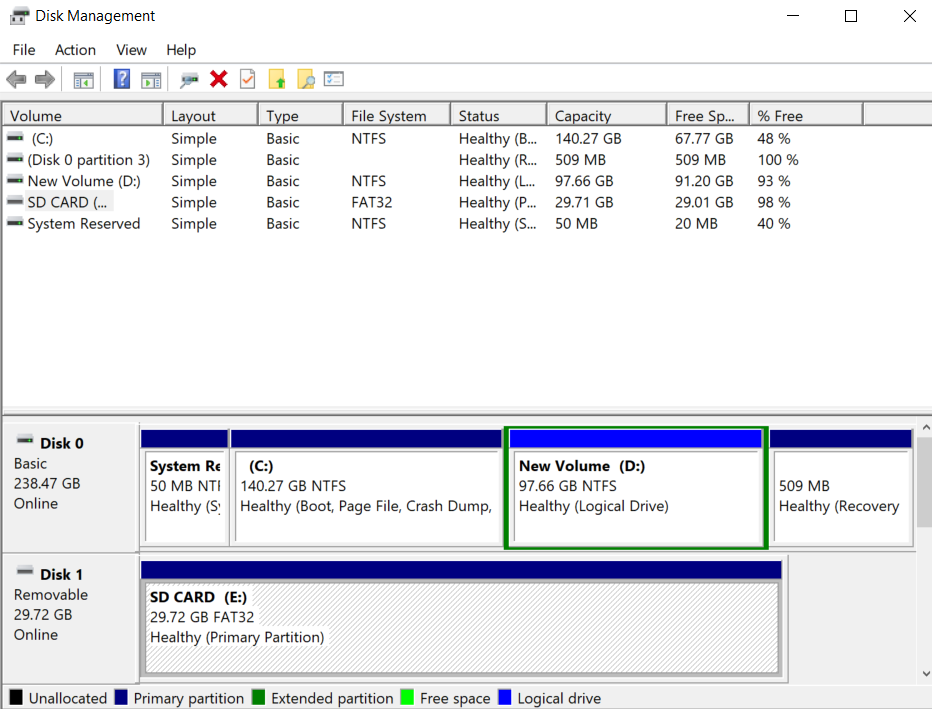
- Right-click on the unrecognized memory card and choose Change Drive Letter and Paths from the pop-up menu.
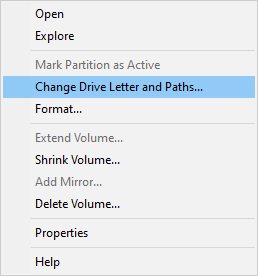
- Click on the Change button.
Note: The unrecognized memory card’s current drive letter will be displayed in a drop-down list. - Now, you choose from the SD card not detected drive letter from the drop-down list. Such as E, F, X, Y, or Z will be less possible to conflict with an existing drive letter, and click on OK to save the change.
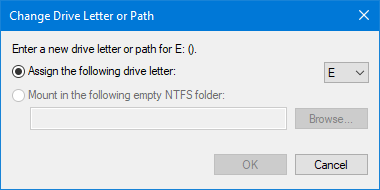
- Now, check if your undetected memory card is showing up on your Windows system or not.
3. Scan the SD card using Command Prompt
In case if your SD card is not detected on Windows due to corruption, then you can fix this issue by making use of the command prompt method.
- Open Command Prompt by clicking on Run as administrator.
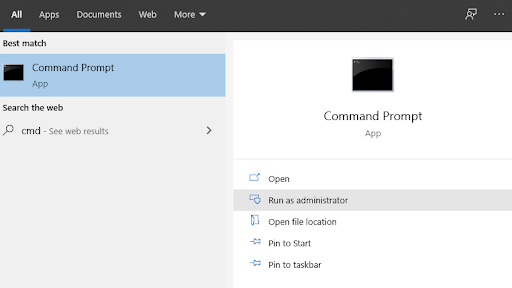
- Type Chkdsk E: /r
Note: Replace E with your undetected SD card drive letter.
Now, the command prompt will fix minor SD card corruption to make your SD detectable on Windows PC and camera or phone.
4. Update the SD Card Driver
Most of the time, due to the outdated SD card driver, your SD card won’t show up on Windows 11, 10, or on its previous operating system. Here are the simple steps to update the SD card driver on Windows.
- Connect your undetected or not recognized SD card to your computer.
- Press the Windows key + R at once to open the Run dialog box.
- Type devmgmt.msc and then click OK to open Device Manager.
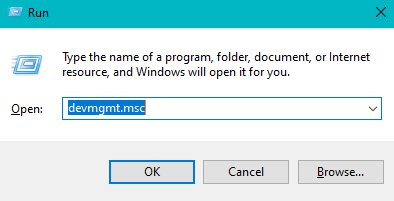
- Under Disk drives, Right-click on your unrecognized SD card and then click Update driver.
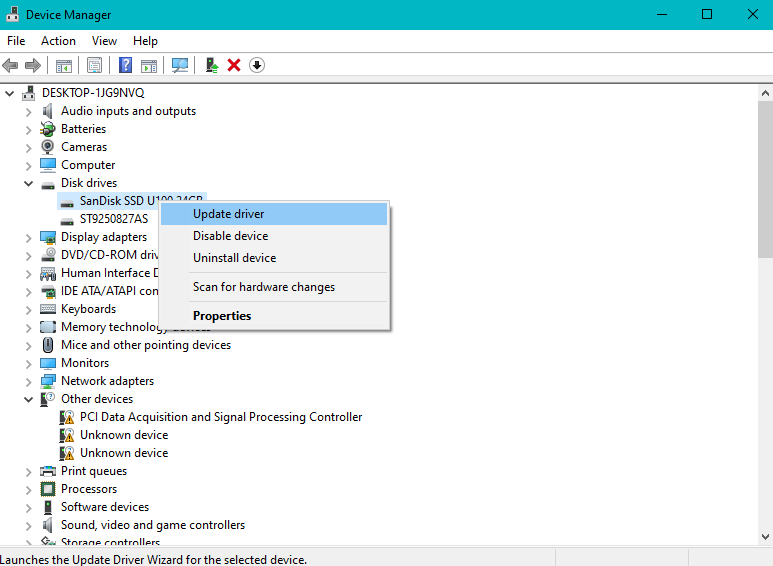
- Now, click on Search automatically for updated driver software option and then follow the self-explanatory steps to update your undetected memory card driver.
6. Format SD Card using Disk Management
Formatting the SD card is the last thing one can execute to fix the micro / SD card not recognized on Windows, Mac, Digital camera, or mobile phone. As you know this will erase the files and folders in your SD card.
We advise you to take a backup of the SD card data before formatting to avoid file loss.
You would need a data recovery tool like Remo Recover to access the files from an unrecognized SD card, recover them, and save the data in a safe place before formatting.
- Press the Windows key + R at once.
- Type diskmgmt.msc and click OK to open Disk Management.
- Locate and Right-click the unrecognized SD card on Disk Management and click the Format option.
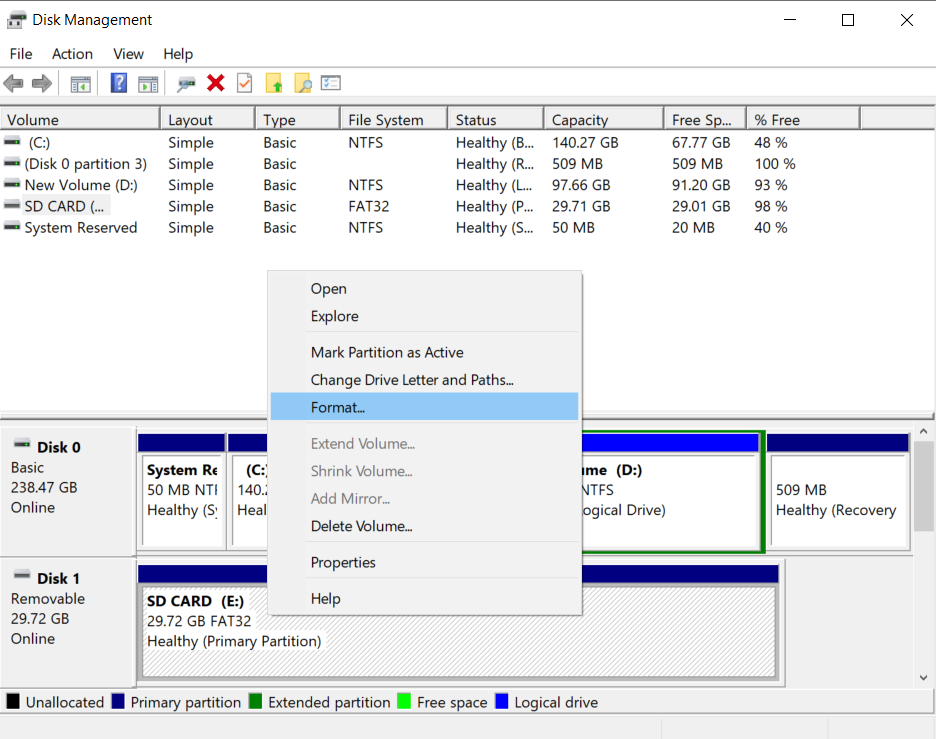
- Now, select the Quick format option and click OK.
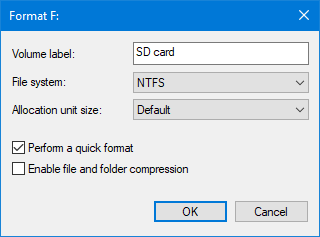
Note: You can rename the Volume Label and change the File system (NTFS is always recommended).
ALSO: If you can’t format your SD card, check if the SD card is write-protected, if yes then remove the write protection and proceed with formatting.
How to Recover Data from an SD Card Not Recognized or Detected on Windows or Mac?
If none of the solutions above worked out for you then recovering is the final option left to get back the data from the SD card that’s not showing up on your device.
A data recovery software like Remo Recover can understand the file format of the unrecognized SD card and simply select and scan it to restore the SD card data.
To Recover data from SD cards not recognized
- Download and install Remo Recover. Follow the steps mentioned below to recover data from the SD card on Windows. Connect your unrecognized SD card to the system from which you want to recover data.
- Launch the tool, select the SD card not showing up or recognized from the list of available drives, and click on Scan.
NOTE: In case your corrupt hard drive is not visible on the main screen, then click Can’t find the drive option.
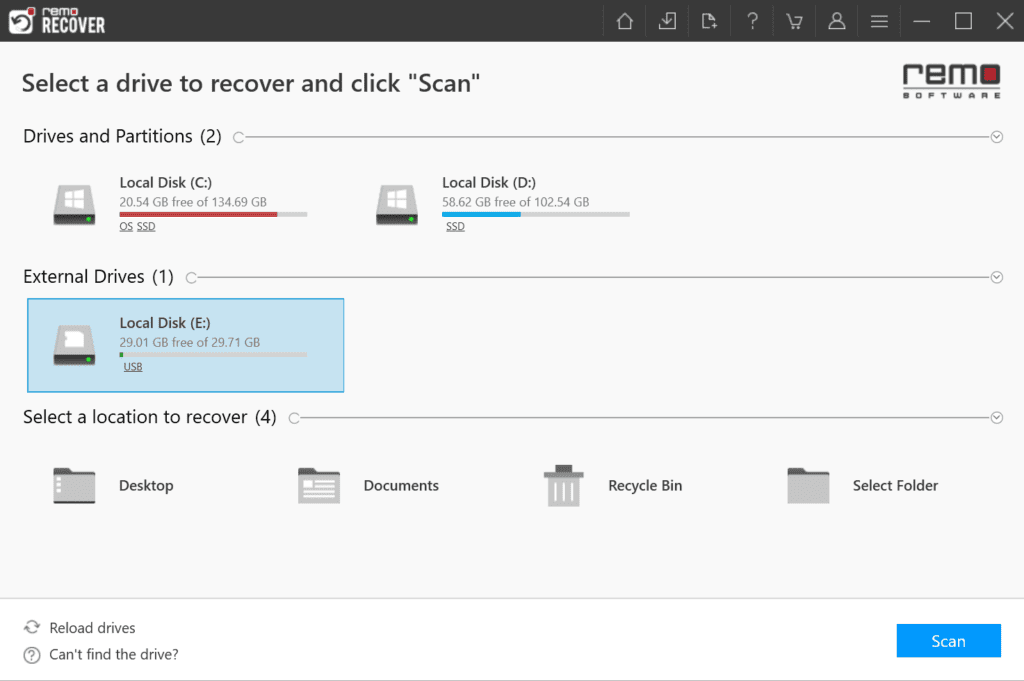
- Click on Dynamic Recovery View to see the data being recovered from the SD card.
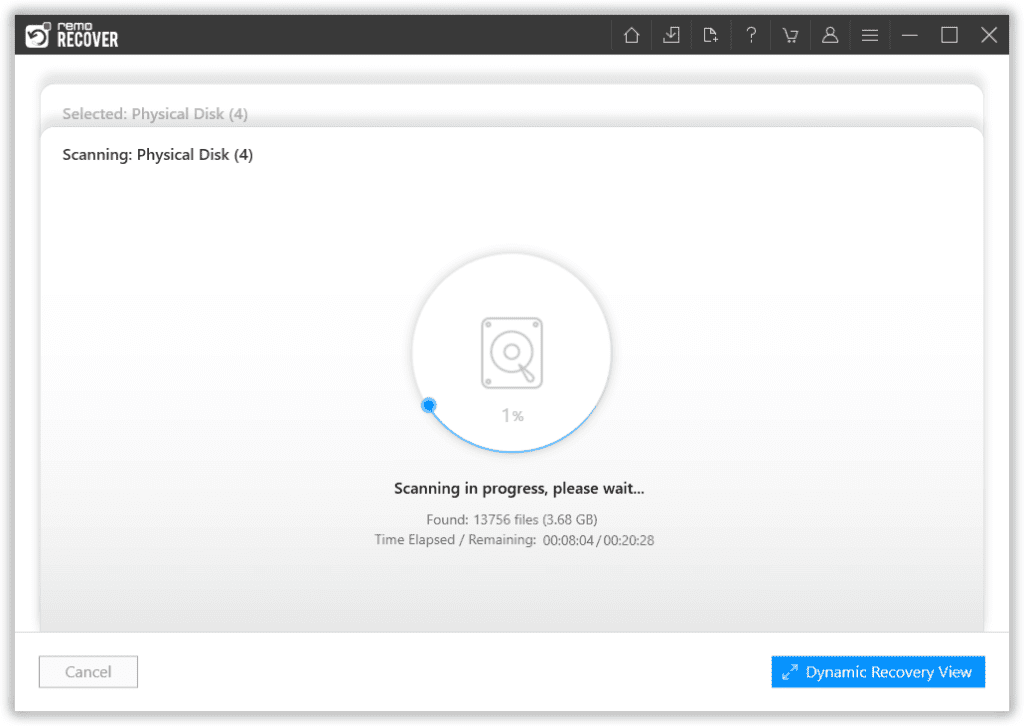
- Locate the recovered files in the Lost and Found Files folder and Existing Files folders.
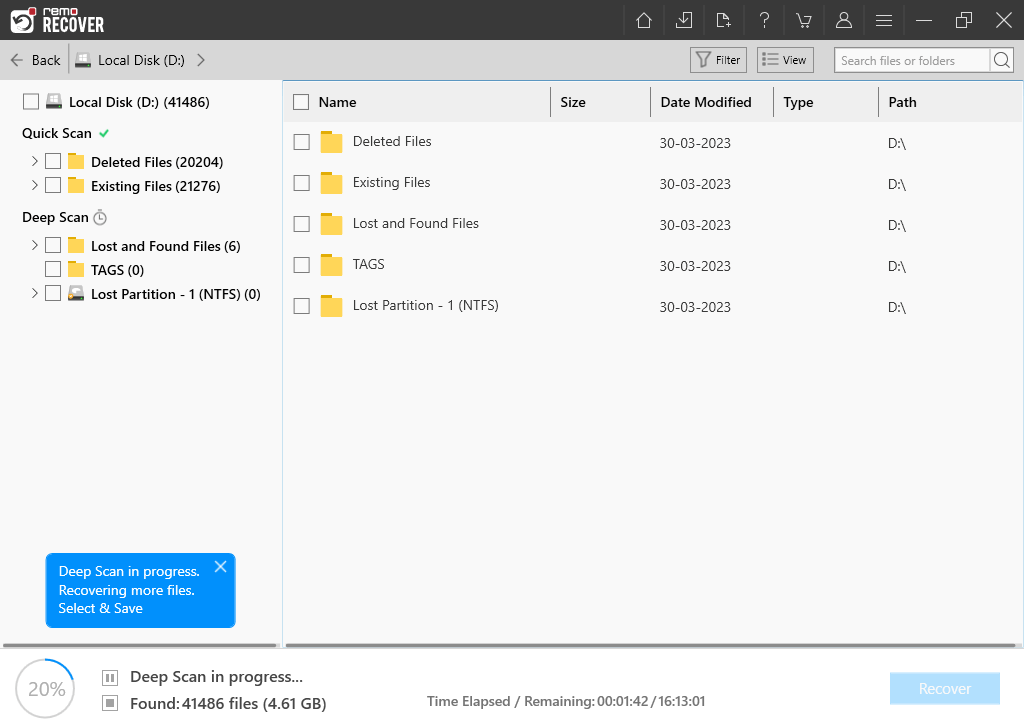
- Double-click to preview the recovered data.
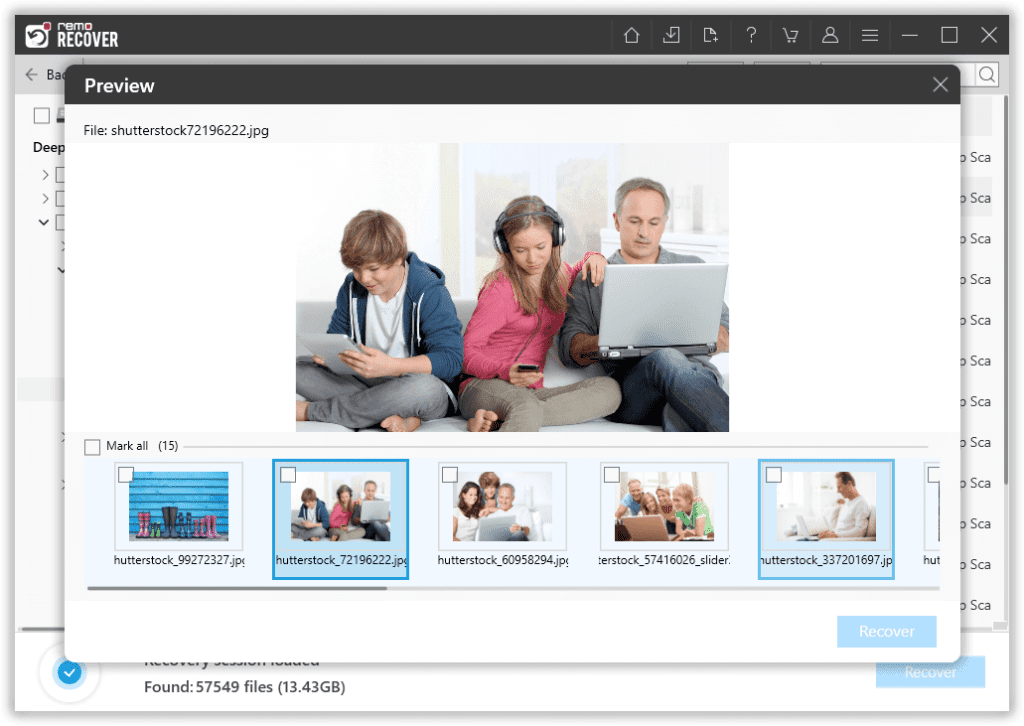
- If you are satisfied with the preview of the recovered files then click the Recover button to save them in any desired location of your choice.
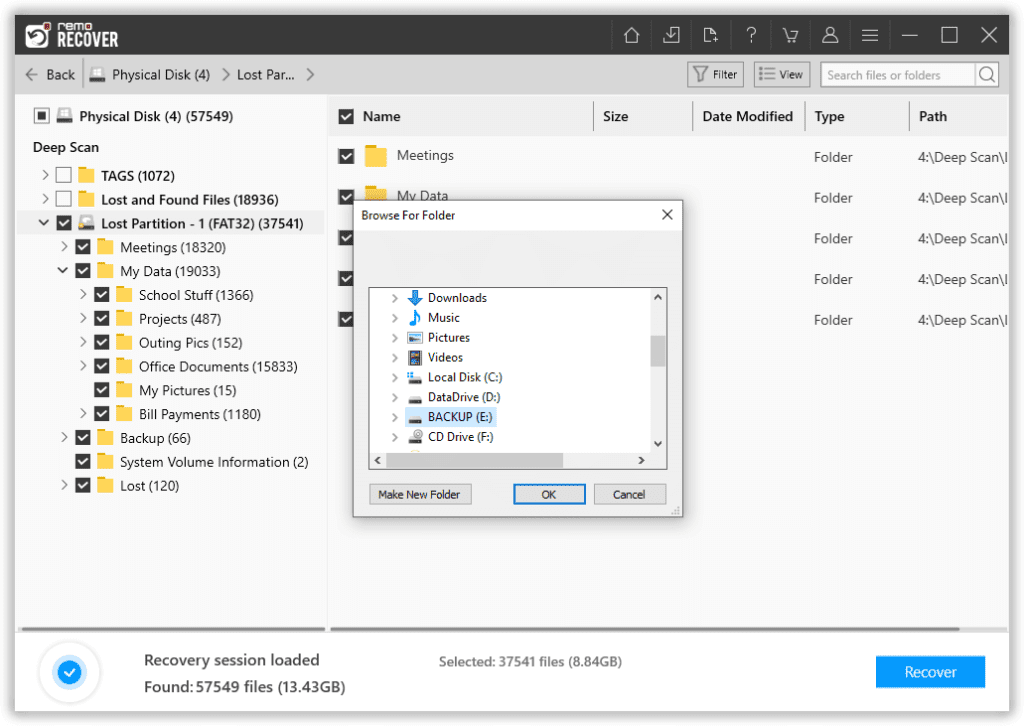
Tips To Keep SD Card Safe
- Keep a dedicated SD card for your device.
- Format the SD card in the hosting device.
- Scan your SD card using an updated antivirus tool
- Do not fill up the SD card completely.
- Always eject the SD card from the device.
Note: If you work with multiple SD cards, then there might be a chance that one of your SD cards is corrupt and you have wrongly picked it up to access your data which is saved on a different card. During such a scenario, none of the above methods can resolve your issue.
Make sure you have labeled the SD card using some gaffer tape. This can avoid such confusion, and it will be easier for you to access the right SD card at any time
Conclusion:
With the help of this article, you can easily access your unrecognized SD card effortlessly. If the same problem repeats regularly, then you may conclude that your unrecognized memory card is severely corrupted or damaged.
Due to this, you may lose your valuable files. However, at such times you can recover your SD data with the help of Remo Recover software.
Frequently Asked Questions
If your SD card is not detected, then check the following:
1. Connection between the SD card and the port.
2. Check the card reader.
3. Update the driver.
4. Use data recovery software like Remo Recover
Yes, formatting resolves all corruption-related issues on your SD card, but in the process, you may lose all your precious data.