Portable storage devices, such as external hard drives, SD cards, and USB drives, are very resourceful in transferring files from one computer to another, especially photos and videos. But if there are problems with the storage drive or the USB port, you will encounter the “The Directory Name is Invalid” Error on your Windows 10 computer.
You can fix the errors and access data from the drive in multiple ways. Continue reading the write-up to learn how to fix the error.
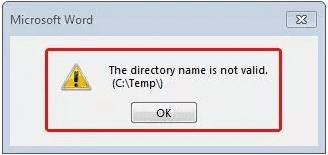
What is a Directory?
In simple terms, A directory is a location for storing files on your computer. It can be a folder within your computer or any external storage device where you might have stored your files.
What is the “The Directory Name is Invalid” Error?
The directory name is invalid, an error code that usually blocks you from accessing your external storage device. The error code message usually occurs because you've plugged your external devices into the dead USB port.
Can I fix “The Directory Name is Invalid Error”?
Yes, you can fix the “The directory name is an invalid error.” Which states, “Windows cannot open a folder invalid.” Usually, when you come across this error, it means either there is a problem with the input drivers on your computer, or the SD card is corrupted.
However, you can also overcome this error by updating the driver or fixing the SD card/ USB corruption. Follow the troubleshooting steps one after the other to fix invalid directory errors on Windows 10 computers.
Since we just spoke about corrupted SD cards. One thing that everyone has to keep in mind is that they are very fragile to handle. The chance of losing your favorite photos, videos, and precious files is very high when you try to access the data. Therefore, we recommend recovering the data before starting the repair process. You only need a trusted tool such as Remo Data Recovery software to retrieve files without losing the data.
How to Recover Data from a Hard Drive with an Invalid Error?
Remo Hard Drive Data Recovery Software is an advanced tool powered by deep scan algorithms that scan every sector of the Invalid drive to retrieve data. The tool successfully recovers data from portable devices, such as external hard drives, flash drives, and memory cards, showing the “The Directory Name is Invalid” error. Download and try the software for free now.
Recover Data from Storage Devices with Directory Name is Invalid error
Download and install the Remo Hard Drive Recovery Software and follow the below steps.
Step 1: From the main screen, choose the external drive to be recovered and hit the Scan button to start the drive scanning process. If you didn’t find your drive, click on Can’t find the drive? Option from the next screen: select the physical drive and hit the Scan button.
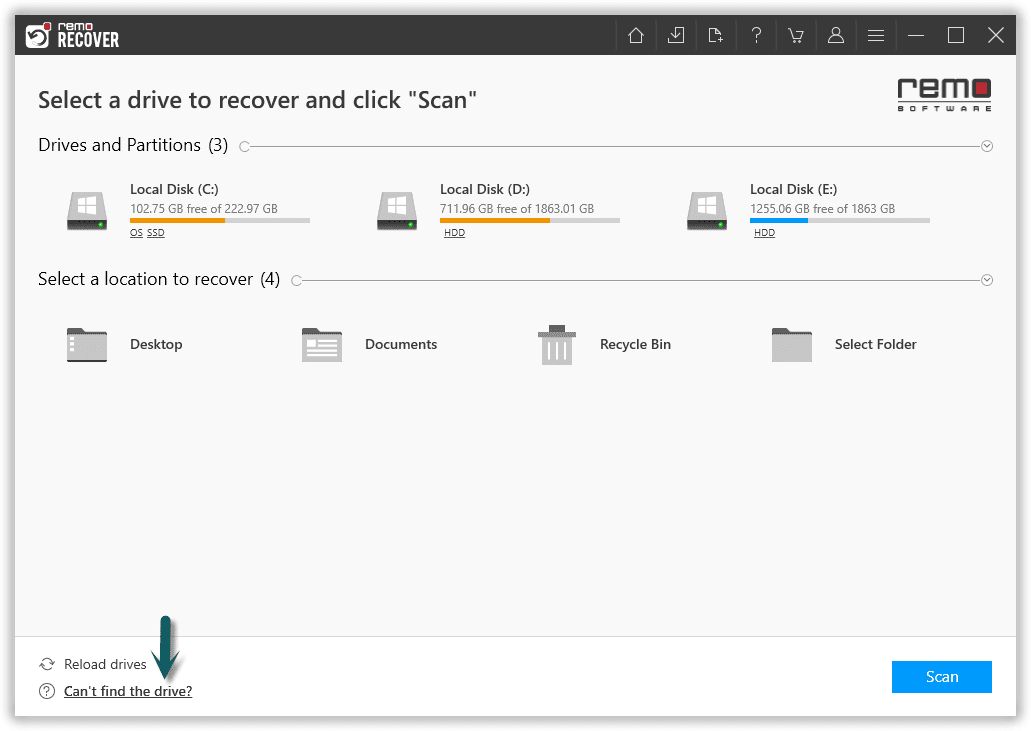
Step 2: The tool starts scanning the drive; use the Dynamic Recovery View option to look at the files the tool has recovered.
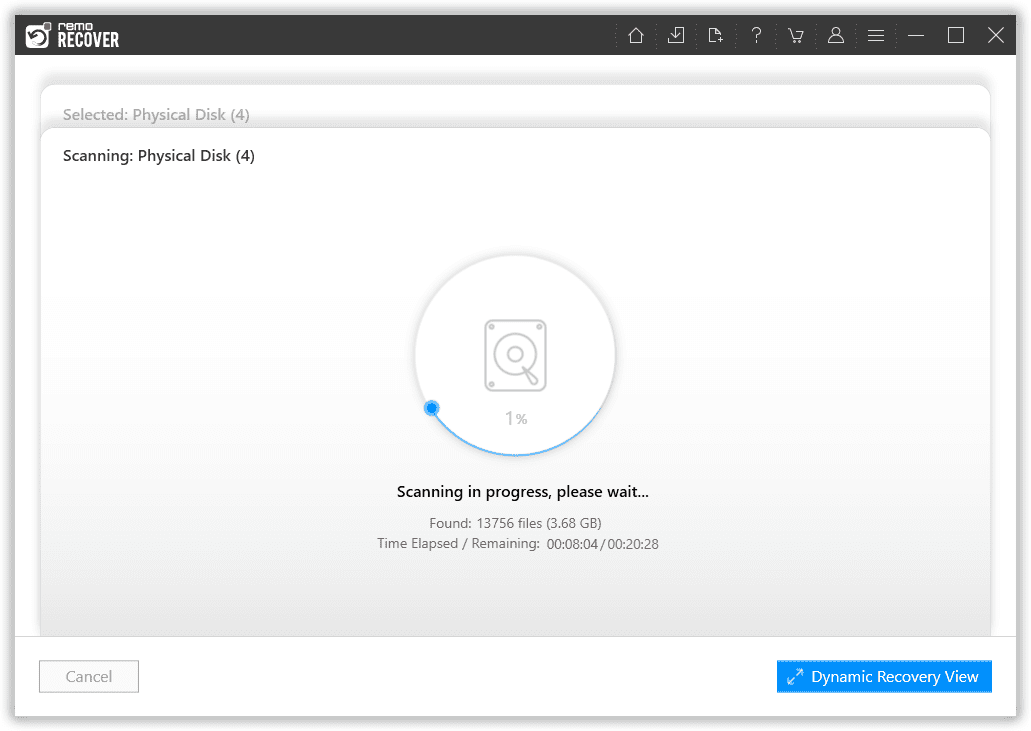
Step 3: The tool will display a complete list of recovered files after scanning.
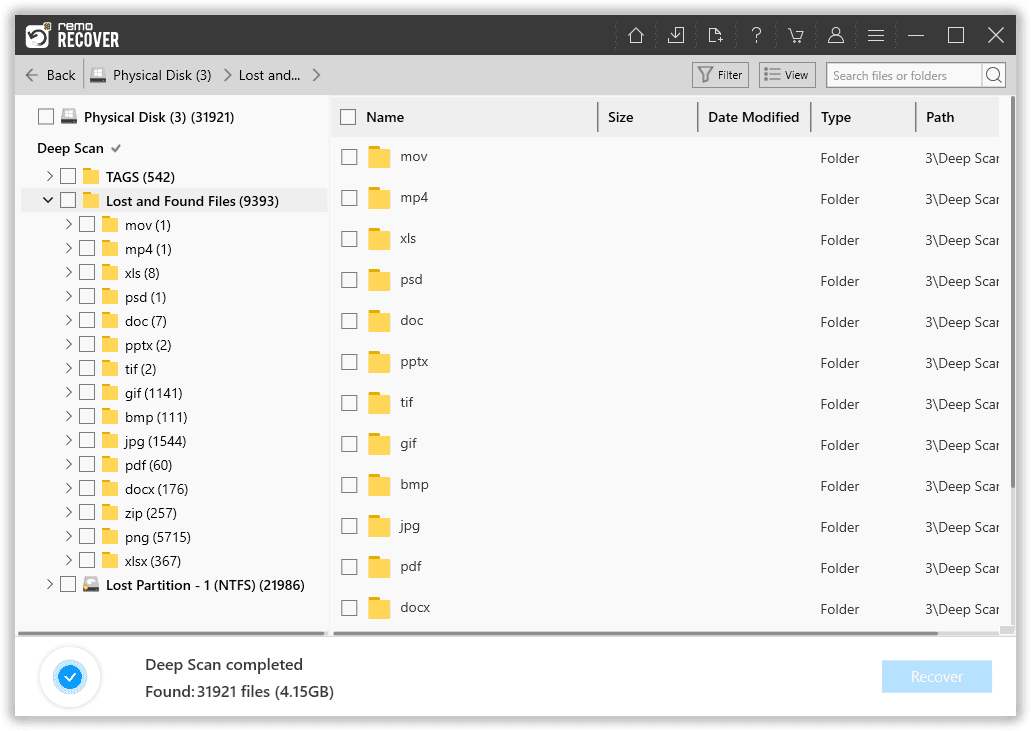
Step 4: Double-click on the recovered files to Preview them.
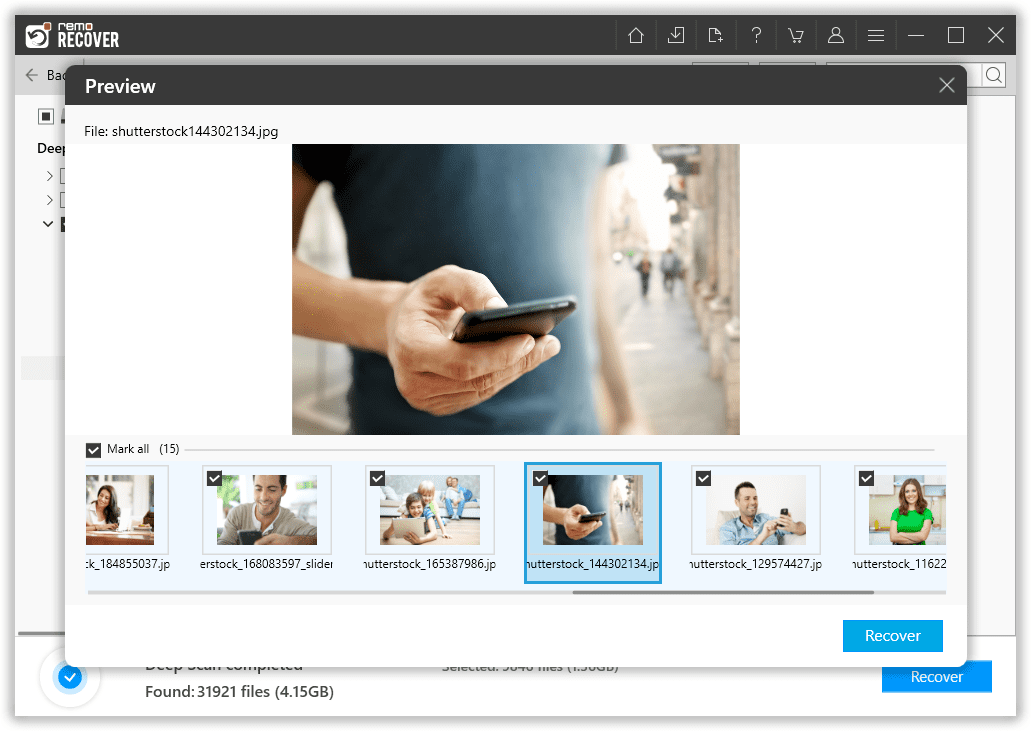
Step 5: Click the Filter option to sort files based on file type.
Step 6: Finally, select the files that you want to retrieve and click on the Recover button, provide a location to save the recovered files, and click on the OK button.
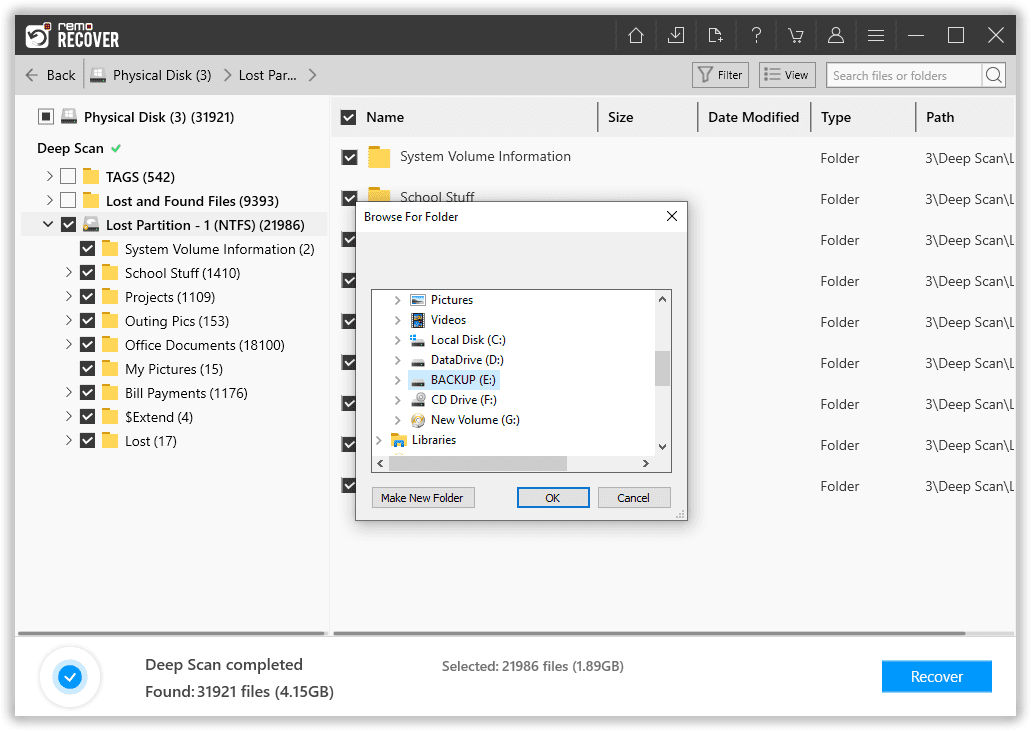
That’s it. The tool will start the data-saving process; once done, you will find all selected files safely restored in the folder of your choice.
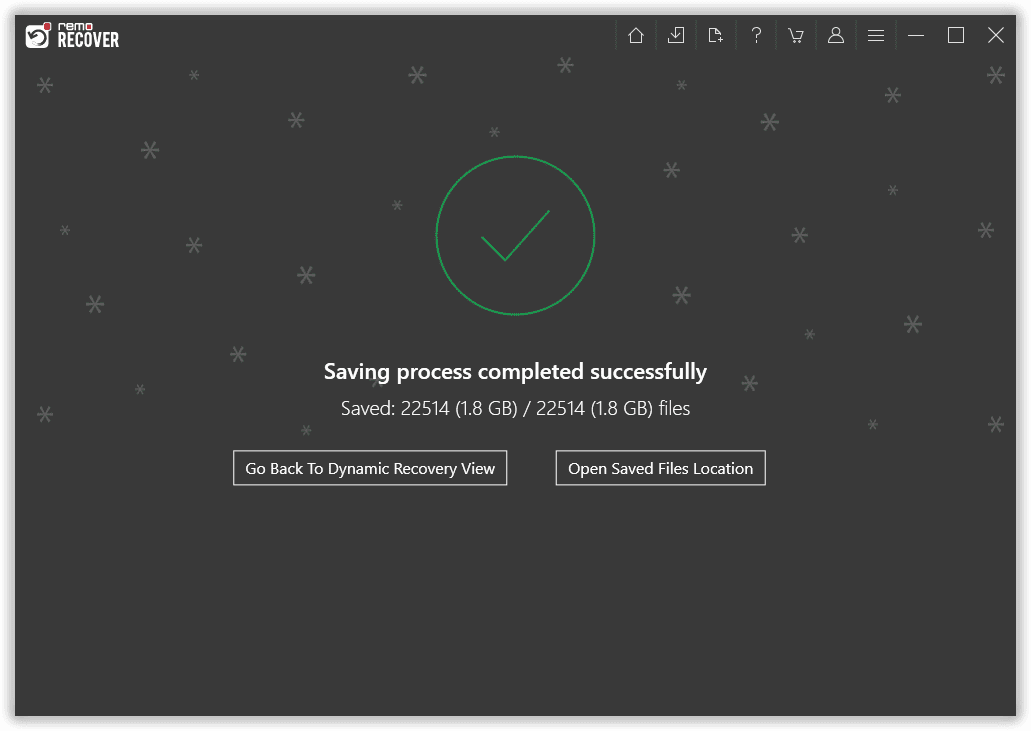
How to Fix “The Directory Name is Invalid Error”?
Once you have successfully recovered the data from the corrupt devices, here are various ways to resolve an invalid drive error, which says, “The directory name isn’t valid”.
Method 1: Connect the Drive to Another Port
Additional USB ports will be available on every computer to connect and accept extra peripherals. If the message "The Directory Name is Invalid" appears after connecting the flash drive or memory card, disconnect the device and reattach it to a different port.
Occasionally, the storage disk may function properly on a different port. It is one of the most straightforward methods for overcoming the problem and gaining access to data.
Method 2: Try Connecting the Drive to a Different Computer
If you've tried connecting the drive to other ports and are still having the same problem, Connect the SD card to a different computer to have access to it. This will also indicate whether the issue is related to the storage drive or the connected port.
If you could access the disc on another computer, it suggests the prior machine or its ports were malfunctioning.
Method 3: Update the Disk Driver on the Computer
From the previous step, if you discover a problem with the USB port, you must update the disk driver. Updating the drive will help you resolve the “ the directory name is invalid” error. Here is what you need to do
- Open the Start menu and type Device Manager in the search box.
- Now, expand the Disk drive option.
- Next, right-click on the drive and select the Update driver option. This will ensure that the driver gets updated.
After updating the driver, connect the SD card to the computer. This time, you can access the drive and its data.
Method 4: Run CHKDSK Command to Fix Corruption in the SD card
If the drive is not recognized or shows the same error on a different computer, it turns out that the storage drive is corrupted. In this case, you would have to fix the corruption to be able to access data.
You can fix the drive using an inbuilt utility i.e. the CHKDSK command. Here is how to find and fix corruption on an external storage drive.
Step 1: Press the Windows+R keys simultaneously to open the Run window.
Step 2: Type cmd in the search box and press Enter.
Step 3: Next, type in the following code chkdsk e: /r /f in the command line. (replace ‘e’ with the drive letter, as represented on your computer for the storage )
Step 4: Now, press Enter to initiate the repair process.
Step 5: The CHKDSK will scan for any corruption on the SD card and fix the logical disk errors.
Step 6: Once the corruption is fixed, you can open the drive and access the data.
You also need to note that this CHKDSK command will not always work. Sometimes, your SD card can get corrupted even more after running the CHKDSK command. If stuck in this situation, you might have to recover data from SD card using a data recovery tool.
Conclusion
While repairing the Invalid Directory, make sure you pay close attention to all of the directions. Before attempting the troubleshooting steps, it is necessary and highly suggested to recover the data from the SD card or other devices. To prevent data loss. If you have further questions or concerns about the solution, please leave them in the comments below.