Microsoft has been an established producer of well-known operating systems across the globe. It has made tremendous progress in solutions for enhancing the user interface and reliability.
As a Windows user, you might encounter quite a few errors on a regular basis. Understanding these error codes is not easy for the novice user. However, one can delete and troubleshoot these Windows errors with proper guidance. In this article, you will learn about one common error in Windows - error code 0xc0000005.
What is Error code 0xc0000005?
| Scenarios | Fix Error Code 0xc0000005 |
| Error occurred due to Access Errors | If you encounter this error“0xC0000005: Access violation when reading position," |
| Error occurred while Starting applications | If you encounter this error "Unexpected error when installing Windows. Make sure the installation source can be accessed and restart the installation. Error code: 0xC0000005." |
| Error occurred due to Starting Windows | If you encounter this error "Unexpected error when installing Windows. Make sure the installation source can be accessed and restart the installation. Error code: 0xC0000005." |
Fix Access Errors with the Error Code “0xc0000005”
Access violation errors (also known as protection violation errors) always occur when an executed program attempts to access a certain resource (particularly storage space) that’s protected from being accessed. follow the below-mentioned method to fix it.
1: Fix using Run System Restore
1: Right-click on This PC or My Computer and select Properties.
2: Select Advanced system settings in the middle left corner when inside properties windows.
3: In the advanced settings window, select the tab System Protection and then click on System Restore.
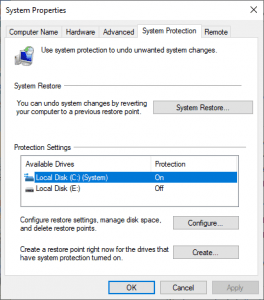
4: Hit Next and check the box Show more restore points.
5: From there, select one restore point (probably select the restore point which is 20-30 days before the current date).
6: A confirmation dialogue box will appear. Finally, click on Finish.
If this method has fixed the error code 0xc0000005, then follow the methods below.
2: Deactivate Data Execution Prevention (DEP) for the Program
Windows offers an integrated feature for protecting working memory – called Data Execution Prevention (DEP) – which may accidentally cause access problems like 0xc0000005. This is because some programs are incompatible with this security feature, meaning you might encounter this error when you try to open the application. In order to deactivate the DEP, follow the below steps.
- Start the Run dialog via the Start menu or using the key combination Windows + R.
- Enter sysdm.cpl and press the [Enter] key to open the System Settings.
- Switch to the Advanced tab and click on the Settings button in the Performance section.
- Go to the Data Execution Prevention tab and select the point Activate Data Execution Prevention for all programs and services except for those selected.
- Click on Add and search for the .exe file of the problematic program.
- Save the change by clicking Apply and then OK.
After following the method mentioned above, you can successfully solve the error code 0xc0000005. Even after deactivating the DEP, if you still cannot solve the issue, follow the steps below.
3: Deactivate the AppInit DLLs Mechanism in the Windows Registry
- Open the Run dialogue via the button with the same name in the Start menu or using the key combination Windows + R.
- Type in regedit and press Enter.
- After you’ve opened the Registry Editor, look for the following key:
- Here, you’ll find the entry LoadAppInit_DLLs, which you should double-click to change the assigned value to 0:
- Click on OK to confirm the change.
After restarting the system, you can attempt to start the problematic software again.
4: Disable antivirus and Defective RAM
Antivirus programs can affect the executable files of a number of programs. So, to fix this problem, you are required to disable the third-party antivirus program to verify if the anti-virus is causing the error or not. Please note that disabling antivirus programs can result in some serious threats to your computer when connected to the internet.
If the access problem with the error code “0xc0000005” persists despite following these solutions, you’ll have to check whether there is a hardware defect – specifically in the form of damaged RAM storage. In this case, the solution is to replace the defective working memory with a new one. In most cases, with the help of all the solutions mentioned above, you will be able to repair the error code 0xc0000005.
Resolve the 0xc0000005 Error when Starting Applications
Another scenario when the error code 0xc0000005 is encountered is while opening the application. The attempt is usually aborted with the text. The application could not be started correctly.
1: Update Device Drivers
1: Go to the Control panel and click the Device Manager option on the left.
2: The menu is displayed. Click on Display adapter.
3: Right-click on the graphic card option and choose Update driver.
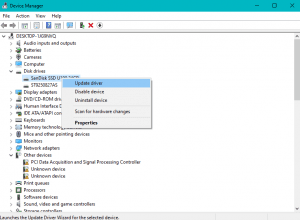
4: Post updating try to play the video file. If the issue is with updating the graphic card, this should fix the error
Note - if you are wondering how to fix video freezing issue, click here.
2: Repair the BCD File
Another possible cause of the application launch issue with the error code “0xc0000005” is erroneous boot configuration data
Tip - You can check the current boot loader paths at any time via the command prompt by running the command line as administrator and entering the command “bcdedit”.
- Click on Next in the language settings and then on Computer Repair Options.
- In this order, press the buttons Troubleshooter, Advanced Options, and Command Prompt (in Windows 10 and 8) or Use Recovery Tools, Next, and Command Prompt (in Windows 7).
Now enter the following commands in the command line – you can change the drive letter: D (Windows installation drive): D

(Windows installation drive): D
Next, restart your PC and enter your Windows key or digital license (Windows 10) if you’re prompted to reactivate Window
Fix Error 0xc0000005 Installing Windows
This error is usually encountered while installing the Windows Operating System. So, if you are one of the users who has faced error code 0xc0000005 during installation, follow the methods mentioned.
- Select the partition intended for Windows (type: “Primary”), click on Delete, and confirm this step.
- Repeat this process for the partition with the description System reserved and for all other partitions belonging to older Windows installations.
- As soon as you’ve deleted all partitions, the installation assistant will show the entry Non-allocated storage space on drive 0 in the list. Select this entry and press New.
- The setup will automatically calculate the maximum storage space. Confirm this change via the Apply button. At least two new partitions will be created as a result.
- Ignore the partition with the attribute System reserved and instead click on the alternative partition (with far more storage space) to define it as the installation drive for Windows.
- Begin the installation by clicking on the Next button.
The methods mentioned earlier, like System Restore or partition formatting, lead to data loss. You will need a reliable data recovery tool like Remo Recover to recover your lost or deleted from your operating system.
Remo Recover is pretty useful and capable of recovering deleted or lost files, folders, and partitions. If you are in need of recovering data or if you want to be on the safe side while dealing with the worst possible situations, then do give Remo Data Recovery software a try.
One thought on “3 Effective ways to Fix the Error 0xc0000005 in Windows”
Comments are closed.
MS is getting for worse not better. Fixing god damn errors all over the place. I get this kind of error uninstalling Visual Studio which installation ended with error. In order fix it i have to install some modified module for it which also ends up in error installation. I just wanted to install CUDA support for my GPU in System to taking advantage in parallel computing. Now i have to uninstall all of Visual Studio components and repeat process all over again. Then this error appears. Unreliable MS OS !!! One cant do nothing with it.