Ejecting a USB device using Safely Remove Hardware usually works, but it might not sometimes work. You may receive an error message like ‘This device is currently in use. Close any programs or Windows using the device and then try again’.
If you have removed the device abruptly or without knowing when the error message is shown, you may risk corrupting the USB device and losing data. This is because when data is transferred to USB, it isn’t all written at once; part may still be in the buffer. When a drive is suddenly removed, some programs may still be using the drive, and some files may be being written to the disk. Safely removing a disk by ejecting it first will ensure all write operations are complete and prevent data loss from the USB drive.
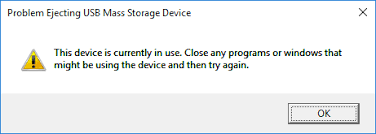
Common Error Messages Displayed while Trying to Eject USB, SD Card or any External Storage Devices:
- the drive is currently in use
- this device is currently in use
- can't eject USB device currently in use
- This device is currently in use; close any programs
- problem ejecting USB mass storage device currently in use
- this device is currently in use. close any programs
- can't eject mass storage device
- cannot remove USB device safely
How to fix the ‘This device is currently in use’ error?
Most of us have come across this error at some point or another. To troubleshoot the error, try closing all programs and restart the computer. If it doesn’t work,
1. Use Task Manager to end processes used by the device
- Press Ctrl + Alt + ESC to open Task Manager.
- Click on the Processes tab.
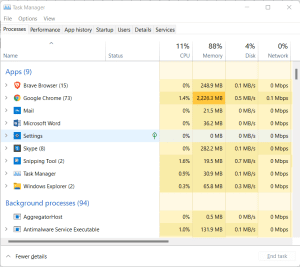
- Examine the list of processes and check if any belong to the device.
- If you find any that belong to the device, end them. Now check if you can remove the USB safely.
2. Eject USB in Device Manager
- Go running by clicking on Windows + R.
- Type Control Panel and hit Enter.
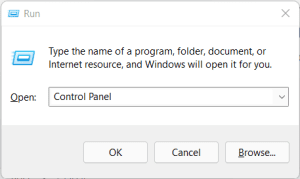
- Click on Hardware & Sound > Disk Drives.
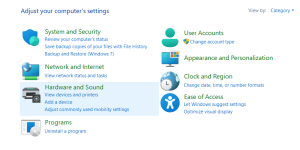
- All storage devices will be displayed.
- Right-click on the device and select Uninstall.
- Confirm your choice, wait for the process to finish, and remove the device.
3. Close Files that are open from the USB device
If any file or application is open through the USB device or the storage device showing this device is currently in use error, then you will have to close the files or applications that are open through the USB device. It can be a simple Excel or video file playing in the background. These applications can lead to this error.
4. Scan the USB Drive with Antivirus Software
Sometimes malware or a virus intrusion onto the USB drive can also lead to this device is currently in use error. Hence, scanning your USB drive or SD card with Windows Defender or any third-party software is recommended to remove any possible virus infections. You can try and eject the USB drive after scanning is completed; if you still see the same issue, move on to the following method.
5.DiskPart to fix Device is Currently in use Error
DiskPart is a handy tool in Windows that can be very handy for managing storage devices through a command prompt window. Follow the below-mentioned steps to fix this Windows computer.
- Right-click on Start Menu, choose Windows Terminal (Admin) in Windows 11, or choose Command Prompt Windows.
- Open the Command prompt Window, start with the command Diskpart, and hit Enter.
- After that, you can enter the following commands
- list disk
- select disk X, (where X is the drive letter)
- offline disk
After completion of the process, try and eject the USB drive. This will fix the device is currently in use error.
How to Safely Eject USB Storage Drive or any Storage Device with Device is Currently in use Error?
Any of the following methods can be used to safely eject the USB, SD card or even external hard drive from your computer:
- Eject the USB device from File Explorer.
- Go to Device Manager, click on an external storage device, and click uninstall.
- Safely eject the USB device from Disk Management.
- Troubleshoot the USB device from the command prompt Window using Microsoft Troubleshooter.
Any steps mentioned above can help you safely eject the USB, SD card, or hard drive from your computer.
Is the USB Drive or SD card Corrupt or inaccessible? Know How to Recover Data
If data on your USB is corrupted or deleted due to unsafe removal or any other reason, you may not be able to open your USB. Data on it cannot be accessed. If this happens, there is no need for you to worry. Remo Recover is designed to recover lost data from USB devices. It can also be used.
- To uncorrupt the USB drive
- In the event, that your USB turns RAW
- To recover data from damaged and inaccessible USB’s
- To recover formatted USB data
For any brands of USBs like Kingston, SanDisk, Transcend, Lexar, or Samsung, be it any USB or SD card, you can recover data using Remo Recover.
Steps to Recover Data: USB or SD card with the device is still in use error
- Download and install Remo Recover 6.0
- Connect your SD card | USB drive and start the recovery process
- Choose the SD card | USB drive you want to recover. Click on Scan
- The tool will automatically initiate Quick Scan. Once the Quick Scan is completed, the tool runs Deep Scan, where it restores data sector by sector. Open the Dynamic Recovery View to recover the files while the Deep Scan runs.

- You can also search for the specific file format in the search bar with the Advanced Filter option.
- After the SD card or USB drive is scanned, the recovered data will be presented to you, which you can Preview.
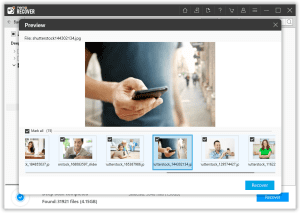
- Choose the files from an SD card | USB drive, click on Save, and browse for a location to save the recovered data.