SD card is used in many devices like Android mobile phones, DSLRs, camera, or camcorder to expand their memory space. Besides this, an SD card is also used as a means to back up important data such as photos, videos, audio files, or text documents.
Irrespective of how safely you use an SD card, it can get corrupted or become unreadable. In case, if your micro/ SD card is unreadable, you cannot access photos or files saved on it.
This can make you feel anxious, but you need not worry. In this article, find out reliable ways to fix unreadable SD cards for free. And, also learn to recover your unreadable micro/ SD card data with ease.
Recover Data from Unreadable SD Card Before you fix it
The common reason for an unreadable SD card is a corrupt or damaged file system. Due to this your mobile phone, camera, Windows, or Mac cannot read the data saved on it. Before you fix your unreadable micro SD card, make sure you recover files from it. This way you can avoid any permanent data loss scenario.
Utilize Remo Recover software, a specially designed tool with advanced Deep scan algorithms. This tool thoroughly scans corrupt, unreadable, and formatted SD cards sector by sector and restores all your data in simple clicks.
Remo Recover can easily get back more than 500+ file formats like images, videos, audio, documents, etc. Download now!!!
How to fix an unreadable SD card on Windows and Mobile Phones?
After you restore files from an unreadable or corrupted SD card using the Remo Recover tool, the next step is to fix the SD card error on Windows or mobile phones. The following are the proven methods to fix unreadable SD cards.
Method 1: Clean Unreadable Micro/SD Card
If dust particles exist on the SD card/ memory chip, then it cannot be read by the Smartphone or Windows computer. Therefore check if the metal area is black or has any dust particles or not. If you find any, then you have to clean it with a cotton cloth and can insert the SD card on your mobile phone or card reader to use it again.
Alert: If your SD card can be read on a phone and not on a Windows computer, then your card reader might have some issues. During such a scenario, check if the card reader is properly connected to your Windows PC. In case, if the card reader is properly connected then, move on to the next method.
Method 2: Update Drivers for SD card not Showing Media
SD cards cannot be read on Windows computers if the drivers are not updated. Therefore following are the steps to update device drivers on Windows to access media files from an SD card.
- Connect the unreadable SD card to your computer showing No media in the Disk management
- Right-click on My Computer or This PC icon
- Select Manage and then click Device Manager
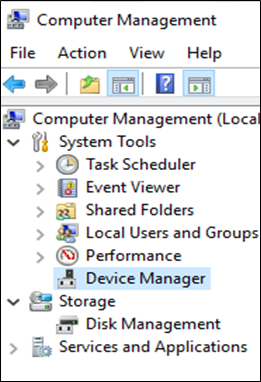
- Under Disk drives, you will find your corrupt or unreadable SD card
- Right-click on it and select Update driver
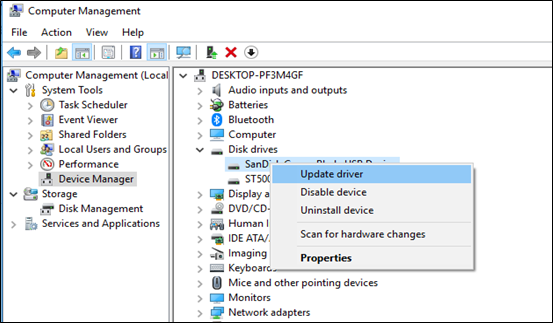
- Choose Search automatically for updated driver software and wait till the process ends completely.
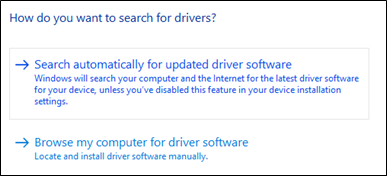
- Then, Restart your computer to use your Unreadable SD card again showing no media in the Disk management.
Method 3: Run Command Prompt in Windows 10
This method is useful to fix corrupted SD cards not reading or showing any files or photos on smartphones or Windows computers.
- Connect your unreadable SD card to your computer and type cmd at the Windows start menu
- Open Command Prompt with administrative permission
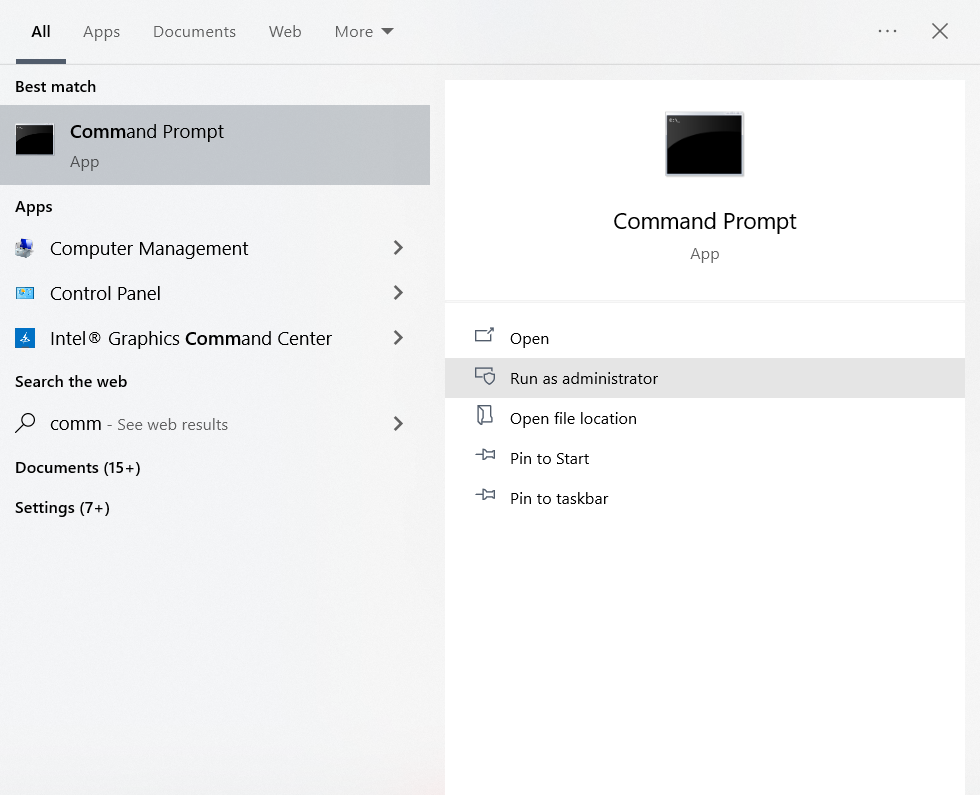
- Type Chkdsk f: /r
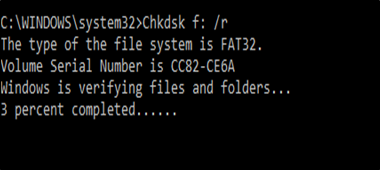
- Note: Replace F with your unreadable SD card's drive letter
- Press Enter
- Follow the process and wait till the verification is completed to fix unreadable SD card file system errors.
If the above steps do not help you fix the SD card not reading issue, then, you can move on to the next method.
Method 4: Make Use of Windows Explorer
Formatting or reformatting an unreadable SD card will erase all the data present in it, thus, you need to maintain a backup before performing this method to fix an unreadable SD card. In case, if the SD card is not recognized, then move down to the next method.
- In Explorer, right-click on the SD card not reading, and click on the Format option
- Now, specify the file system, and volume label, check on the Quick Format option, and click the Start button
- After this, you will get a warning message stating formatting will erase all data on the drive. But since you have already recovered files from the unreadable SD card, you can click OK and go ahead with the format.
- When you get a confirmation message stating that the format is complete, you can click on the OK
Most of the time, you cannot format your not-readable SD card on Windows Explorer due to the high severity of corruption. In such, cases scroll down to the below method.
Note: If your mobile phone cannot read an SD card that can read on a PC or camera, then it can be due to formatting it with an incompatible file system. Formatting an SD card on a phone is not the same as formatting it on your Windows. For example, a particular file system, say FAT32, won’t be read on a smartphone having a FAT16 file system. Thus you need to format an unreadable SD card to FAT16 from FAT32 and vice versa.
Method 5: Format Unreadable SD Card Using Disk Management
Most of the time, an unreadable SD card cannot be accessed on Windows Explorer, but it can be read on Disk Management. Following are the steps to format your micro or SD card not readable using Disk Management. But make sure you have restored your data using the Remo Recover tool to avoid data loss scenarios.
- Press the Windows button and R at once.
- Type diskmgmt.msc in the Run window and click OK.
- In Disk Management, locate your unrecognized SD card > Right-click on it > click the Format option.
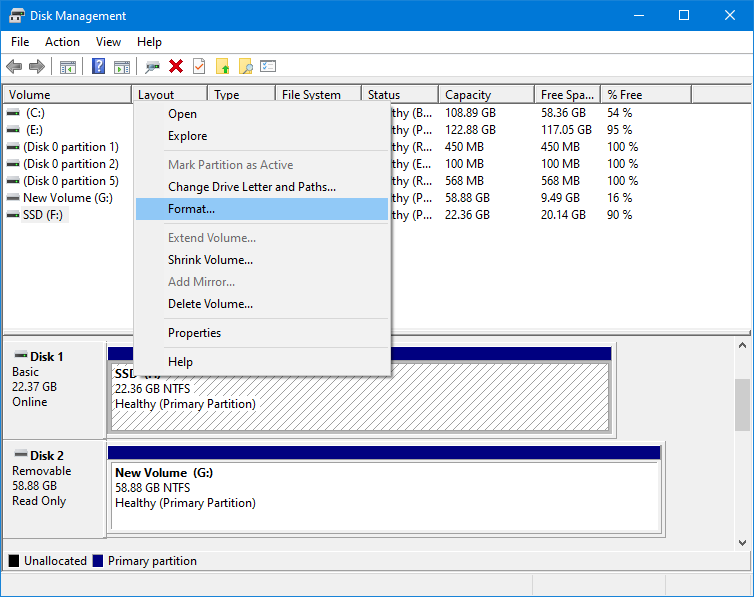
- Now, select the Quick format option and click OK.
Note: You can also rename the Volume Label and change the File system to NTFS. It is optional.
Method 6: Reshape the SD card slot
The design of the Micro SD card slot is delicate usually for some ultra-thin mobile phones. So if this slot gets squeezed when the thickness of the battery exceeds the requirements. Under this situation, you can replace the battery and reshape the slot to fix the SD card not reading on the phone issue.
If your Android phone’s memory card slot is broken or the SD card itself is damaged, then your mobile phone or Windows cannot read files saved on the SD card.
If none of the above-mentioned methods helped you fix your unreadable SD card and you are looking to recover data from an SD card that is unreadable or inaccessible, then you will have to make use of SD card recovery software.
Remo Recover can help you get back important photos and videos from an SD card without any hassle. The tool is designed to work in complex data loss scenarios, which makes it your go-to tool for recovering data.
How to Recover Files from Unreadable SD Card?
- Download and install Remo Recover software on your Windows or Mac system and connect your unreadable SD card to it.
- Launch the software and select the SD card drive from the main page and click on the Scan button to start the data recovery process.
Note: If you are unable to find your SD card drive, click on the Can’t find Drive option.
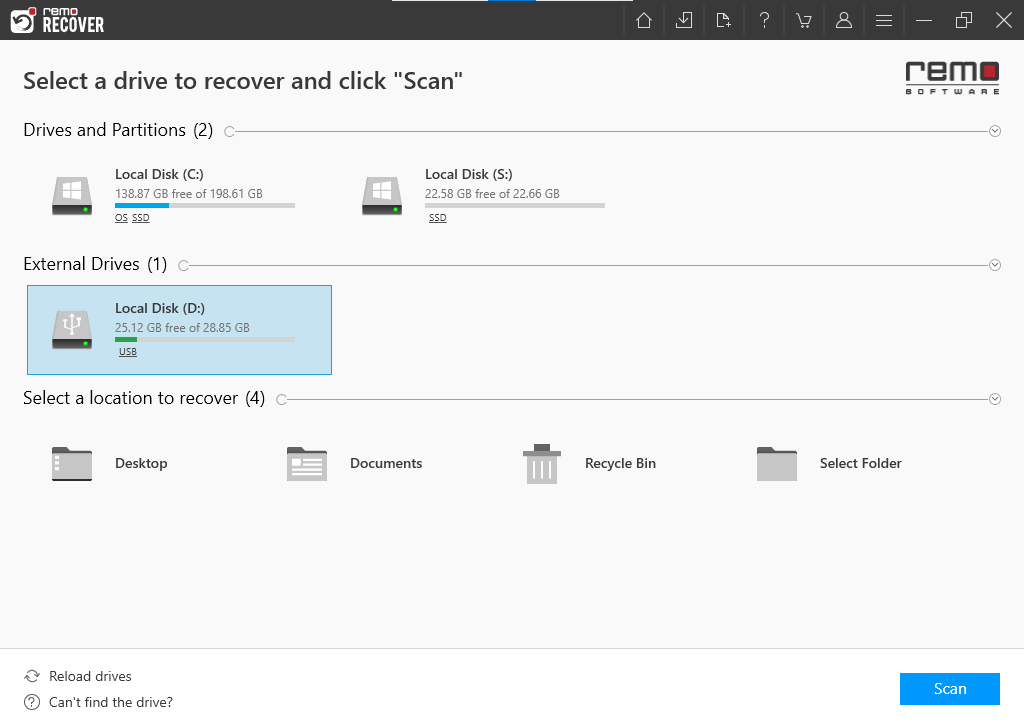
- During the scanning process, click on the Dynamic Recovery View option and view the files getting recovered.
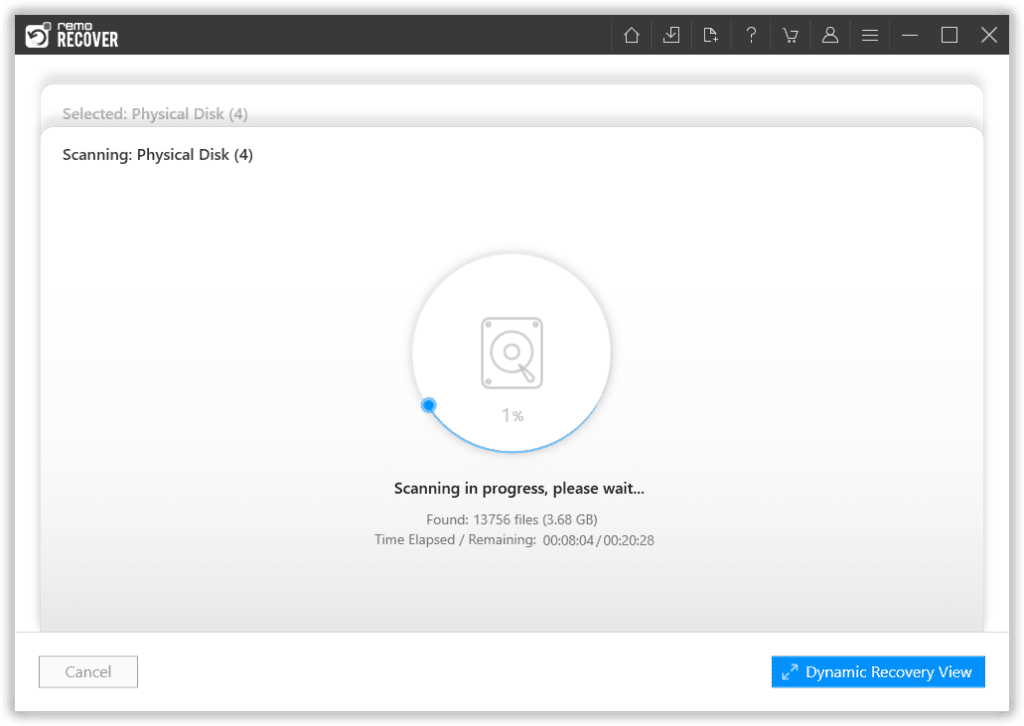
- Once the scanning is completed, all your deleted files from the unallocated hard drive will be located under the Lost and Found folder or Lost Partition folder where you can double-click on any file to preview it for free.
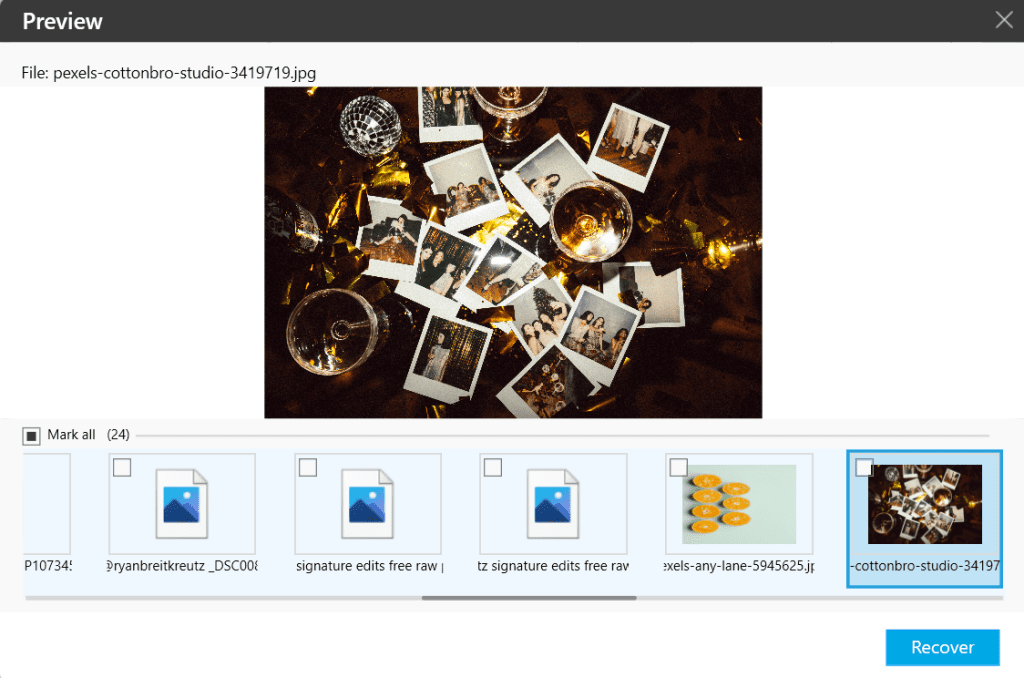
- Select files that you want to recover from unreadable SD/memory cards and click the Recover button to save them at any destination of your choice.
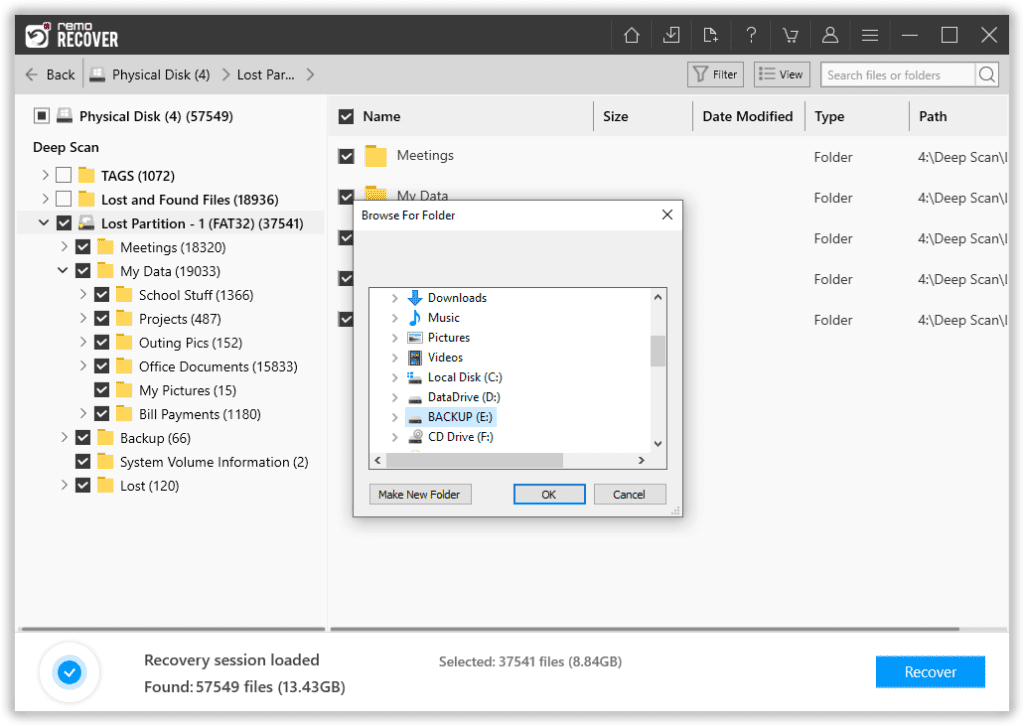
Tips to Successfully Recover Files from Unreadable Micro/ SD Cards:
- Stop using the SD card right away, as continued usage can potentially overwrite the files stored on it.
- Whenever your micro/ SD card cannot be read on Windows, Mac, or mobile phone, first recover data from it and then fix the unreadable SD card. This will avoid permanent data loss.
- Do not try any unreliable way to fix a micro/ SD card not reading on a phone or computer, this can corrupt your SD card data.
Conclusion:
Reasons for an SD card becoming unreadable can vary from corruption to bad sectors, resulting in complete inaccessibility and uncertainty about your SD card data. However, with Remo Recover, you can easily recover data from an unreadable SD card in just a few simple clicks. Furthermore, this article lists six methods to help you fix an unreadable SD card.
Frequently Asked Questions
If your SD card is not detected by your system then the reasons must be:
1. Unsupported File system.
2. System or SD card error.
3. SD card corruption.
The FAT32 file system offers better compatibility with Android phones when the storage capacity is below 32GB. For higher-capacity SD cards, it is recommended to use the exFAT file system.