User Query: I get an error, "video TDR failure". What does that mean?? how to solve it, does it affect the video quality on my pc?
It's really upsetting to have your computer suddenly crash and show up with a blue screen error. The Video TDR failure or Blue Screen of Death (also known as a blue screen or BSoD) has created more problems than we can count since the inception of Windows.
A Video TDR Failure is one of the most common blue screen issues. This issue occurs when you try to play a video file, play a game, or do anything else on your computer involving video output.
Depending on the manufacturer of your graphics card, the mistake may be referred to by a different name:
- The error code for an NVIDIA graphics card is nvlddmkm.sys.
- For Intel graphics card igdkmd64.sys is the error code.
- The error code for an AMD or ATI graphics card is atikmpag.sys.
What is TDR?
(Timeout, Detection, and Recovery) is abbreviated as TDR. It's a feature of the Windows operating system. TDRs enable the operating system to detect whether the UI is not responsive. The graphics card will stop responding whenever you get this error, and the Windows will stop, trying to correct the driver failure by rebooting the system. How does TDR work? The image below depicts how TDR works and how you get video TDR failure errors.
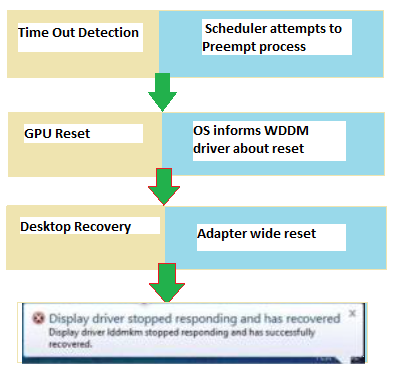
What causes TDR failure?
TDR failure occurs when the graphic card does not respond to the TDR for more than 2 seconds (the default). For a variety of reasons, the graphics card may stop working, some are listed below:
- The graphics card and the motherboard are not properly connected.
- A hardware failure on the computer.
- Graphic cards that have become overheated.
- GPU power is insufficient.
- Heavy Background Process due to an outdated graphics driver.
- Graphics card, motherboard, or processor that has been overclocked.
- Multiple UHD displays are attached to an incompatible hardware GPU.
With high-quality videos and games available all over the internet, staying amused has never been easier. However, these tasks demand the use of numerous high-performance graphics cards. While such graphics cards normally work flawlessly, they can occasionally become problematic as a result of outdated drivers, resulting in one of those annoying blue screen problems that can take hours to resolve.
Sometimes these videos may also get corrupt and require a reliable tool to fix them. Thankfully, you can use the Video Repair Tool to fix severely corrupt videos in no time.
How to Fix Video TDR Failure?
There are two basic causes of Video TDR Failure BSOD on a PC. This issue is caused by a flaw in the operating system or a hardware malfunction. Let's start by going over the operating system fixes.
Update Graphics Driver or Roll Back Driver
An outdated or corrupt graphics driver can cause TDR failure. So, keep your graphics driver up to date. To do so follow the steps below.
- Press Windows + X and select the option Device Manager.
- Click on the Display Adapters roll-down button.
- Right-click on each Graphics driver and select the option Update Driver.
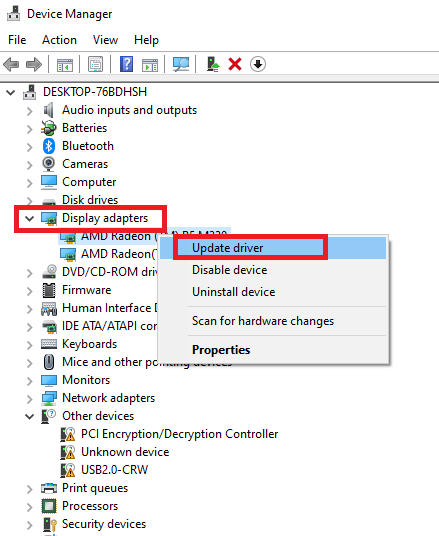
Similarly, if you face a TDR failure issue after updating your Driver it is best to go back to the previous driver version. To do this.
- Go to Display Adapters in Device Manager as explained above.
- Right-click on the driver recently updated and select the option Properties.
- Navigate to the Driver tab and select the option Roll Back Driver.
Perform DISM Scan
You should perform a DISM (Deployment Image Servicing and Management) Scan to remove system file corruption that may have caused TDR failure. To perform a DISM scan.
- Press Windows + R. Type cmd and press Shift + Ctrl + Enter to run Command Prompt as administrator.
- Enter the command DISM /Online /Cleanup-Image /RestoreHealth
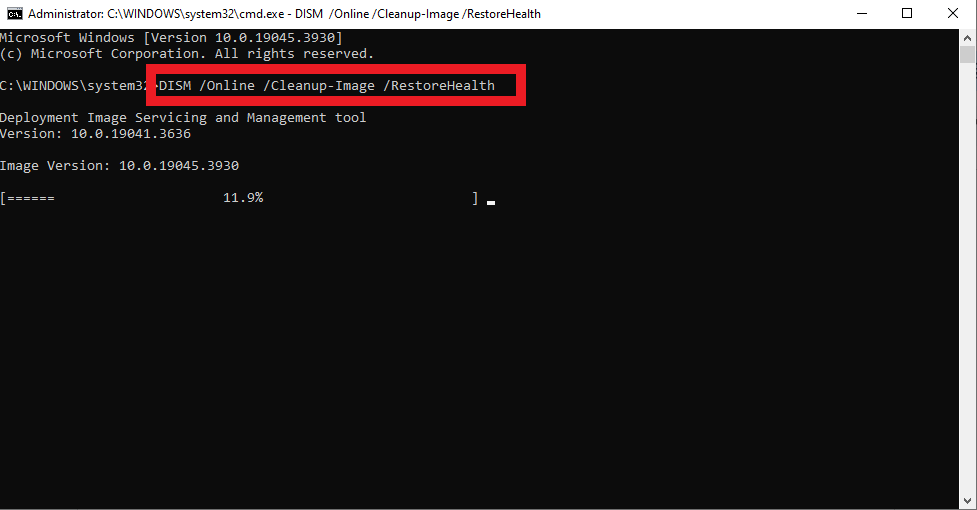
Run Safe Mode to Fix Video TDR Failure
When you boot into safe mode, your computer only needs the bare minimum of hardware and drivers. If you don't get the TDR error in safe mode, there are a few things you can do.
- Enter safe mode on your computer.
- Press Windows + I at the same time.
- Then choose Update and Security > Recovery > Advanced Startup > Restart Now from the drop-down menu.
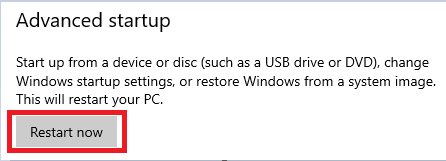
- When your computer has turned on go to Troubleshoot > Advanced Option > Startup Setting > Restart.
- The system will now restart, and the Startup Settings window will appear. To start Safe Mode with Network, press 5 or F5.
- Open the Control Panel now that you're in safe mode. Search for memory in the top-right corner of the dialogue box and click on Diagnose your computer's memory problems. Then click Restart Now to see if there are any issues.
Now that we've completed the OS-based adjustments, we can move on to the next step. Let's get down to business with some hardware fixes.
Check Your Power Supply:
Some of these add-in components will not operate if your computer's PSU (Power Supply Unit) isn't powerful enough to run them all. If you don't provide your graphics card with enough power, it won't work. Examine the GPU fans to see whether they are spinning. If this isn't the case, your graphic card isn't getting enough juice.
It's simple to figure out how much electricity your desktop computer will require. Some websites allow you to determine the required power for your desktop PC or laptop.
Clean the Graphic Card
Dust will settle on the fan blades if the desktop computer is not used for a long time. This dust prevents the fan from rotating, resulting in a variety of thermal problems. As a result, adequate maintenance is essential.
If you're cleaning dust off the graphic card, a blow of compressed air will come in handy. Follow these methods to fully clean your graphic card.
- Unscrew all of the screws on the backside of the card to remove the fan and heat sink.
- Remove the power cord from your GPU fan.
- The thermal paste on your GPU chip can be seen (this is a small chip in the midsection of the graphic card). Using a dry tissue, wipe it away.
- Using rubbing alcohol, clean the chip.
- Reassemble your graphics card after reapplying thermal paste to the GPU chip.
Go through this article to find out how to enhance the editing performance of Photoshop.
Tweak your Power Management Settings
The way your PC or laptop handles graphics is likely being hampered by your power settings. You might try disabling PCI Express to repair the Video TDR Failure. Take the following steps:
- Open the Control Panel application by searching for it in your search bar.
- Navigate to Power Options.
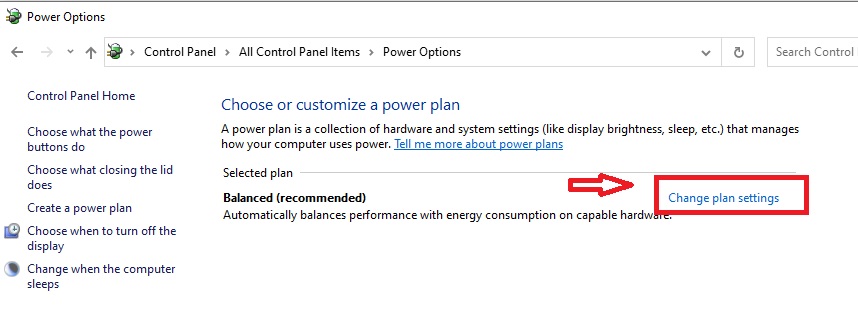
- Make adjustments to your power management settings.
- Next to the plan you're using, click Change plan settings.
- Change advanced power settings by clicking the link.
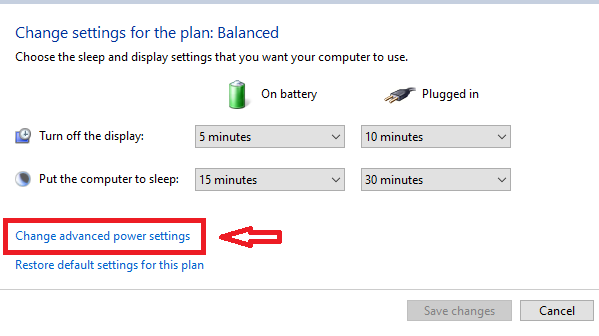
- Expand PCI Express, then completely off Link State Power Management.
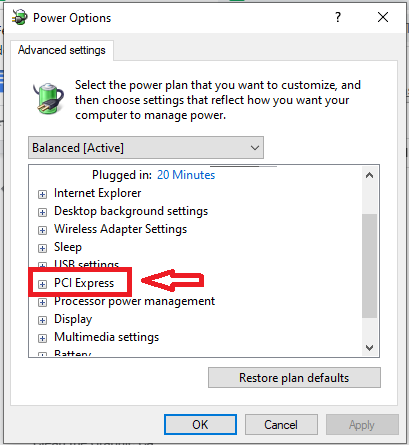
- To save your changes, click Apply.
- Restart your computer to see if the problem persists.
Change PCIe Slot
If the above technique fails, there could be a problem with the PCIe slot. The motherboard of a desktop PC will include many PCIe slots. You can test the GPU in several PCIe slots to see whether it works.
Now that we have given fixes for both OS and hardware let us see some fixes for specific graphic cards.
How to Fix the Video TDR Failure Error for Different Graphic Cards?
Fix Video TDR Failure in AMD or ATI - atikmpag.sys:
Users of AMD graphics cards frequently receive the BSOD (Blue Screen of Death), which may display a driver called atikmpag.sys along with the error name on their display.
- Look for "atikmpag.sys' ' under C:Windows drivers.

- Change the name to "atikmpag.sys.old" (you may delete it, but renaming it is preferable).
- Replace the driver with one from your computer or reinstall it.
- Locate a file entitled "atikmdag.sy_" or "atikmpag.sy_" in C:\ATI and copy it to your desktop.
- Start by typing "cmd" into the Start menu and launch the command prompt.
- Right-click the prompt and choose "Run as Administrator" to run the following commands:

- Depending on the file you renamed, you'll need to:
- Press Enter to open expand.exe atikmdag.sy_ atikmdag.sys.
- Alternatively, hit Enter and type expand -r atikmdag.sy_ atikmdag.sys.
- Copy the renamed atikmdag.sys or atikmpag.sys file to the drivers' folder in System 32 from your desktop.
- Now restart your computer.
Fix the Video TDR failure problem in NVIDIA - Nvlddmkm:
The Blue Screen of Death could be caused by the nvlddmkm.sys file when you have an NVIDIA graphics card. If this sounds like your situation, you'll need to completely delete the NVIDIA driver before reinstalling it, as described above.
For Video TDR failure in Intel - igdkmd64.sys:
To fix the video TDR failure due to igdkmd64.sys the Intel HD Graphics driver must be uninstalled and then reinstalled.
Conclusion:
These are some of the troubleshooting methods to quickly fix the video TDR failure. Always keep your components clean and install the latest drivers to keep away from running into BSOD again. Let us know which methods have helped you fix the issue in the comment section below.