What is the error code 0x800FFFF?
The error code 0x800FFFF indicates that your Windows has encountered an error while upgrading the Windows version. The OS, after the update, locks the Microsoft App Store, making it inaccessible. Usually, you will encounter the error after performing a system restore from Windows or when the user tries to install new apps from the store.
Some of the causes which trigger this error include; Incorrect date and settings, Unnecessary drivers or processes, Corrupted Windows store cache, corrupted File system, incorrect Registry entries, and misconfiguration in Windows Storage App.
Nevertheless, with the right approaches and methods listed below, you will effectively be able to resolve the issue. In this write-up, you see multiple solutions to fix the error code 0x800FFFF in any Windows version.
How Do I Fix Error Code 0x800FFFF?
Below listed are a few solutions that you could try to fix the error code:
- By using the Windows Store App troubleshooter
- Clear Cache of Microsoft Store
- Re-configure the Microsoft Store
- Check Cryptographic service
- Reset to Windows 10 (Last option)
Before heading with the below-listed solutions, let us first understand as to why the error code 0x800FFFF occurs in the below section.
Method 1: Use the Windows Store Trouble-shooter to Repair Error code 0x8000ffff
- Go to the Windows Search bar.
- Type Troubleshoot in the search bar.
- Scroll down the long list until you find Windows Store Apps, then select Run the troubleshooter.
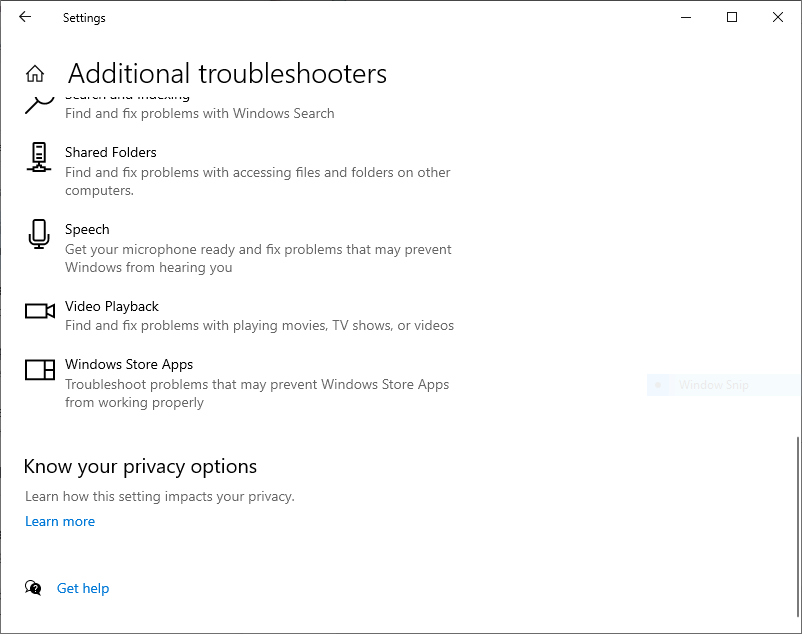
- After running the troubleshooter, follow the given instruction on the screen to run the application and resolve the issue.
Method 2: Clear Cache from the Microsoft Store
As mentioned in the causes above corrupted cache could make the Microsoft Store inaccessible for you
- Press Windows Key + R to open Run
- Type wsreset.exe and click OK.
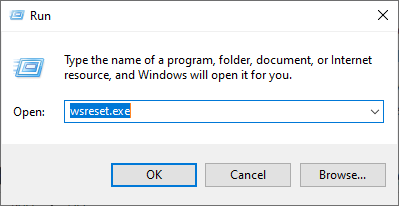
- A blank Command Prompt window will open for about ten seconds. After which the Store will open itself.
- If that didn't work, press Windows Key + R again. Enter this: C:\Users\%USERNAME%\AppData\Local\Packages\Microsoft.WindowsStore_8wekyb3d8bbwe\LocalState
- Once you get access to the Cache folder, delete the unwanted or rename the folder to Cache.old, check if the issue is resolved.
Method 3: Re-Configure Microsoft Store to Fix Error Code 0x8000ffff
- Type Powershell into your Start menu search bar, then right-click the best match and select Run as Administrator.
- Copy and paste the following command:powershell-ExecutionPolicy Unrestricted Add-AppxPackage-DisableDevelopmentMode-Register
- After you have typed the above command prompt you will get next window of command in which you should type : Env:SystemRoot\WinStore\AppxManifest.xml
- Restart your computer after following the above method and check if the issue is resolved.
Method 4: Check Cryptographic Service
- Type services in your Start menu search bar and select Service option
- Browse to Cryptographic Services.
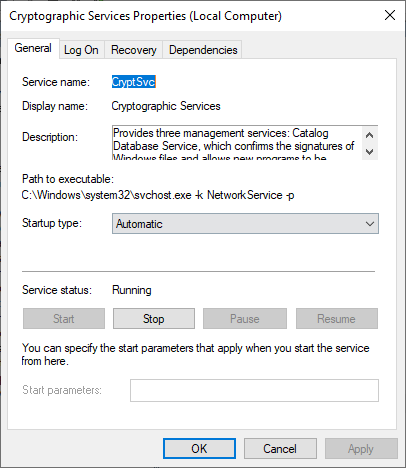
- Make sure that the service is set to start automatically.
- If the Cryptographic Service is turned off, select Start.
- Once the procedure is completed, check if the issue is resolved.
Even after following all the above-mentioned methods, if you still fail to fix the error code 0x8000ffff, your last resort will have to reset your Windows to your previous version.
Method 4: Reset to Windows 10
- Go to Settings
- Click on Update and Security Recovery
- Then under Reset this PC select Get started.
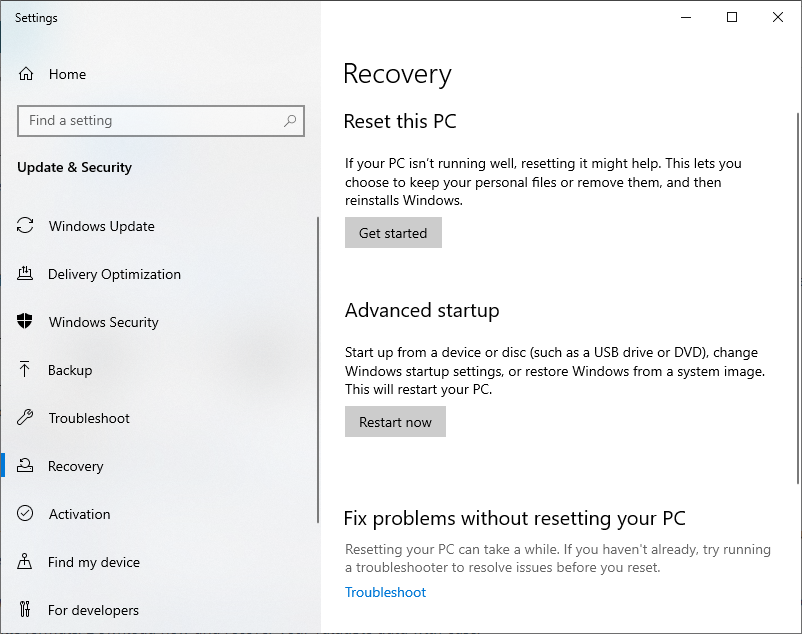
- Once Windows finishes the reset process, check if you are able to access the Microsoft Store.
While Resetting the Windows to the previous version, you might inevitably encounter a data loss scenario. In such cases, you will need a reliable data recovery utility to recover deleted files from Windows 11.
How To Recover Lost Data After Encountering Windows Update Error 0x8000ffff?
Remo File Recovery Software is an exceptional data recovery utility that can effortlessly recover files from Windows lost due to any reason. The tool is programmed with a scanning mechanism to recover more than 500+ file formats from any Windows computer or laptop running on any version of Windows OS.
Download now and recover your valuable data with ease.
Conclusion
The article summarizes what is error code 0x8000FFFF and the effective solutions on how to fix the Microsoft store error code. In cases of unforeseen data loss, you can always make use of the Remo File Recovery Tool to get your data back with ease.