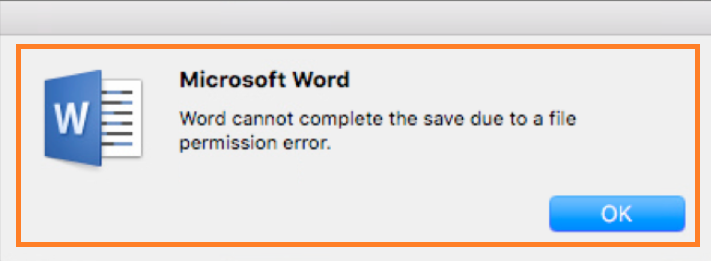
It is disheartening when you put all your efforts into editing or updating the Word file and all of a sudden you encounter an error while saving the file “Word cannot complete the save due to a permission error”. When saving files in Microsoft Word, the error message 'Word cannot complete the save owing to a file permission error' appears. This error message might appear at any time, as well as in specific circumstances. This is most likely to happen if the file originates from somewhere other than your computer or if the author isn't you. This Microsoft Word file permission error doesn’t let you save the Word document on Windows due to various reasons like;
What Causes “Word cannot complete the save due to file permission error”?
- Antivirus software stopping you from saving the updated Word file on Windows
- Word file conflicting due to the existing file.
- Modifying Word document from a network-shared folder
- If you have no access to update the Word file, etc.
- The document which you were trying to save is previously saved as “read-only” or as a “template”.
- The location where you were trying to save or access the file, does not have suitable permission for your user account.
How to Fix Word cannot complete the save due to permission error?
If you are looking to Fix Word and cannot complete the save due to a permission error, then you need not worry! Below are the 5 proven methods to fix this issue effortlessly.
Note: If your Word document is corrupt, then you can directly move on to method 5 to repair your corrupt Word file in just a few clicks using Remo Repair Word software.
Method 1. Save the Microsoft Word file as a Different Name\
Whenever you encounter a Microsoft Word file permission error, then the first thing you should try to fix this issue is to save the Word file as a different name.
Follow the below steps to save the Word file as a different name;
- Click on the File tab and choose Save as.
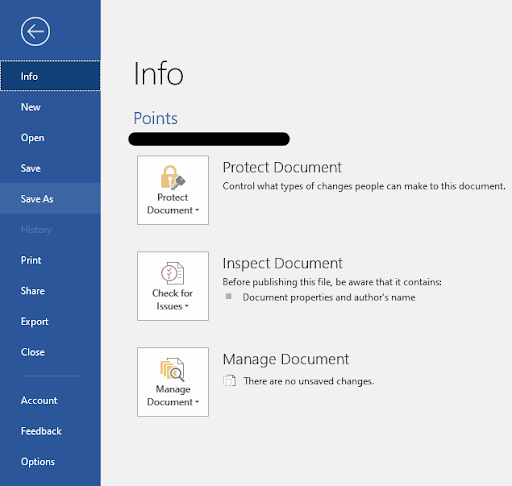
- Now, change the Word file name and its location to fix Word cannot complete the save due to permission error.
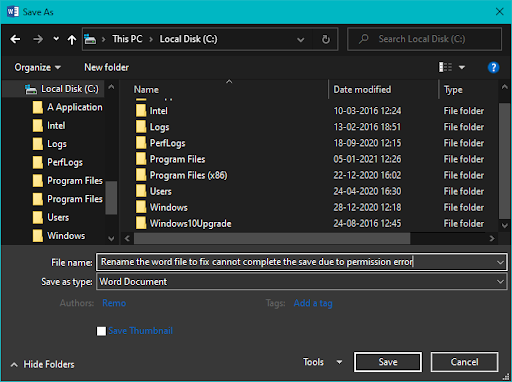
- Finally, click the Save button to successfully save the Word file without Microsoft Word file permission error
Method 2. Disable Antivirus Software
Sometimes disabling antivirus software on Windows can help to resolve the Microsoft Word file permission error. Even though antivirus software protects your data from severe corruption or virus attacks, in some cases, it might cause an error that stops you from saving the Word file on Windows.
After temporarily disabling the antivirus software, you can easily save the Word document without the Word file permission error. And later, you can again enable your antivirus software. However, if you still encounter the Word cannot complete the save due to permission error even after disabling the antivirus software, then move down to the next reliable method after you enabled the AV.
Method 3. Start Microsoft Word in Safe Mode and Disable Add-ins
If you cannot fix save word document file permission error, this can be due to the add-ins, the below step will help you resolve the issue.
- Open the Run dialog box by pressing the Windows key + R at once.
- Copy or type winWord /safe in the open box and click Enter.
- Now, Microsoft Word will open in Safe Mode.
- Click the File menu select Open and locate the Word file that you are looking to update or edit.
- Now, make the required changes in the Word file and try saving it to any other location of your choice.
In case, you are still not able to save the Word file then continue with the below steps:
- Click the File tab and then, click Options.
- Now, click on Add-ins and then hit the Go button beside Manage: Com Add-ins.
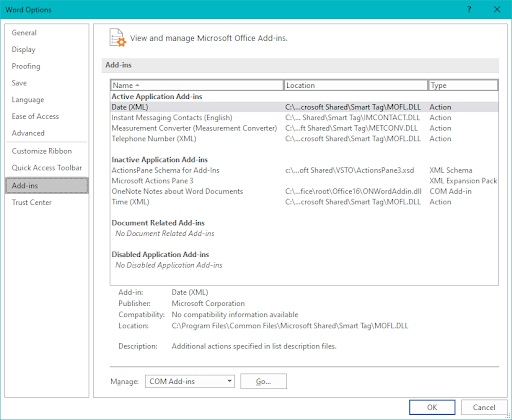
- Check the listed add-ins one at a time to disable them.
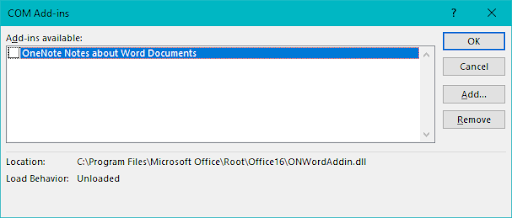
- Close the Office program and restart the Word.
Note: Repeat this process until you have not disabled all the available add-ins individually by restarting Word or resolved the issue after disabling few add-ins.
In this way, you can narrow down the issue by identifying which add-in is causing the Microsoft Word file permission error.
Method 4. Check Windows Update and Microsoft Update
- Open Windows Settings.
- Click Update & Security and then, click the Windows Update option.
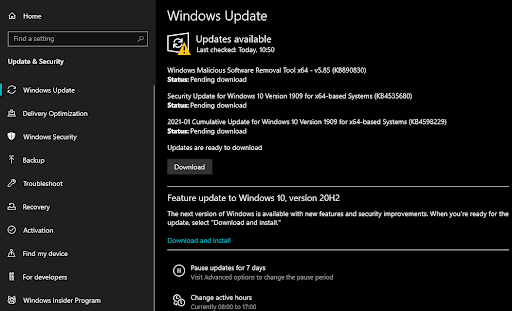
- Click the Download button to download and install the pending Windows update.
Note: You can click for Check for updates button if the download button is not available.
Once you install the Windows update and Microsoft update, try to save the Word file to check if MsWord still cannot save file due to permission error is resolved or not.
Method 5: Fix corrupt Word document using the Remo Repair Word tool
To safely repair your corrupted Word file make use of the Remo Word Repair tool. This is an essential tool for fixing corrupted Word files. Remo Word Repair is fully free, easy to use, and has a user-friendly interface. Moreover, this tool can quickly repair corrupt Word files created using MS Word 2021, 2019, 2013, 2010, 2007, and 2003. Download this free tool now!
- Download and install Remo Repair Word on your computer, then Browse the affected Word file.
- Now hit the Repair button.
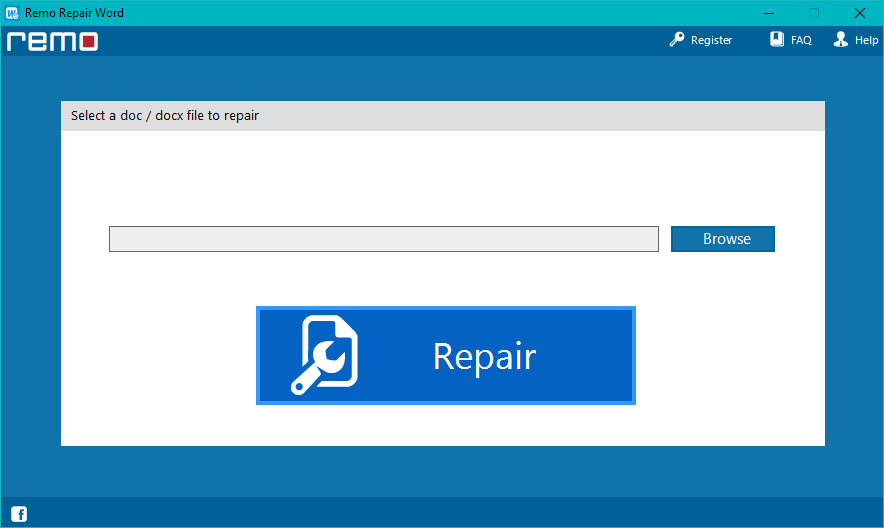
- Finally, click on the Save button to get back the repaired Word file to the desired location.
Other proven Tips to fix cannot save Word document file permission error
- Log in as Administrator if you do not have the required permissions to edit or update the file.
- Check if the Word file is previously saved as Read-only, if that is the case, then change the preferences.
- If the Windows system has multiple antivirus software installed, then try disabling all except anyone.