User Query: When I try to Bootcamp with Boot Camp Assistant, it always just says, "Your disk could not be partitioned. An error occurred while partitioning the disk. Please run First Aid from within Disk Utility to check and fix the error."
I've run First Aid multiple times, and it always passes with a green checkmark. I've looked up some pages that tell me to check and remove any partitions that say free space, but I don't find any.
Source: Reddit
Some users complain about a partitioning error they encounter when using Bootcamp on their Mac. The error reads, ‘An error occurred while partitioning the disk.’ In this article, we provide some insights on troubleshooting the error. Read on to learn more.
For reference, Bootcamp is a utility that allows Mac users to install a Windows OS on their systems.
5 Solutions To Fix 'Your Disk Could Not Be Partitioned' On Boot Camp
Solution 1: Repair Disk
An error with partitioning disk may sometimes arise if there are issues with directories or file systems. To resolve the issue, go ahead with the following steps.
Before you begin, make sure you have a backup of your data. Nothing may happen, but it is always a good idea to be prepared.
- Go to Applications > Utilities > Disk Utility.
- Click on your hard drive on the left pane.
- Select Verify Disk to begin checking your disk.
- Wait for the process to complete and produce a status report. If any errors are found, click on Repair Disk to repair your disk.
If the procedure is successful, all errors will be fixed, and you can now try running Bootcamp again. If it works, great! If not, try running FSCK, as explained in the next section.
Solution 2: Run fsck
This is used to verify system files and fix any corruption. Running this trouble-shooter should be done through the command prompt. It may sound complicated and technical, but don’t let it. Just follow the instructions below, and you should be fine.
- Restart your Mac and boot into single-user mode by holding down Command + S.
- You will enter the command prompt, where you are required to type “/sbin/fsck-fy”
- This command will verify and repair corruption once the process is complete. Type exit to exit from the command prompt.
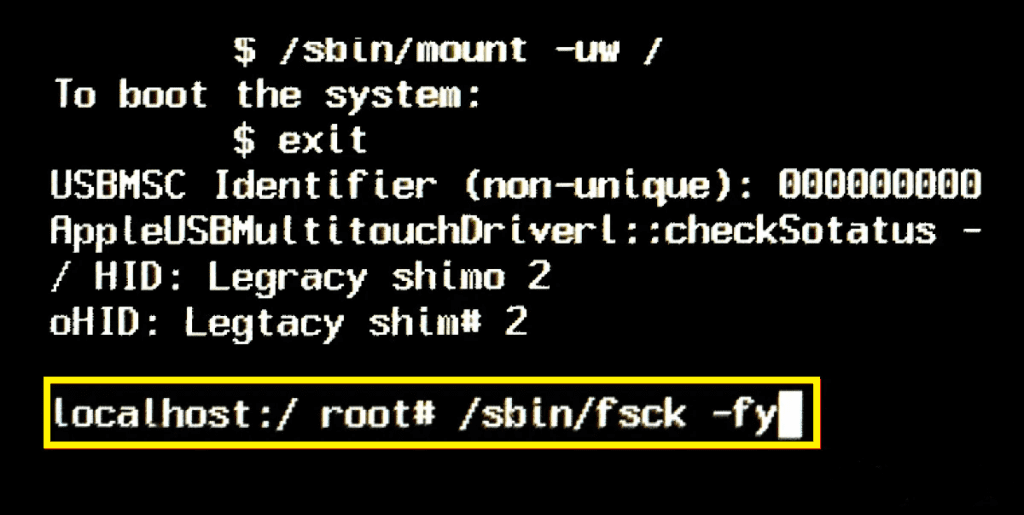
Now start your Mac as usual and try running Bootcamp. This should resolve the issue for you. If it doesn’t, proceed to the next step.
Solution 3: Switch off File Vault
File Vault on a Mac system is used to protect data, but this can sometimes create problems with BootCamp. So, try disabling FileVault to fix issues. To do so, please follow the steps below.
- Go to Applications > System Preferences.
- Click on Security & Privacy > File Vault
- Enter the administrator details and finally click on Turn off FileVault.
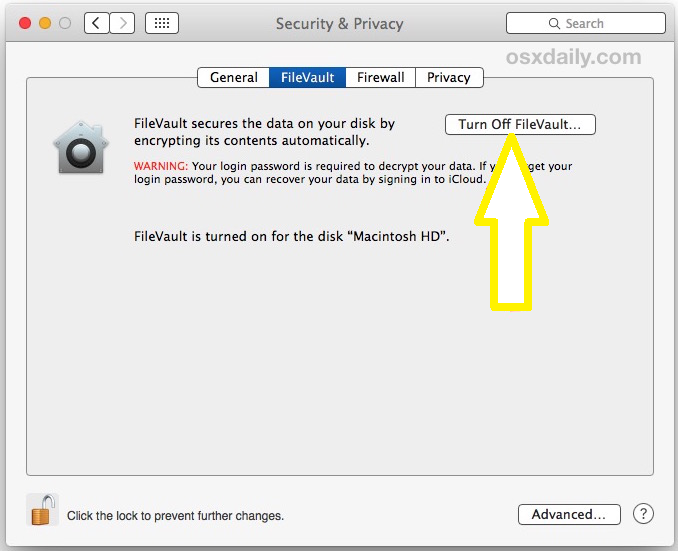
This will stop your Mac from encrypting your start-up disk and help you resolve the issue with partitioning. Try running Bootcamp again and check if the issue is resolved.
Solution 4: Remove the Free Unallocated Space
To address the "Your disk could not be partitioned" error on macOS Monterey or other versions, you can remove unallocated free space by following these steps:
- Go to Applications > Utilities > Disk Utility.
- Choose your startup disk from the left sidebar in Disk Utility.
- Click on the Partition tab at the top.
- If there is a section labeled Free space in the pie chart, select it and click the minus (-) button below the chart to remove it.
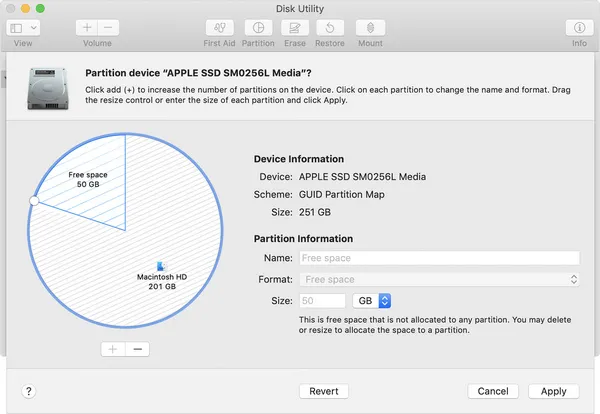
- Close Disk Utility.
- Rerun Boot Camp Assistant and check if the partitioning error persists.
By removing the unallocated free space, you can make it available for partitioning with Boot Camp.
Go through this article to find out how to resolve the Mac boot camp error.
Solution 5: Downgrade/Upgrade macOS
To fix the "Your disk could not be partitioned. An error occurred while partitioning the disk" error, you can try downgrading or upgrading your macOS version.
- Go to the Apple menu > About This Mac. Note down the version number.
- Open System Preferences and click "Software Update." If a newer version is available, click "Upgrade Now" to update your macOS. Make sure to back up your important data before proceeding.
- If you're already on the latest macOS version and still encounter the partitioning error, you can consider downgrading to a previous stable version. Check the Apple website or reliable sources for compatible macOS versions.
Once you've successfully downgraded or upgraded macOS, try creating the Boot Camp partition again. If you need assistance partitioning your mac0S hard drive, you can refer to this in-depth article to find out how to partition a hard drive on Mac.
Conclusion
We hope this article has helped you fix the "Your disk could not be partitioned. An error occurred while partitioning the disk" error. If you have any further queries regarding this article, use the comment section below.
We strongly suggest taking a backup of your Mac computer before partitioning your Mac hard drive. In case you lose data during this process, you can rely on Remo Recover Mac, which can effectively recover data from your partition.