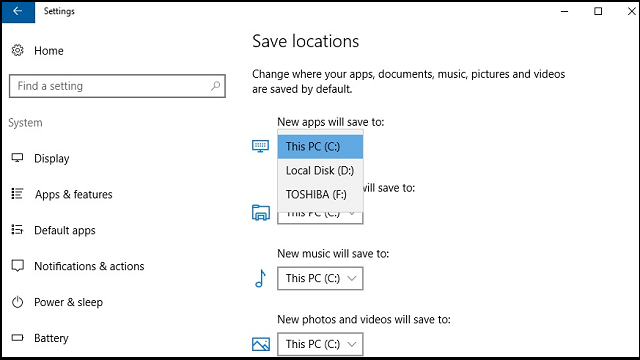
Lorsque vous sauvegardez un nouveau fichier, la fenêtre Enregistrer sous vous dirige vers les dossiers par défaut tels que Documents, Images, Musique etc. selon le type de fichier. Windows 10 vous permet de le faire avec de petites modifications dans les paramètres de stockage.
Changer l'emplacement de stockage par défaut des fichiers du lecteur C est une bonne idée. Si votre système tombe en panne, vous perdrez tous vos fichiers car le lecteur C contient également le système d'exploitation installé. Cela dit, changer l'emplacement de sauvegarde ne signifie pas que vous êtes à l'abri de la perte de données. Vous aurez toujours besoin d'avoir une sauvegarde de tous vos fichiers.
En outre, si vous souhaitez utiliser le disque dur externe comme emplacement de sauvegarde par défaut, vous pouvez le faire en le connectant à votre ordinateur lorsque vous effectuez les modifications. Si votre lecteur externe n'est pas connecté, Windows l'enregistrera à l'emplacement d'origine et dès qu'il sera connecté, Windows vous demandera de déplacer les fichiers vers le lecteur amovible.
Avoir un lecteur externe a ses avantages - Vous pouvez les transporter partout où vous allez et vous aurez tous les fichiers mis à jour avec vous. Maintenant, voyons comment changer l'emplacement de sauvegarde par défaut.
Pour modifier l'emplacement d'enregistrement par défaut, tapez Enregistrer l'emplacement par défaut dans la zone de recherche et appuyez sur Entrée.
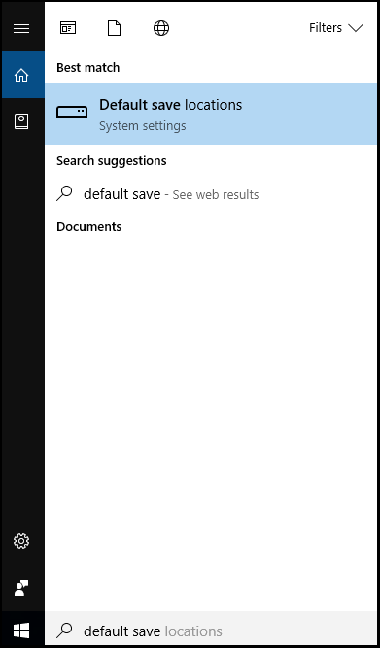
Cela ouvrira la fenêtre Enregistrer les emplacements sous Paramètres> Systèmes> Page de stockage.
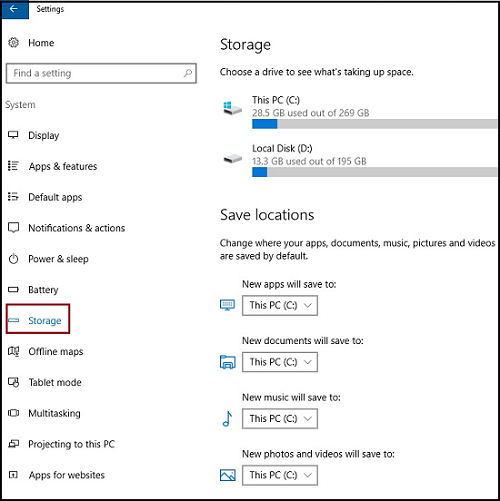
Ici, la première moitié de la fenêtre affiche les lecteurs connectés au PC et sous les emplacements de sauvegarde, vous pouvez utiliser le menu déroulant pour changer le disque dur pour stocker vos données personnelles.
Si vous voulez enregistrer tous vos fichiers sur un seul disque dur, vous pouvez le faire aussi, mais cela ne sert pas à changer l'emplacement de sauvegarde.
À partir de l'image ci-dessus, vous pouvez voir le menu déroulant pour choisir un emplacement différent pour les différents types de fichiers. Lorsque vous choisissez un nouvel emplacement, vous créez un nouveau dossier sous votre nom d'utilisateur. Le système d'exploitation utilisera ceci pour le répertoire de l'utilisateur.
En changeant le disque dur par défaut, vous créez uniquement un nouveau dossier et ne fusionnez pas le disque existant. Ainsi, vos fichiers seront sauvegardés dans deux endroits différents. Si vous souhaitez déplacer vos fichiers existants sur le lecteur C vers le nouvel emplacement, vous pouvez utiliser la boîte de dialogue des propriétés du dossier comme indiqué ci-dessous:
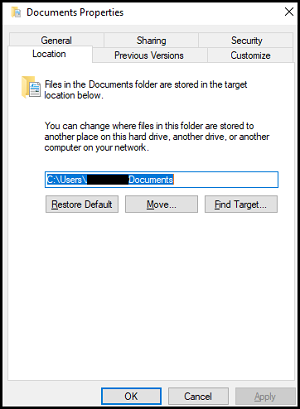
Après avoir modifié l'emplacement, il vous demandera de confirmer la fusion ou de déplacer les fichiers. Notez également que les applications installées dans le lecteur C: ne seront pas déplacées vers le nouvel emplacement. Seuls les nouveaux téléchargements du Windows Store seront installés dans le nouvel emplacement. Cependant, vous pouvez toujours déplacer les applications déjà installées vers le nouvel emplacement en les désinstallant et en les réinstallant au nouvel emplacement.
Ainsi, avec ces étapes, vous pouvez facilement modifier l’emplacement d’enregistrement sur les PC Windows. Comme indiqué précédemment, conservez une copie de sauvegarde de vos fichiers pour éviter toute perte de données due à des problèmes. Les disques durs externes ou tout autre périphérique externe peuvent être une bonne idée pour conserver des sauvegardes. Quand system crashes , Le lecteur C: est celui qui est le plus touché car il contient des fichiers liés au système d'exploitation. Par conséquent, modifier l’emplacement par défaut pour enregistrer les fichiers contribuera également à sécuriser vos fichiers.