Votre application Outlook se compose de plusieurs e-mails et pièces jointes qui consomment beaucoup d'espace de stockage sur le serveur. Pour réguler votre boîte de réception et vos dossiers Outlook, l'archivage est effectué. Il existe deux types d'archivage, à savoir l'archivage manuel pour Outlook version 2003/2007/2010 et l'archivage automatique pour Outlook 2019 et 2016. Cela augmente l'efficacité d'Outlook en stockant les dossiers archivés sous forme de fichier .pst et peut être consulté à tout moment. . Lisez cet article informatif jusqu'à la fin pour savoir comment créer et configurer une archive Outlook.
Quels sont les avantages de la configuration d'une archive Outlook
Les avantages d'avoir un fichier d'archive de votre Outlook sont le fractionnement des données, le serveur sans encombrement et l'archivage automatique. Apprenons ces avantages de manière élaborée.
- Fractionnement des données ::
La page de support officielle de Microsoft Outlook a déclaré que l'utilisation principale d'un fichier d'archive est de diviser les données Outlook en 2 fichiers .pst individuels. Cela gardera votre serveur Outlook rapide et exempt de plantage ou de gel. - Archivage automatique:
Cela vous aide principalement à garder le serveur ou l'application Outlook léger et vous permet d'accéder plus rapidement à vos e-mails, pièces jointes ou autres fichiers de données Outlook. De plus, la planification de l'exécution de l'archivage automatique en conséquence déplacera automatiquement les fichiers ou le dossier spécifiés vers le dossier archivé en arrière-plan. Cependant, cela ne compromettra pas l'efficacité du programme.
Ces avantages de la créer et configurer une archive Outlook vous aident à garder le fichier PST compact. Lisez attentivement la section suivante pour savoir pourquoi votre fichier PST doit être compact.
Pourquoi un fichier PST devrait-il être compact ?
Bien que Outlook 2019 et 2016 prennent en charge une taille de fichier PST de 50 Go ou plus, cela peut toujours causer des problèmes de performances Outlook et des erreurs telles que L'outil de réparation de la boîte de réception Microsoft ne répond pas et Outlook envoyer et recevoir une erreur.
Comment créer un dossier d'archive Outlook ?
Pour créer un fichier d'archive Outlook sur Outlook 2019 ou 2016, suivez les étapes mentionnées ci-dessous.
Étape 1: Ouvrez l'application Outlook, cliquez sur File et sélectionnez Tools.
Étape 2: Sélectionner Set Archive Folder… et attendez que la boîte de dialogue s'ouvre comme indiqué dans l'image ci-dessous.
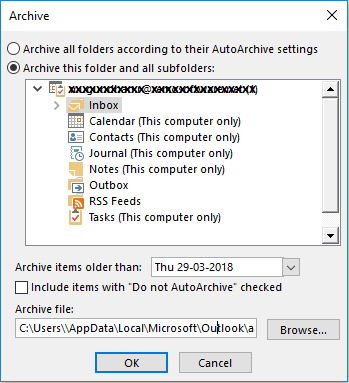
Étape 3: Vérifier la Archive this folder and all subfolders option et sélectionnez les dossiers que vous souhaitez archiver.
Étape 4: Sélectionnez la date de transfert des fichiers ou dossiers antérieurs à la date donnée.
Étape 5: Le default archive location est: C:\Users\Username\Documents\Outlook Files\archive.pst
Conseil rapide:
Pour créer un dossier Archive dans Outlook 2013, accédez à File > Info > Cleanup Tools > Archive.
Noter:
Avoir plus d'un ensemble de fichiers d'archive .pst entraînera une corruption et peut vous empêcher d'accéder à vos anciens e-mails ou pièces jointes. Cependant, si vous êtes confronté à ce genre de situation où votre dossier archivé est inaccessible, utilisez ce robuste Réparation de fichier PST logiciel connu sous le nom de Remo Repair PST.
Cliquez ici pour connaître le différence entre le fichier PST et l'archive PST.
Comment créer un dossier d'archivage automatique sur votre Outlook ?
L'archivage automatique ne peut être effectué que sur Outlook 2019 et 2016. Suivez les étapes mentionnées ci-dessous pour en savoir plus.
Étape 1: Ouvrez l'application Outlook, cliquez sur File et sélectionnez Options.
Étape 2: Cliquer sur Advanced et sélectionnez Auto Archive Setting et une boîte de dialogue s'ouvre comme indiqué ci-dessous.
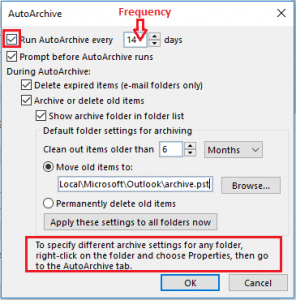
Étape 3: Sélectionnez l'ancienne durée de nettoyage, l'emplacement du fichier d'archive, puis cliquez sur OK.
La meilleure façon d'archiver un fichier OST consiste à le convertir en fichier PST à l'aide d'un outil capable de convertir OST au format PST.
Noter:
La fonction d'archivage automatique d'Outlook 2019 ou 2016 fournit des options telles que Supprimer les éléments expirés, déplacer les anciens éléments vers, supprimer définitivement les anciens éléments. Par conséquent, si vous avez accidentellement supprimé l'un de vos courriers ou dossiers archivés en raison de la fonction d'archivage automatique « Nettoyer les éléments antérieurs à la fonctionnalité », ne vous inquiétez plus car ces fichiers accidentellement peuvent être restaurés à l'aide de Remo Recover, un professionnel Outil de récupération de données Outlook.
Conseils bonus pour augmenter les performances d'Outlook :
Ici, vous trouverez de nombreux étapes faciles pour augmenter vos performances Outlook gratuitement et ne nécessite pas le téléchargement d'un autre outil.
- Sélectionner “Move old items to” ou “Permanently delete old items option” pour profiter des avantages suivants :
- Si vous souhaitez avoir une trace des éléments archivés, cochez la case Show Archive folder dans l'option de liste de dossiers.
- Pour supprimer des éléments antérieurs à une période spécifique, utilisez Clean out items older than option. Vous pouvez définir un délai de 1 jour à 60 mois. Cela aide à supprimer les anciennes données indésirables sans votre intervention.
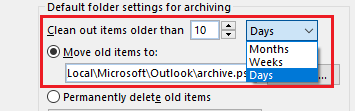
- Choisissez l'emplacement de destination à l'aide du browse option pour enregistrer le fichier d'archive sous Move old items to.
- Supprimer définitivement les anciens éléments supprime toutes les données expirées qui ne sont pas archivées
- Vous pouvez utiliser appliquer ces paramètres à tous les dossiers maintenant pour attribuer un paramètre d'archivage par défaut.
Noter:
Si vous souhaitez appliquer des paramètres différents à un dossier individuel ou à un élément,
faites un clic droit sur l'élément particulier -> Choisissez properties->AutoArchive languette.
Conclusion:
Comme présenté ci-dessus auto créer et configurer une archive Outlook peut être une mesure de précaution pour éviter tout temps d'arrêt Outlook, mais ce n'est pas une alternative à une sauvegarde régulière de vos données Outlook.