Le calendrier est l'une des fonctionnalités les plus importantes de Microsoft Outlook, à l'aide de laquelle on peut organiser des réunions, organiser des rendez-vous, planifier le travail, etc. Travailler avec un calendrier Outlook peut devenir difficile dans diverses circonstances. Comme travailler avec plusieurs comptes ou avoir récemment mis à jour Outlook vers une Comment Sauvegarder Importer Et Exporter Des Tâches Outlook? à partir de plusieurs appareils.
Cet article est compilé avec toutes les informations que vous devez savoir sur l'exportation, l'importation et la fusion de vos éléments de calendrier Outlook en toute simplicité.
Table des matières:
Comment exporter le calendrier Outlook ?
Si vous cherchez un moyen de sauvegarder les éléments de votre calendrier Outlook, vous pouvez y parvenir en les exportant. Suivez les méthodes mentionnées ci-dessous pour exporter facilement votre calendrier Outlook.
1. Exporter vers Google Agenda
Si vous utilisez un calendrier sur Gmail et Outlook, vous avez peut-être défini des rendez-vous différemment sur ces applications. Parfois ce sera embêtant c'est sûr car il sera difficile de gérer les deux calendriers à la fois.
Si vous décidez d'avoir tous vos éléments de calendrier Outlook sur Google Agenda, vous pouvez y parvenir en suivant les étapes ci-dessous..
- Ouvrez Outlook, cliquez sur Calendrier
- Cliquez maintenant sur le File et Save Calendar
- Spécifiez le nom et sélectionnez l'emplacement où vous souhaitez enregistrer et cliquez sur Save
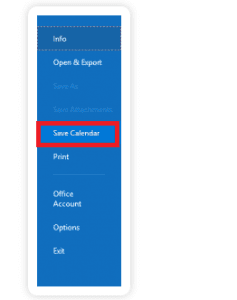
Si vous souhaitez importer votre calendrier Outlook dans Google Calendar, reportez-vous à la section d'importation ci-dessous.
2. Exporter vers une feuille Excel
L'exportation du calendrier Outlook vers une feuille Excel est un autre moyen de sauvegarder les éléments de votre calendrier Outlook. Vous pouvez y parvenir en suivant les étapes ci-dessous.
Exporter calendrier Outlook vers une feuille de calcul Excel
Pour exporter ou déplacer calendrier Outlook vers une feuille de calcul Excel, suivez les étapes ci-dessous:
- Ouverte Outlook, cliquer sur file
- Aller à Open & Export et cliquez sur Import or Export
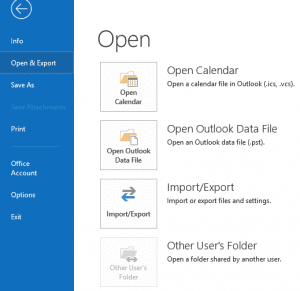
- Sélectionnez le Export to file et cliquez sur next
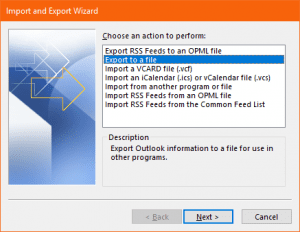
- Sélectionnez Valeurs séparées par des virgules et cliquez sur next
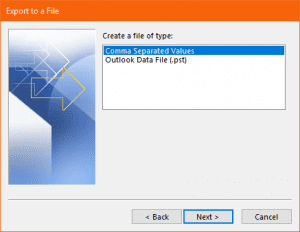
- Cliquer sur Finish et fournir la plage de dates. N'oubliez pas que si vous ne mentionnez pas la plage de dates, le processus d'exportation calendrier Outlook vers Excel prendra du temps.
Note: Mentionner la plage de dates pour exporter le calendrier Outlook permet de prioriser le processus d'exportation et de gagner du temps, sinon le processus d'exportation du calendrier Outlook vers Excel prend plus de temps.
Savez-vous qu'au lieu de vous battre avec ces méthodes manuelles, vous pouvez utiliser le processus automatisé en utilisant Remo Outlook Backup and Migrate tool?
Remo Backup and Migrate for Outlook est un outil exclusif développé pour garantir la sauvegarde sécurisée des données Outlook et le transfert rapide des données Outlook sur plusieurs appareils et versions d'Outlook. L'outil est une nécessité par rapport à la méthode manuelle de déplacement des données Outlook. Téléchargez cet outil pour sauvegarder et même transfer your Outlook profile en simples clics.
Déplacer calendrier outlook au fichier PST
Ouvrez Outlook sur votre ordinateur et suivez les méthodes mentionnées ci-dessous pour exporter Outlook vers un fichier PST:
- Cliquer sur File et allez à Open & Export
- Maintenant, allez à Import or Export et cliquez sur Export to file et cliquez sur next
- Sélectionner Outlook data file (.pst)
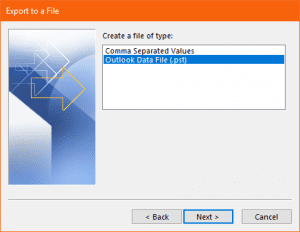
- Dans la fenêtre suivante, sélectionnez Outlook Calendar dossier et cliquez sur next
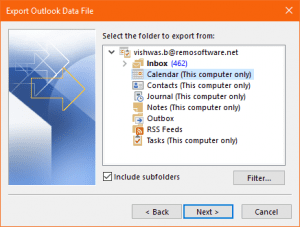
- Cliquer sur Browse et spécifiez l'emplacement et le nom du fichier
- Et enfin le finish bouton
C'est tout ce que vous avez réussi à exporter le calendrier Outlook vers un fichier PST. Si vous rencontrez des problèmes avec le fichier PST ou si vous le trouvez endommagé ou corrompu, vous pouvez en savoir plus sur comment réparer un fichier PST ici.
Comment importer le calendrier Outlook ?
Si vous possédez plusieurs comptes ou si vous avez effectué une mise à niveau vers une nouvelle version d'Outlook, vous devez certainement procéder à une importation, car vous souhaitez probablement que votre ancien travail se trouve dans un nouveau calendrier ou sur une nouvelle version d'Outlook. Vous pouvez y parvenir par les méthodes suivantes.
1. Importer Google Agenda dans Outlook
Avant de commencer les étapes d'importation, vous devez disposer d'une sauvegarde afin d'importer les éléments de Google Calendar. Si vous n'avez pas de sauvegarde, ne vous inquiétez pas, vous pouvez y parvenir en suivant les étapes ci-dessous. Si vous avez déjà effectué une sauvegarde, vous pouvez descendre jusqu'à Part B.
a. Exportez Google Agenda vers Outlook.
- Tout d'abord, connectez-vous à votre compte Gmail, puis sélectionnez Calendrier
- Ensuite, choisissez mon calendrier et accédez à Settings
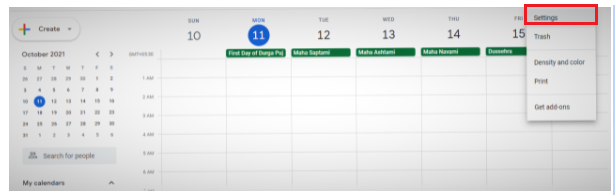
- Sélectionnez ensuite Export
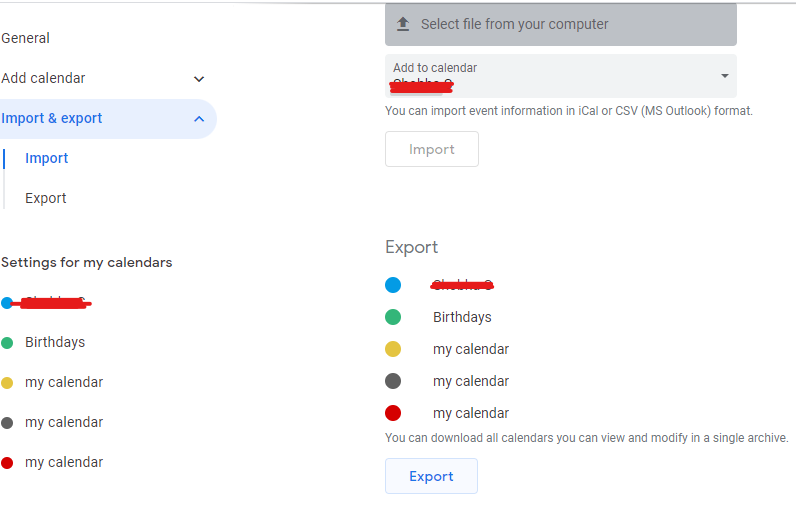
- Maintenant, sélectionnez l'emplacement pour enregistrer le fichier extrait et sélectionnez Extract All

b. Importer Google Agenda
Maintenant que vous avez exporté les éléments du calendrier Outlook vers Google Calendar, vous pouvez commencer par les étapes d'importation.
- Open profil Outlook, accédez à votre Calendar
- Choisir FILE ensuite Open & Export et puis select Import/Export
- Dans l'assistant d'importation et d'exportation, choisissez Import an icalendar(.ics) et cliquez sur Next
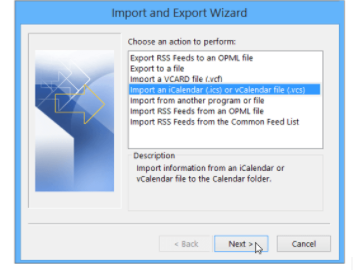
- Maintenant Browse à l'endroit où vous avez enregistré le fichier extrait, puis sélectionnez celui qui se termine par gmail.com, et choisissez OK

2. Transférer le calendrier Outlook vers Google Calendar
Le processus d'exportation du calendrier Outlook vers Google Calendar peut être divisé en deux parties, la première consiste à exporter les éléments du calendrier Outlook, puis à importer le calendrier vers Google Calendar.
Noter: Si vous n'avez pas de sauvegarde, reportez-vous à Exporter le calendrier Outlook vers Google Calendar donné dans la section ci-dessus.
a. Importer dans Google :
Maintenant, pour importer le calendrier Outlook dans Google Calendar, suivez les instructions simples mentionnées ci-dessous:
- Ouvrez Google Agenda et cliquez sur Settings
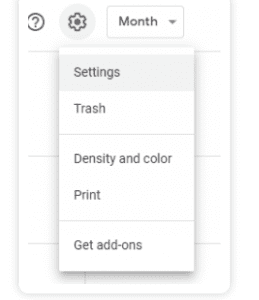
- Sélectionner Import and Export
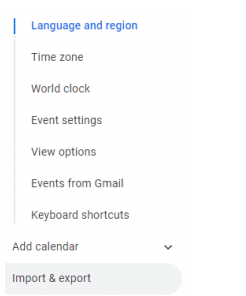
- Cliquer sur Select the file from your computer et maintenant vous pouvez sélectionner le calendrier Outlook exporté
- Cliquer sur Import et c'est tout, vous avez ajouté avec succès le calendrier Outlook exporté à votre calendrier Google
Comment fusionner plusieurs calendriers Outlook ?
De nombreux utilisateurs ont souvent accès à plusieurs calendriers, dont certains sont partagés par les gestionnaires, les clients, etc. Dans ce scénario, vous devrez peut-être fusionner plusieurs éléments de calendrier ; de cette façon, vous pouvez avoir accès à tous leurs éléments en un seul endroit. Vous pouvez même sync Outlook with Google ou iCloud.
Combiner plusieurs calendriers
Outlook propose deux méthodes pour combiner plusieurs calendriers, ce qui ne prend que quelques minutes.
Suivez les étapes ci-dessous pour combiner plusieurs calendriers Outlook en un seul.
Méthode 1:
- Ouvrez le calendrier Outlook et sélectionnez les événements de calendrier que vous souhaitez fusionner
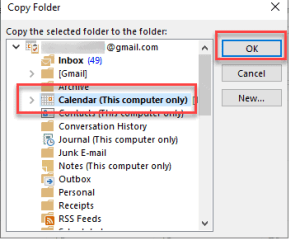
- Cliquez sur le calendrier. Et sélectionnez le calendrier dans lequel vous souhaitez fusionner des données
Méthode 2:
- Passez d'abord le calendrier à la liste view.
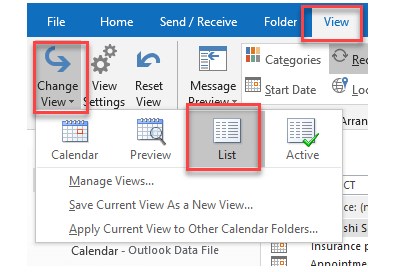
- Sélectionnez tous les éléments répertoriés dans votre calendrier que vous souhaitez copier.
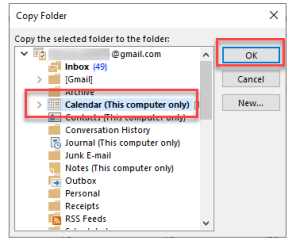
- Maintenant, cliquez sur le bouton déroulant et sélectionnez le calendrier et cliquez sur OK.
Note: Ne vous laissez pas submerger par la tâche d'exporter des données Outlook, qu'il s'agisse de votre calendrier ou de vos contacts. Nous avons préparé un article utile qui vous guide tout au long du processus de transferring Outlook data to a new computer. Prenez un moment pour l'explorer et découvrez à quel point il peut être facile de transférer vos données Outlook sans problème.
Conclusion
Toutes les méthodes mentionnées ci-Réparer Outlook ne Peut Pas se Connecter. Parmi toutes les méthodes manuelles, la manière entièrement automatisée de migrer Outlook utilise Remo. Il s'agit de la méthode la plus recommandée pour un processus de sauvegarde et de migration sûr et rapide.
Faites-nous part de vos réflexions sur cet article. Et utilisez la section des commentaires ci-dessous si vous avez des questions.