Table des matières:
- Qu'est-ce qu'un fichier RAW?
- Que sont les fichiers raster?
- Comment ouvrir des fichiers RAW sous Windows?
- Comment ouvrir des fichiers RAW sur Mac?
- 5 meilleures applications pour ouvrir des fichiers RAW sur Android
- Questions fréquemment posées
Qu'est-ce qu'un Fichier RAW?
RAW, comme son nom l'indique, est un fichier image dans sa forme la plus pure, non compressé, non traité et inchangé. Les fichiers RAW sont capturés par des appareils photo numériques ou les capteurs du scanner. Cliquer sur des photos en RAW vous garantit un détail d'image extraordinaire de fichier(s) de grande taille avec une qualité sans perte.
Étant donné que les fichiers d'image RAW ne sont pas traités, ils ne peuvent donc pas être imprimés, déplacés ou même modifiés à l'aide d'un éditeur graphique. Ainsi, le fichier image doit être traité avant la conversion pour faciliter le stockage, la manipulation supplémentaire et l'impression.
En bref, cela signifie que vous disposez d'images de très haute qualité qui peuvent être éditées, compressées et même converties dans n'importe quel format de fichier de manière inoffensive.
Point important: les fichiers bruts ne sont pas de véritables images. Confus? Permettez-nous de clarifier. Les fichiers RAW sont en fait un type de fichier connu sous le nom de fichier raster.
Que sont les Fichiers Raster?
Qu'est-ce qui est commun entre JPEG, JPG, GIF, PNG, TIF, TIFF et BMP? Tous ces fichiers image sont des exemples de fichiers raster.
Toutes les images sont composées de milliers de pixels. Les fichiers raster ne font pas exception, le nombre de pixels utilisés par les fichiers raster est fixe. Ainsi, le redimensionnement de l'image les rend floues et déformées.
Étant donné que les fichiers RAW ne sont pas de véritables fichiers image, vous ne pouvez pas les déplacer librement ou si vous souhaitez éditer ou modifier ces fichiers, vous devez d'abord les importer dans n'importe quel logiciel PhotoShop approprié ou les modifier dans tout autre format de fichier tel que JPG ou JPEG. .
Si vous êtes curieux de savoir différence entre les fichiers JPG et JPEG, merci de lire cet article.
Cet article contient tout ce que vous devez savoir sur l'ouverture de fichiers image RAW sur Windows, Mac et Android.
Alors sans perdre plus de temps, commençons.
Comment Ouvrir Fichier RAW sous Windows?
Voici quelques façons simples d'ouvrir des fichiers RAW sous Windows 11, 10, 8 et 7.
Méthode 1: Installez l'extension d'image RAW sur le système Windows pour ouvrir les fichiers RAW
Méthode 2: Ouvrir les fichiers RAW dans Lightroom
Méthode 1: Installez l'extension RAW Image pour ouvrir les fichiers RAW sur Windows 10
Microsoft a une extension intégrée qui peut être utilisée pour ouvrir des fichiers image RAW. L'extension RAW Image peut être installée gratuitement à partir du Microsoft Store. Le principal avantage de l'utilisation de cette extension est qu'elle vous permet d'ouvrir et d'afficher des fichiers RAW dans le dossier photos
Voici comment ouvrir les fichiers nef dans Windows 10. De plus, vous pouvez également ouvrir et afficher d'autres formats de fichiers RAW tels que cr2, cr3, arw, dng, raf à l'aide de cette application.
Étape 1: Téléchargez et installez le RAW Image Extension à partir de la Microsoft store.
Étape 2: Une fois l'extension installée sur votre système Windows. Naviguez et ouvrez le dossier où vous avez enregistré vos fichiers RAW.
Étape 3: Double-cliquez sur le fichier image que vous souhaitez afficher.
Étape 4: Une nouvelle fenêtre apparaîtra sur votre écran vous demandant comment vous souhaitez voir votre dossier.
Étape 5: Sélectionnez le Photos option et cliquez sur le OK bouton.
Le fichier image RAW sélectionné sera directement ouvert dans l'application Photos.
Si vous vous demandez comment ouvrir les fichiers cr2 dans PhotoShop? Parcourez la section suivante pour trouver la réponse.
Méthode 2: Ouvrir des fichiers image RAW dans Lightroom
Adobe Lightroom n'est pas seulement un outil d'édition d'images, en plus de vous aider à donner plus de caractère à vos photos RAW. Lightroom peut également vous aider à rechercher, gérer, organiser et importer vos fichiers d'image RAW.
Parcourez la section suivante pour savoir comment ouvrir cr3, arw ou tout autre format de fichier brut dans Photoshop.
Comment importer des fichiers images RAW dans Lightroom?
Étape 1: Connectez l'appareil sur lequel vous avez stocké vos fichiers image RAW. Une nouvelle fenêtre apparaîtra sur votre écran, une fois que votre appareil sera reconnu.
Étape 2: Sélectionnez l'appareil à partir duquel vous souhaitez importer les photos RAW.
Étape 3: Sélectionnez les photos que vous souhaitez importer dans Lightroom
Étape 4: Vous pouvez faire l'une des choses suivantes:
- Move: Vous pouvez déplacer les fichiers de leur emplacement d'origine et les déplacer vers Lightroom.
- Copy: Prenez une copie des fichiers RAW originaux
- Add: Cela signifie que le fichier est limité au déplacement et que l'utilisateur peut travailler sur le fichier dans Lightroom.
- Copy as DNG: Copiez les fichiers d'origine au format de fichier Adobe dans Lightroom.
Étape 5: Vérifier la Build Smart Previews option et renommer les fichiers copiés.
Étape 6: Réglez le nécessaire Develop Settings option.
Étape 7: Tapez quelque chose sur vos fichiers (également appelé métadonnées) et choisissez également les mots-clés associés au fichier.
Étape 8: Si vous travaillez sur des fichiers copiés, sélectionnez un emplacement où vous souhaitez enregistrer les fichiers copiés.
Étape 9: Clique sur le Import bouton pour terminer le processus d'importation.
L'importation des fichiers bruts n'est qu'une partie. Si vous souhaitez exporter les fichiers RAW depuis Lightroom, veuillez suivre les étapes expliquées ci-dessous.
Comment exporter les fichiers RAW sur Lightroom?
Étape 1: Allez à la library, sélectionnez les fichiers image que vous souhaitez exporter, puis cliquez sur le Export bouton.
Étape 2: Sous le File Setting onglet, changez le format d'image soit original ou changez-le en tout autre format tel que TIFF, PNG, DNG, JPEG, etc.
Étape 3: Décidez où vous souhaitez exporter les fichiers d'image modifiés.
Étape 4: Cliquer sur Export, et vous trouverez l'image modifiée à l'emplacement sélectionné.
Puisque nous venons de parler de Lightroom. Vous pouvez également parcourir cet article pour découvrir comment ouvrir fichiers RAW sur Camera RAW?
Comment Ouvrir des Fichiers RAW sur Mac?
Si vous vous demandez comment ouvrir des fichiers cr3 sur Mac ou des fichiers arw. Cette section contient tout ce que vous devez savoir sur la façon d'afficher les fichiers RAW sur Mac.
Ouvrir fichier RAW dans application photos
Cette section contient tout ce que vous devez savoir sur l'affichage des fichiers image RAW dans Photos sur Mac.
L'importation de fichiers RAW dans l'application Photos est donc la première étape du processus de visualisation des fichiers RAW sur un Mac.
Comment importer des fichiers image RAW dans des photos?
Étape 1: Lancement Photos.
Étape 2: Choisir File, puis Import.
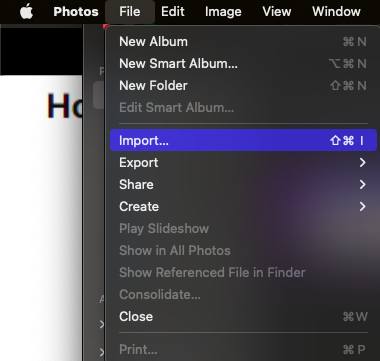
Étape 3: Accédez au dossier où se trouvent les fichiers que vous souhaitez inclure.
Étape 4: Sélectionnez le fichier unique, puis cliquez sur Import.
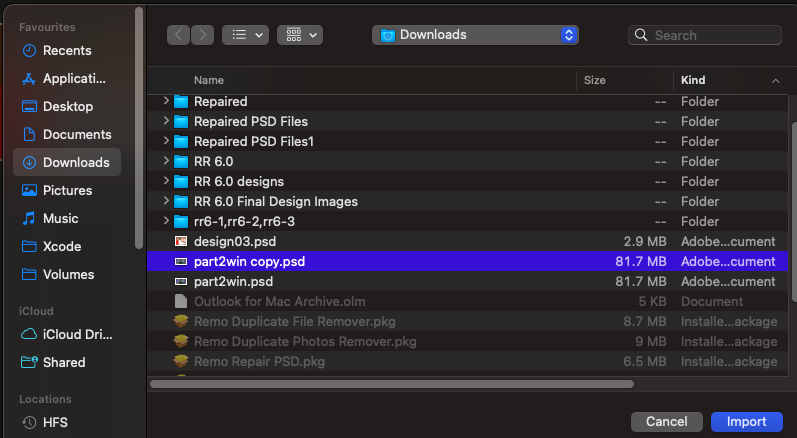
Étape 5: Sélectionnez le groupe ou le dossier s'il s'agit de plusieurs fichiers, puis cliquez sur Review for Import.
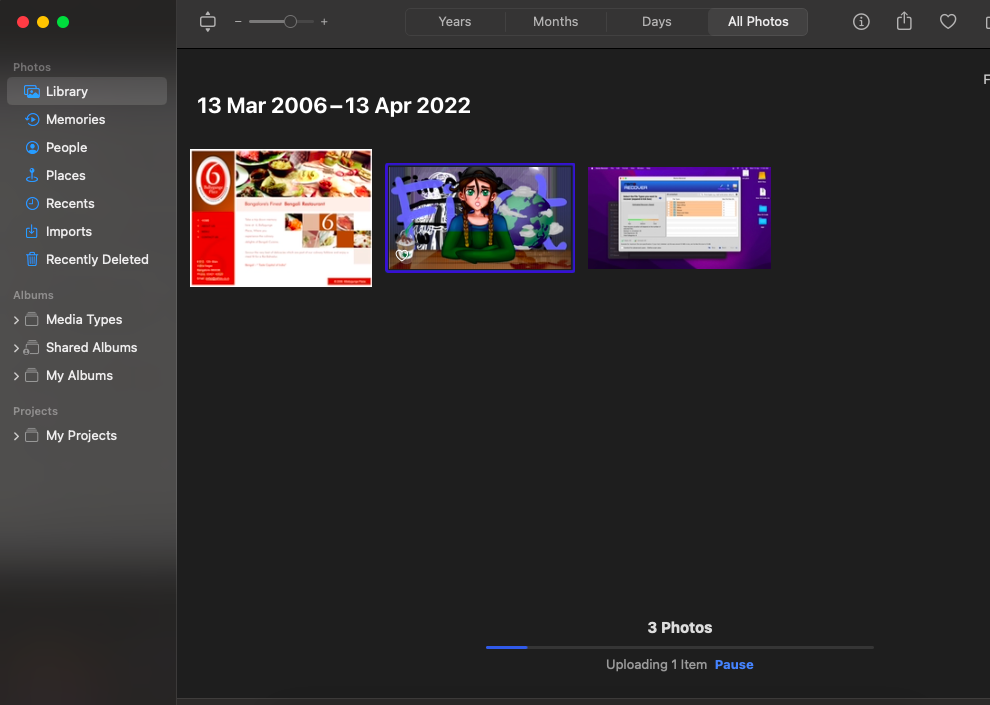
Étape 6: Sélectionnez les photos que vous souhaitez conserver dans la vue d'importation, puis cliquez sur Import Selected.
L'importation de fichiers d'image RAW dans des photos vous permet simplement de visualiser les fichiers RAW. Si vous voulez savoir comment exporter les fichiers RAW modifiés. Continuez à lire la section suivante.
Gardez à l'esprit que vous pouvez regrouper les images lors du tri du dossier dans la vue du répertoire. Habituellement, cela fera la distinction entre les fichiers avec l'extension JPG et les photos RAW, qui sont généralement répertoriées sous l'en-tête “MetaImage”.
Les photos traiteront les deux comme une seule image et les regrouperont si vous souhaitez importer à la fois les versions JPEG et RAW du même cliché. Lorsque cela se produit, il étiquette la vignette "JPEG + RAW" pour indiquer lequel est utilisé.
Si cette étiquette est manquante, vous pouvez la faire apparaître en sélectionnant Métadonnées dans le menu Affichage, en vérifiant si Type de fichier est coché, puis en sélectionnant à nouveau Afficher.
Lorsque deux types de fichiers pour la même image sont regroupés, ce type d'étiquetage sera également visible dans l'ensemble de votre collection de photographies.
Comment changer JPEG en RAW dans application Photos?
Les utilisateurs voient généralement des fichiers JPEG plutôt que des fichiers RAW par défaut dans Photos. Il est facile à gérer pour l'application car il s'agit d'un fichier précuit et plus petit, en particulier lors de la visualisation de pages de vignettes.
Vous devez afficher le fichier RAW plutôt que le JPEG lors de l'édition de la photo.
Alors, comment changer les fichiers JPEG en fichiers RAW?
- Choisissez l'image ou les photos souhaitées, ou double-cliquez pour afficher l'image dans son intégralité.
- Use RAW as Original est une option de menu après avoir sélectionné Image.
- Comme alternative, faites un clic droit sur les photos que vous souhaitez utiliser et choisissez Use RAW as Original.
Le libellé de l'étiquette sur Photos révèle également lequel des deux formats de fichier est affiché pour une image. Le type de fichier affiché est le premier.
Lorsque l'étiquette indique "JPEG + RAW", vous visualisez la version JPEG de l'image. De même, si l'étiquette indique "RAW + JPEG", l'image est RAW.
Si vous êtes curieux de savoir comment diviser image RAW + JPEG avec Lightroom, merci de vous référer à cet article.
Comment exporter les fichiers RAW dans Photos?
Vous devez exporter vos photos modifiées pour les visualiser une fois que vous en avez terminé avec elles dans Photos. Selon la raison pour laquelle vous souhaitez déplacer l'image de Photos, vous devrez peut-être effectuer différentes actions.
Scénario 1: Vous pouvez utiliser les procédures d'exportation standard si vous souhaitez exporter l'image modifiée. Pour ce faire, choisissez File dans le menu, puis cliquez sur Export, suivi d'un clic sur Export 1 Photo.
En empruntant cette voie, des options permettant de produire l'image modifiée dans différentes tailles, formats de fichier et niveaux de qualité seront disponibles.
Scénario 2: Vous pouvez également faire glisser une image de Photos vers le bureau macOS et l'exporter au format JPEG avec les paramètres par défaut.
Vous ne pouvez exporter que des versions des images avec les modifications intégrées, pas l'image RAW, en utilisant l'une ou l'autre méthode.
Scénario 3: En choisissant Fichier, Exporter, puis dans le menu, vous pouvez exporter le fichier RAW. Ce faisant, une nouvelle fenêtre s'ouvrira avec des options et des ajustements supplémentaires pour le nom du fichier et le format du sous-répertoire.
En choisissant cette option, deux fichiers seront exportés : l'image d'origine et un second au format XMP. Le fichier peut avoir reçu des métadonnées supplémentaires depuis sa publication initiale sur Photos, telles que de nouvelles informations de localisation et des mots clés, qui sont inclus dans le second fichier.
Comment Accéder Fichier RAW sur Android?
Les fichiers d'image RAW sont de très haute qualité, le fichier d'image reflète exactement ce que voient les capteurs de l'appareil photo, sans changer ni altérer le fichier d'origine.
Comme nous l'avons déjà mentionné dans la partie précédente de l'article, vous ne pouvez pas afficher les fichiers RAW. La seule façon de visualiser les fichiers d'image RAW capturés sur n'importe quel smartphone Android est d'utiliser n'importe quelle bonne application de visualisation de fichiers RAW.
Voici une liste d'applications qui peuvent vous aider à ouvrir, afficher et modifier des fichiers RAW sur votre smartphone Android.
1. Adobe Photo Express:
Sans aucun doute la meilleure application pour un montage rapide et rapide. Vous cherchez quelque chose de sérieux? Nous vous recommandons vivement de passer à Adobe Creative Cloud.
2. Adobe Photoshop Lightroom CC:
Adobe Lightroom CC est également disponible sur Android. Avec plus de 100 millions de téléchargements. C'est l'un des logiciels de retouche photo les plus recherchés. L'application offre un tas de fonctionnalités avancées et une prise en charge de l'édition de photos RAW. Ce qui le rend le mieux adapté aux photographes sérieux.
3. VSCO: Éditeur de photos et de vidéos:
VSCO vous permet de capturer des images RAW ou vous permet de les ajouter et de les modifier. Bien que l'application soit gratuite, vous devez payer pour débloquer certaines fonctionnalités. Cependant, vous bénéficiez d'une période d'essai gratuite de sept jours pour profiter pleinement de l'application.
4. Open Camera:
La meilleure application d'appareil photo open source qui peut vous aider à libérer le photographe en vous. Pour commencer, il peut vous aider à capturer des images et des vidéos RAW à l'aide de la caméra avant ou arrière de votre smartphone. De plus, il peut également vous aider à éditer vos photos, notamment en modifiant la balance des blancs, l'exposition et l'ISO. Vous pouvez également ajouter du texte et des horodatages sur vos photos.
5. Photo Mate 3:
Une application de caméra tout-en-un pour votre smartphone Android. Dès l'édition, la visualisation, l'organisation et la navigation. Photo mate peut vous aider à faire tout cela et bien plus encore.
Conclusion:
Ici, nous terminons notre discussion sur l'ouverture et l'affichage des fichiers image RAW sur Windows, Mac et Android. Nous avons parlé en profondeur de l'importation et de l'exportation de fichiers dans Lightroom. Voici également les 5 meilleures applications de traitement de fichiers d'image RAW sur Android.
Cet article contient tout ce que vous devez savoir sur l'ouverture des fichiers RAW dans PhotoShop. J'espère que vous avez trouvé cet article utile.
Questions Fréquemment Posées
Comme indiqué précédemment dans l'article, les fichiers image RAW sont intacts, non traités et inchangés. L'image reflète exactement ce que voient les capteurs de la caméra. Cela signifie que vous obtenez la meilleure qualité d'image et que vous pouvez facilement corriger les parties sous-exposées ou surexposées de l'image. L'une des meilleures choses à propos des images RAW est leur nature non destructive. Vous pouvez éditer un fichier image RAW cent fois sans altérer le fichier d'origine.
L'envoi de fichiers RAW a toujours été gênant. En raison de la grande taille des fichiers, les déplacer librement est presque toujours une tâche exigeante. Voici quelques façons de le faire.
Enregistrez les fichiers RAW sur un périphérique de stockage tel qu'un disque dur ou une carte mémoire et remettez ce périphérique à votre homologue.
Utilisez des outils comme Dropbox ou Google Drive ou OneDrive pour déplacer des fichiers dont la taille limite est inférieure à 20 Go.
Suivez les étapes expliquées ici pour convertir facilement les fichiers RAW en JPEG.
Étape 1: Ouvrez le Photoshop demande, et cliquez sur le File, suivie par Scripts > Image Processor.
Étape 2: Recherchez et sélectionnez les fichiers RAW que vous souhaitez convertir.
Étape 3: Choisissez un emplacement pour enregistrer les fichiers JPG générés.
Étape 4: Sélectionnez le format de fichier dans lequel vous souhaitez enregistrer les fichiers RAW.
Étape 5: Vous avez également le choix d'effectuer une action sur tous les fichiers RAW dans la dernière étape, en les enregistrant tous dans le format choisi. Cela pourrait également vous faire gagner un temps considérable. Inclure le ICC Profile comme alternative (International Color Consortium) qui est toujours coché par défaut.
Étape 6: Une fois que vous avez terminé, appuyez simplement sur RUN pour démarrer les conversions.
RAW est généralement le choix préféré des photographes professionnels. Alors que JPEG est une valeur sûre pour les photographes chevronnés.
Les deux ont leurs propres avantages et inconvénients.
À partir de JPEG:
Connu comme un format de fichier standard dans le monde de la photographie numérique. Par défaut, les appareils photo numériques prennent des images au format JPEG.
Les images sont automatiquement traitées par l'appareil photo et des paramètres tels que la balance des blancs, la saturation des couleurs, la courbe de tonalité, l'espace colorimétrique et la netteté sont appliqués pour fournir une image finale qui peut être utilisée dès la sortie de la boîte. Cela aide les caméramans à prendre des photos rapidement et de manière cohérente.
Les JPEG sont des fichiers compressés, ce qui vous donne la possibilité de capturer de plus en plus d'images sans vous soucier de l'espace de stockage.
Les inconvénients incluent:
Perte de détails, options de couleurs très limitées, plage dynamique réduite.
Fichiers RAW:
Haute qualité de l'image, haut niveau de luminosité, plus de couleurs, plage dynamique élevée, traitez et modifiez les fichiers selon vos besoins.
Les inconvénients incluent:
Une grande taille de fichier, un traitement de l'image est nécessaire, et l'utilisation d'un compatible est nécessaire pour ouvrir et afficher les fichiers RAW.
Donc, en fonction de vos besoins, vous devez choisir entre les formats RAW et JPEG.
Nous vous recommandons de choisir JPEG lorsque vous voulez des prises de vue faciles et rapides et d'opter pour RAW lorsque vous voulez des images plus détaillées et sensationnelles.