L'écran de votre ordinateur peut renvoyer une erreur d'écran bleu, le système d'exploitation peut mettre beaucoup de temps à démarrer, le système est trop lent à afficher les fichiers ou les applications auxquelles vous essayez d'accéder, ou vous recevez des messages d'erreur, etc.
Ce sont tous des signes indiquant qu’un système pourrait tomber en panne ou que le disque dur est sur le point de mourir. Il est donc conseillé d'avoir une sauvegarde des fichiers importants, surtout lorsque vous commencez à rencontrer de telles situations.
Mais les pannes du système sont connues pour être brutales et désastreuses. Si vous rencontrez une situation désastreuse où votre système d'exploitation tombe en panne, les données résidant sur le disque deviennent complètement inaccessibles ou perdues.
Cela pourrait vous inciter à vous demander comment récupérer des fichiers de Windows 7, 8, 10, 11 en panne ou de toute autre version de Windows que vous utilisez.
Heureusement, cet article vous guide avec des méthodes simples pour gérer sans effort la récupération des données du lecteur à partir d'un ordinateur en panne. Mais comprenons d’abord les raisons du crash du système ;
Causes de plantage du système d'exploitation
- Conflit de pilote matériel
- Registre Windows corrompu
- Dommages physiques
- Surchauffe du système
- Dysfonctionnement de l'application
- BIOS corrompu
- Virus ou malware
- Problèmes liés à la carte mère ou à la mémoire
Comment Récupérer Fichiers et Dossiers après Crash du Système?
La possibilité de récupération des données après une panne du système dépend de la cause de la perte de données. Si vous avez perdu des données non enregistrées en travaillant sur un fichier et un document, vous pouvez essayer de trouver les fichiers, si l'application dispose d'une fonction de sauvegarde automatique. Si des fichiers ou dossiers anciens ou existants ont disparu après une panne du système, vous aurez besoin d'un outil de récupération de données fiable.
Une fois que le système d'exploitation tombe en panne et devient inaccessible, vous pouvez essayer de démarrer le système en mode sans échec. Cependant, grâce au mode sans échec et à la restauration du système, vous only be able to boot the operating system and restore Windows files and settings. Faites-nous savoir comment démarrer Windows en mode sans échec…
Démarrage du système d'exploitation en utilisant le mode sans échec
En cas de plantage du système, suivez les méthodes ci-dessous pour démarrer le système d'exploitation
Étape 1: Exécuter le mode sans échec
Le mode sans échec est un mode de diagnostic dans les ordinateurs Windows. En mode sans échec, le système d'exploitation Windows se charge uniquement avec les pilotes et les applications par défaut. Cela prend en charge les plantages du système dus à une corruption, à des erreurs de pilote ou à une infection par un logiciel malveillant.
- Démarrez votre ordinateur et appuyez plusieurs fois sur la touche F8 avant d'afficher le logo Windows
- Dans la fenêtre Options de démarrage avancées, sélectionnez Mode sans échec.
- Arrêtez et redémarrez l'ordinateur, puis voyez si le problème est résolu.
Remarque: La touche de fonction dans ce cas "F8" peut varier selon le fabricant de l'ordinateur.
Étape 2: Effectuer la restauration du système en mode sans échec
La restauration du système peut restaurer votre ordinateur plus rapidement, y compris les fichiers et paramètres Windows. Si le crash de votre ordinateur est dû à des erreurs de registre, des conflits de pilotes ou des erreurs de système d'exploitation, vous pouvez essayer d'effectuer une restauration du système en mode sans échec.
Démarrez votre ordinateur dans Safe Mode.
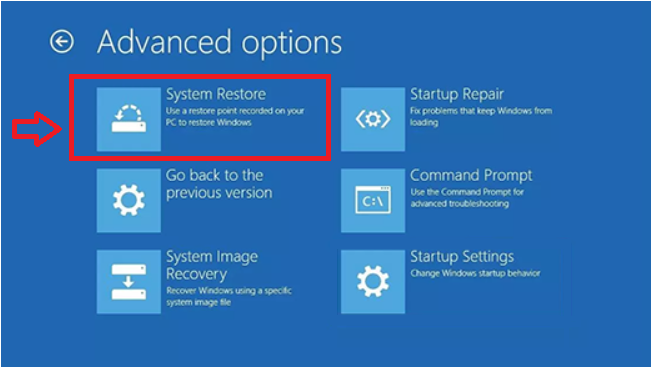
Invoquez la fenêtre de restauration du système. Vous pouvez cliquer Start menu > All Programs > Accessories > System Tools > System Restore.
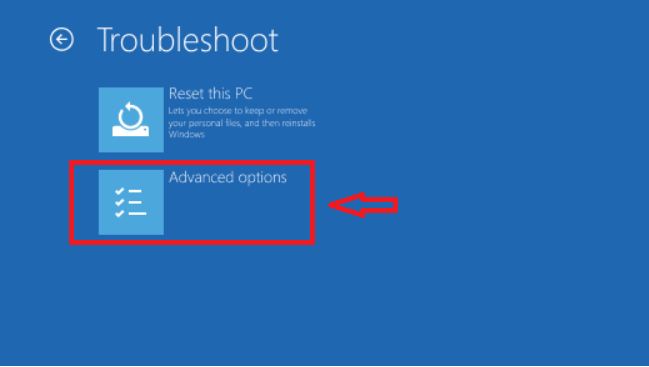
- Choisissez un point de restauration et cliquez sur Next. Dans cette fenêtre, vous devez vérifier la date de restauration recommandée. Mais si le point de restauration ne fonctionne pas comme prévu, vous pouvez toujours choisir une autre restauration. point/date.
La restauration du système peut récupérer votre ordinateur à une date rapprochée, y compris les fichiers et les paramètres Windows. Si le plantage de votre ordinateur est dû à des erreurs de registre, à des conflits de pilotes ou à des erreurs de système d'exploitation, vous pouvez essayer d'effectuer une restauration du système en mode sans échec.
- Démarrez votre ordinateur en mode sans échec.
- Invoquez la fenêtre de restauration du système. Vous pouvez cliquer Start menu > All Programs > Accessories > System Tools > System Restore.
- Choisissez un point de restauration et cliquez sur Next. Dans cette fenêtre, vous devez vérifier la date de restauration recommandée. Mais si le point de restauration ne fonctionne pas comme prévu, vous pouvez toujours choisir un autre point/date de restauration.
- Confirmez que les paramètres sont corrects et cliquez sur Finish.
Remarque: La méthode mentionnée ne peut être implémentée que si vous êtes capable de démarrer votre système d'exploitation en mode sans échec. Si les méthodologies ci-dessus ne fonctionnent pas pour vous, ne paniquez pas. Suivez les étapes mentionnées ci-dessous pour récupérer les données perdues après un crash informatique.
Restaurer fichiers et dossiers après crash du système en utilisant Remo outil de récupération de données
Remo hard drive recovery est un outil de récupération fiable qui peut restaurer sans effort les données perdues du système après un crash. L'outil est programmé avec un moteur d'analyse qui peut récupérer facilement les données perdues ou supprimées. Le logiciel dispose de deux moteurs d'analyse Analyse normale et Analyse approfondie
Le Deep scan option scanne le disque dur et récupère les données secteur par secteur. Il a également la capacité de récupérer les données des secteurs défectueux. Étant donné que la plupart des pannes du système entraînent une corruption du lecteur, la fonction d'analyse approfondie peut vous aider à récupérer des données entières sur le lecteur même lorsqu'il est inaccessible ou formaté.
L'outil Remo Recover récupère les données de divers supports de stockage tels que les cartes mémoire flash, les lecteurs USB externes, les disques durs, etc. Les fichiers de FAT16, FAT32, NTFS, exFAT et de nombreux autres systèmes de fichiers peuvent être récupérés en peu de temps. L'outil est également très efficace pour récupérer données après avoir installé nouvelle copie du système exploitation. Suivez les étapes mentionnées ci-dessous pour récupérer les données du système en panne.
Étapes à récupérer fichiers et dossiers après crash du système
Pour récupérer des fichiers après une panne du système, vous avez besoin d'un câble USB, d'un périphérique de stockage tel qu'une clé USB ou un CD/DVD et d'un ordinateur en état de marche..
- Téléchargement Remo Recover logiciel et installez-le sur votre système.
- Sortez votre disque dur externe. Connectez le disque dur en panne à un ordinateur en état de marche via un câble USB. Si vous pouvez accéder au contenu du disque dur, vous devez le copier sur votre disque dur flash USB. Sinon, vous pouvez utiliser un logiciel de récupération de données.
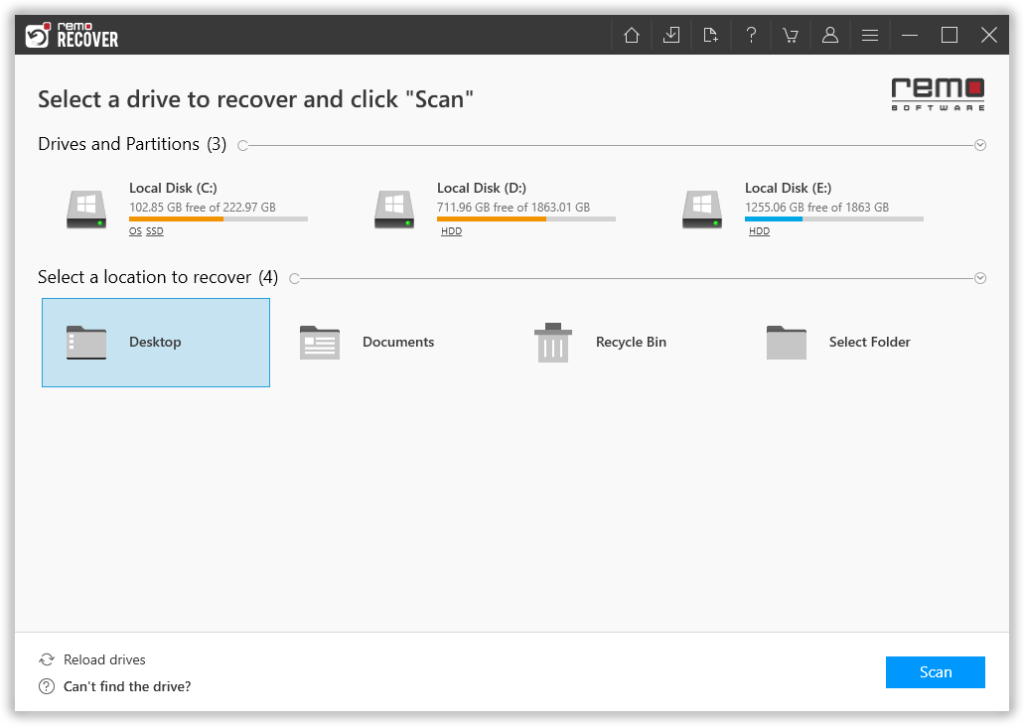
- Ensuite, sélectionnez le lecteur à partir duquel vous souhaitez récupérer les données et cliquez sur le Scan bouton pour démarrer le processus de numérisation.
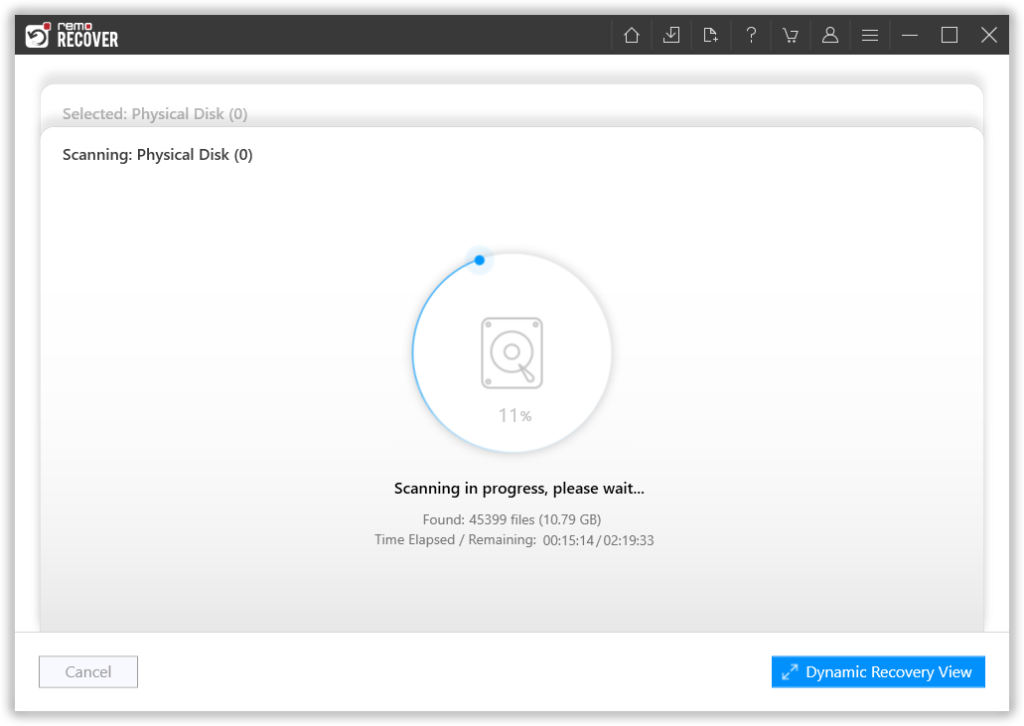
- Une fois que l'analyse rapide et l'analyse approfondie commencent automatiquement et qu'une liste des fichiers récupérés s'affiche dans Dynamic Recovery View.
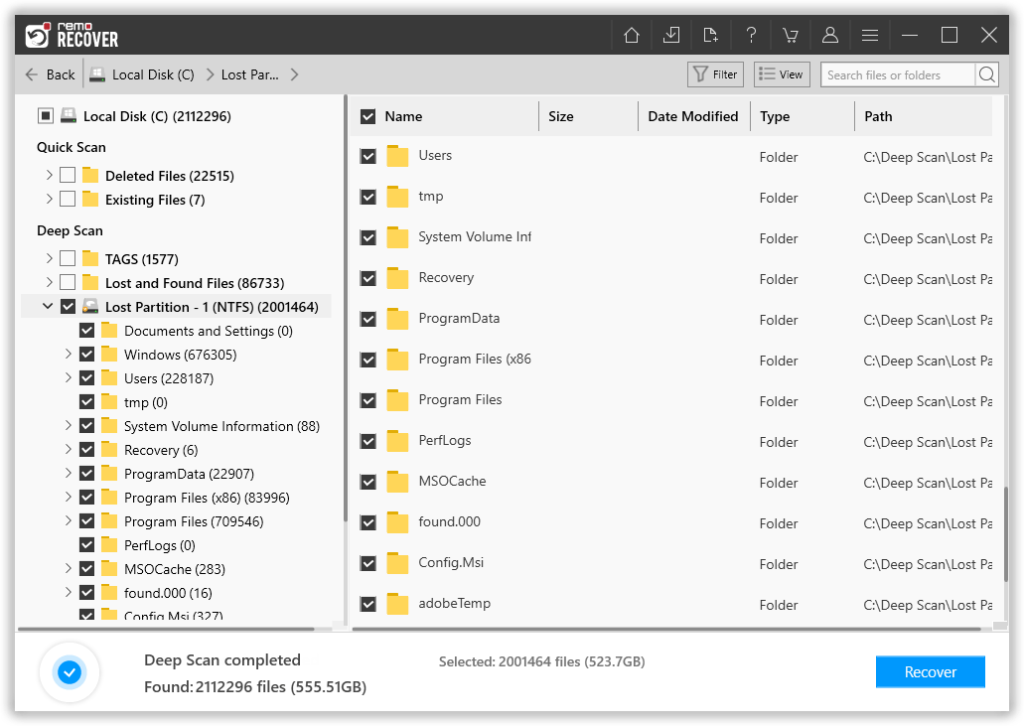
- Vous pouvez trouver les fichiers que vous vouliez, vous pouvez utiliser Advanced Filter possibilité de localiser facilement les fichiers.
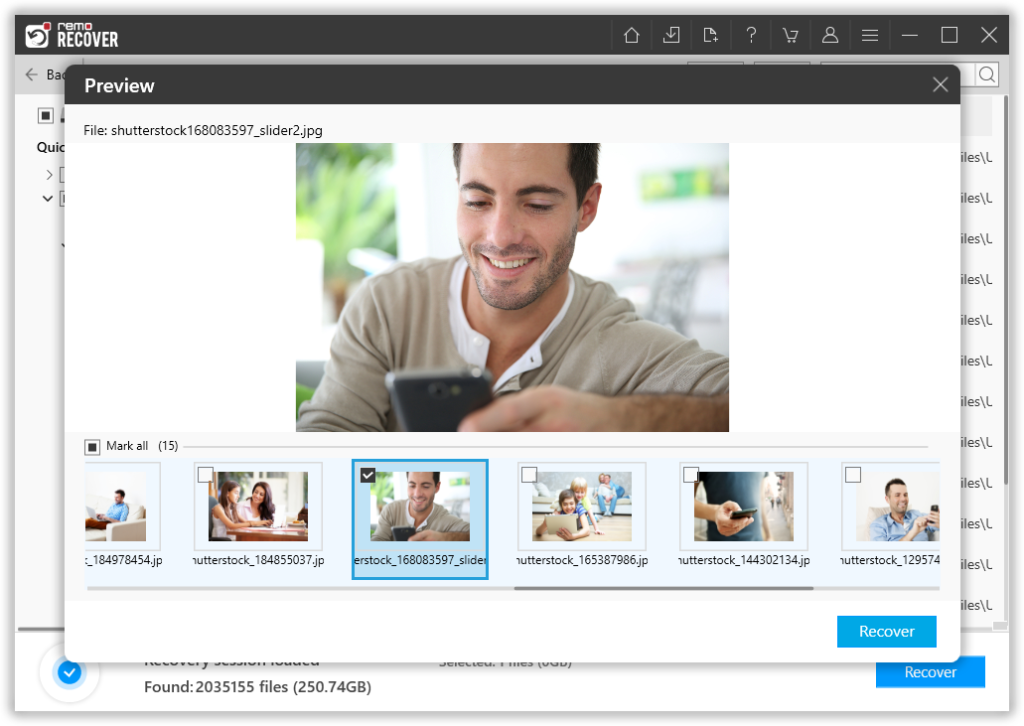
- Maintenant, Preview les fichiers et enregistrez les données restaurées à l'emplacement de votre choix en cliquant sur Recover
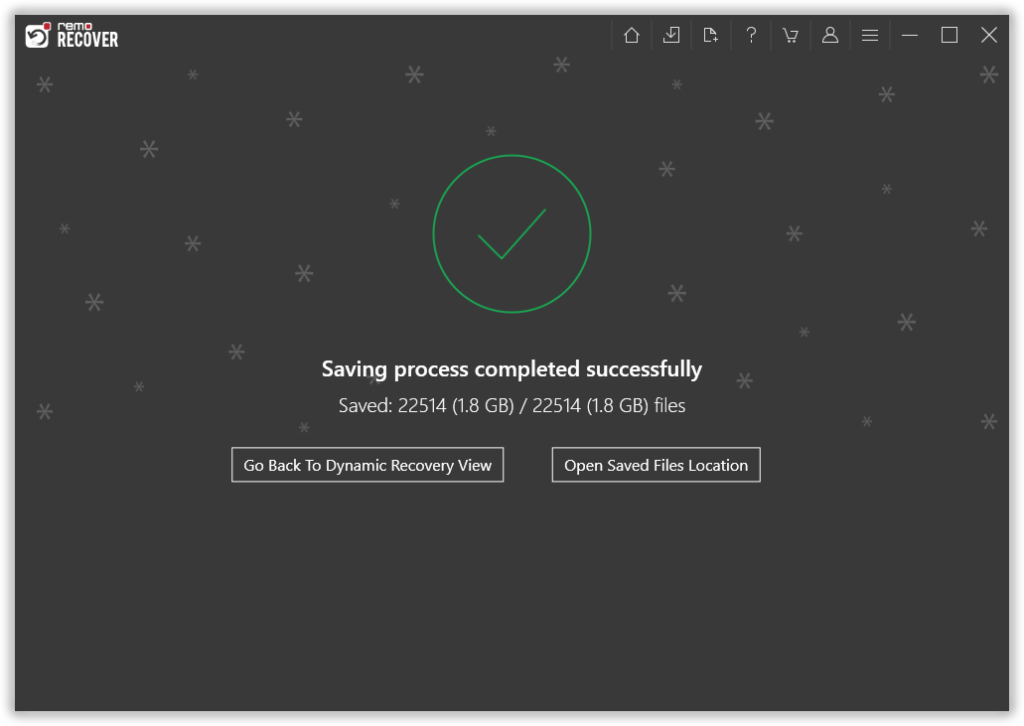
Note: Si vous avez mis à niveau votre système vers Windows 11 et que vous avez perdu des données lors de la mise à niveau, Remo Recover peut également vous aider récupérer les données perdues après une nouvelle installation du système d'exploitation.
Comment éviter un plantage du système à l'avenir:
- N'exécutez pas trop d'applications à la fois. Fermez le programme que vous n'utilisez pas actuellement
- Vérifiez toujours l'espace disque disponible. Essayez de ne pas le surcharger
- Gardez votre antivirus à jour, afin de filtrer les nouveaux virus entrant d'Internet
- Mettez à niveau votre système d'exploitation avec les pilotes
- Essayez de garder votre système propre et sans poussière
Astuce bonus: Si vous avez perdu des fichiers de votre système en raison d'un arrêt inattendu, ne vous inquiétez pas. Voici plus d'informations sur la façon de recover the deleted file after the sudden shutdown of the computer.
Questions fréquemment posées
Oui, il existe plusieurs façons de récupérer des données après une panne du système. cependant, il est conseillé de recourir à des options qui ne sont pas limitées par le système d'exploitation, telles qu'un logiciel professionnel de récupération de données ou des services de récupération de données.
Une panne du système peut entraîner diverses pertes ou corruptions de données. vous pourriez également être obligé de faire face à un écran gelé ou qui ne répond pas.
les raisons les plus courantes d'une panne du système sont une perte soudaine de l'alimentation électrique, une surchauffe des composants vitaux du processeur, un matériel mal connecté et des dommages physiques.