Les applications que vous utilisiez sur votre Mac ont-elles soudainement gelé ou les performances de votre Macbook ou iMac ont-elles considérablement diminué ou les fichiers, documents ou dossiers que vous souhaitez ouvrir ne répondaient-ils pas? Tous ces signes disent la même chose "votre disque est endommagé et doit être réparé". Heureusement, Apple a créé un outil intégré qui peut résoudre des problèmes mineurs avec votre Mac. Cet outil intégré appelé Utilitaire de disque peut être utilisé pour réparer votre Mac.
Dans cet article, nous parlerons en détail de l'utilisation de l'utilitaire de disque pour exécuter First Aid afin de réparer tous les disques sur Mac. Mais avant de commencer à parler du processus de réparation. Examinons les raisons pour lesquelles le disque Mac a pu être corrompu et d'autres symptômes courants.
Comment Vérifier l'état du Disque Dur?
Le moyen le plus simple de savoir si votre disque est sain ou non. Suivez les étapes mentionnées ci-dessous pour vérifier la santé de votre disque dur sur Mac.
- Rechercher Terminal dans le Utilities
- Copiez le code suivant dans le terminal “diskutil verifyVolume /Volumes/DriveName”
- Remplacer “DriveName” avec le nom de votre partition Mac endommagée ou corrompue et appuyez sur Enter.
Si le terminal détecte des problèmes dans le volume ou le lecteur, il vous affichera un message indiquant "Votre volume a été trouvé corrompu et doit être réparé".
Quels sont les autres signes courants de corruption de disque?
- Le système ou d'autres applications se bloquent régulièrement.
- Apparition inexpliquée ou disparition de certains fichiers.
- Problème de démarrage de votre Mac.
- Réception de messages d'erreur cryptiques.
- Les périphériques externes connectés à votre système ne fonctionnent pas correctement.
Pourquoi le Disque Mac a-t-il été Endommagé?
Une ou plusieurs des raisons mentionnées ci-dessous peuvent expliquer pourquoi votre disque se comporte de manière plutôt étrange.
- Les données stockées sur le disque ont été corrompues.
- Présence ou accumulation de secteurs défectueux.
- Des virus ou d'autres logiciels malveillants peuvent avoir attaqué votre système informatique.
- Crash du système, panne de courant ou surtension soudaine.
- Dommages physiques aux périphériques de stockage.
Maintenant que vous êtes conscient du fait de ce qui aurait pu mal tourner et pourquoi. Il est temps de régler le problème. Comme mentionné précédemment dans l'article, vous pouvez utiliser l'utilitaire de disque pour réparer le disque mac OS.
Avant de commencer à parler de réparation de disques corrompus ou endommagés, prenons un moment et comprenons rapidement ce qu'est l'utilitaire de disque et les premiers secours sur Mac.
Qu'est-ce que l'Utilitaire de Disque et Pourquoi est-il si Important?
L'utilitaire de disque est un outil intégré dans les Macbooks et les iMacs. L'utilitaire de disque est conçu pour effectuer une variété de tâches, y compris:
- Ajouter et gérer des partitions.
- Effacez les données et formatez les périphériques de stockage internes et externes.
- Vérifiez, identifiez et corrigez les problèmes ou les erreurs avec les disques ou les volumes.
- Créez une image disque, un fichier unique composé de nombreux fichiers et dossiers pour faciliter le transport, la sauvegarde et l'archivage.
- Combinaison de plusieurs ensembles de disques durs en un seul disque connu sous le nom d'ensemble RAID, qui agit comme un seul disque dur.
Qu'est-ce que First Aid et que fait First Aid sur Disk Utility?
Les premiers secours font partie de l'utilitaire de disque. Il est responsable de la vérification et de la résolution des problèmes, des erreurs ou des problèmes avec tous les périphériques et volumes de stockage internes ou externes.
Maintenant que vous savez ce que sont l'utilitaire de disque et les premiers secours. Vous vous demandez peut-être comment utiliser First Aid sur Mac. Lisez dans la section suivante comment réparation disque sur Mac utiliser First Aid. Donc, sans perdre plus de temps, sautons directement dedans et commençons à réparer le disque.
Comment Réparer Disque sur Mac Utiliser First Aid?
Comme mentionné précédemment, les premiers secours sont responsables de la résolution de tout problème avec les disques. Suivez les étapes pour exécuter les premiers secours.
Étape 1: Connectez le périphérique de stockage que vous souhaitez réparer
Étape 2: Aller à Utilities – vous pouvez appeler l'utilitaire à l'aide du Finder option du Launchpad sur votre Mac.
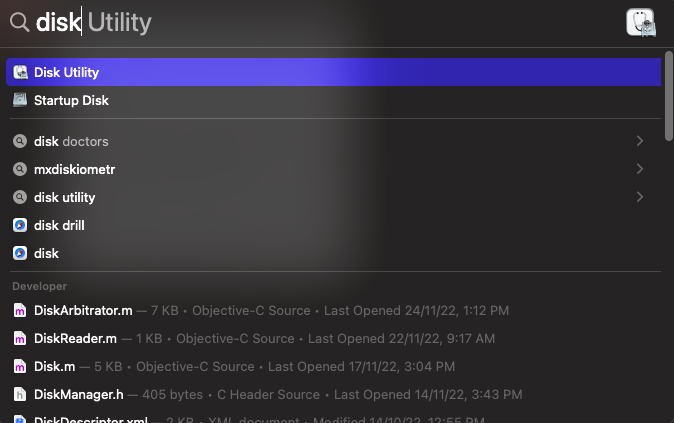
Étape 3: Ouvrir Disk Utility, sélectionnez le disque que vous souhaitez réparer et cliquez sur First Aid
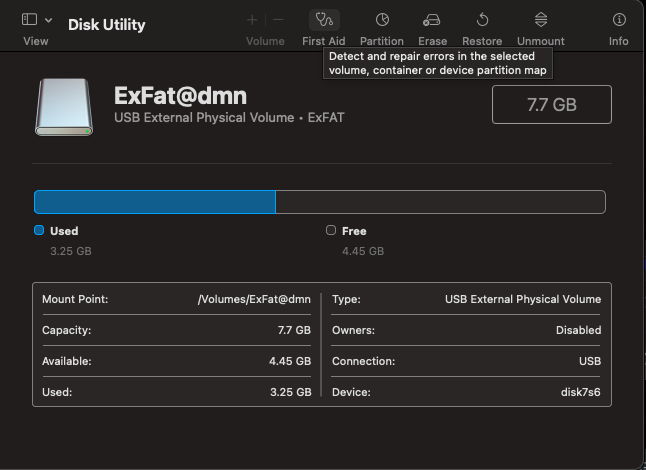
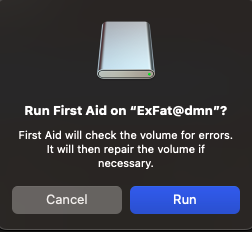
Étape 4: Cliquez sur Run, une fois le processus terminé, cliquez sur Done
Cependant, il se peut que vous constatiez parfois que les premiers secours ne parviennent pas à réparer le disque ou que vous receviez des messages tels que l'utilitaire de disque ne peut pas réparer ce disque. Voici une liste des raisons possibles pour lesquelles cela se produit.
Pourquoi First Aid ne fonctionne pas sur Mac Disk?
La raison peut être l'une des suivantes.
- Votre disque peut être gravement corrompu, où la réparation du disque est impossible.
- L'utilisation d'un Mac OS obsolète peut également être la raison pour laquelle le processus de premiers secours a échoué.
- Le micrologiciel a peut-être été corrompu. Pour cette raison, certains problèmes peuvent survenir avec les disques externes. Cela peut également être la raison pour laquelle First Aid a échoué sur un disque dur externe.
- La présence ou l'accumulation de secteurs défectueux sur le disque dur rend extrêmement difficile, parfois impossible, pour First Aid de réparer le disque sur Mac.
- Une grave attaque de virus ou de logiciel malveillant sur le disque externe peut également empêcher First Aid de fonctionner sur un disque dur externe.
J'espère que vous comprenez maintenant pourquoi vous n'avez pas pu réparer disque sur Mac utiliser First Aid.
Si vous faites partie de ceux qui ont essayé d'utiliser les premiers secours mais ne parvenez pas à réparer le lecteur. Alors ne vous inquiétez pas.
Avant de commencer à expliquer différentes façons de réparer les disques endommagés ou corrompus. Nous vous suggérons d'abord de récupérer les données du disque. Comme il est prouvé que les méthodes corrigent et réparent les disques externes corrompus sur Mac, certaines d'entre elles peuvent également entraîner une perte de données permanente.
Comment Récupérer des Données si vous ne Parvenez pas à Réparer le Disque à l'Aide de Disk Utility?
Le moyen le plus sûr et le plus efficace de récupérer des données inaccessibles à partir d'un disque Mac consiste à utiliser Remo Mac récupération de données Logiciel. Un outil puissant conçu pour récupérer des données supprimées ou des fichiers perdus à partir de n'importe quel lecteur sain ou endommagé/corrompu. Remo Recover est construit avec des algorithmes de recherche avancés conçus pour trouver, identifier et récupérer plus de 300 types de fichiers sans transpirer. L'outil peut récupérer des données à partir de divers périphériques de stockage internes ou externes, notamment des disques durs, des SSD, des clés USB, des clés USB, des cartes mémoire, etc.
Remo Recover est compatible avec toutes les versions de Mac OS, y compris Monterey, Big Sur et Catalina.
De plus, l'outil peut également récupérer des données à partir de Macbooks et d'iMacs.
Suivez les étapes ci-dessous pour récupérer les données du lecteur endommagé ou corrompu.
Étape 1: Téléchargez et installez le logiciel de récupération de données Remo Mac sur votre Macbook ou iMac.
Étape 2: Lancez l'outil, depuis l'écran principal cliquez sur Volumes Recovery.
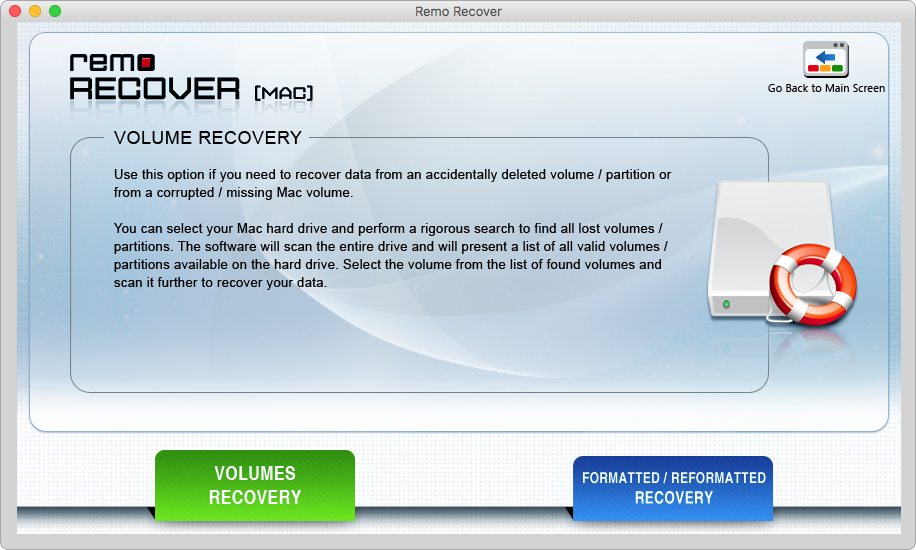
Étape 3: Sélectionnez le disque à partir duquel vous souhaitez récupérer les données, cliquez sur Next.
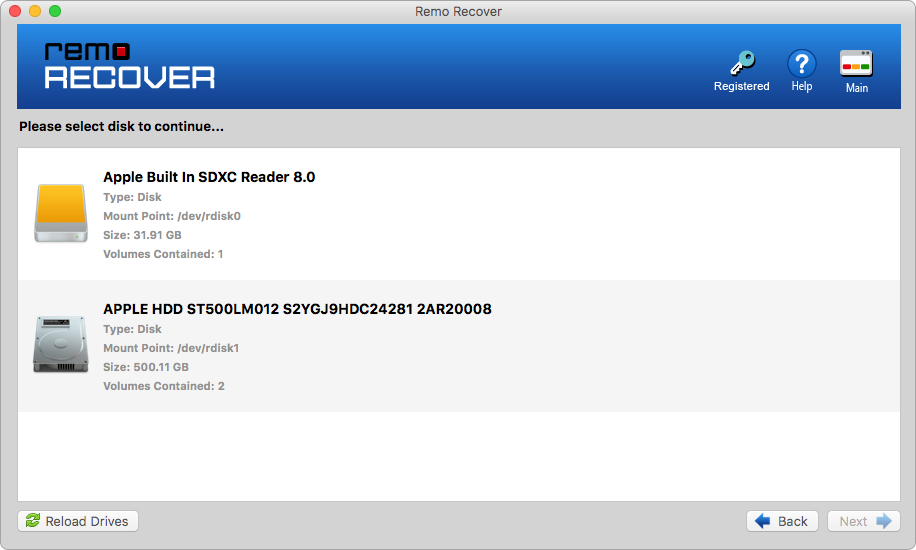
Étape 4: Choisissez l'approprié scan option en fonction de vos besoins.
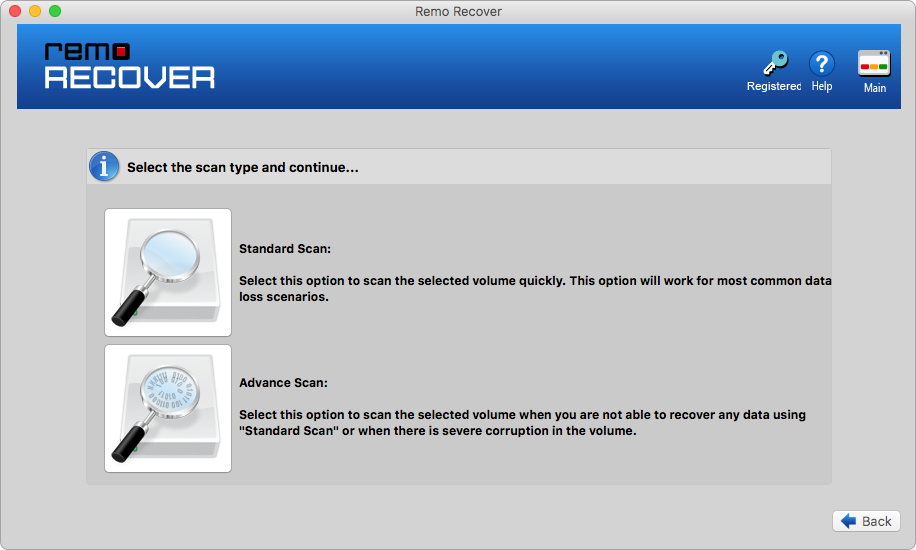
Étape 5: Sélectionnez le type de fichiers que vous souhaitez récupérer et cliquez sur Next.
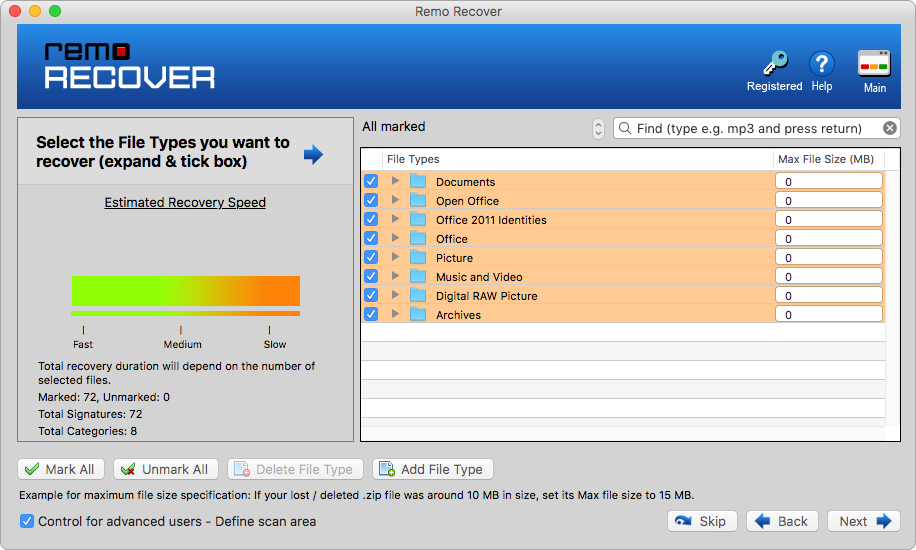
Étape 6: Les fichiers récupérables seront affichés dans File Type et Data Type View.
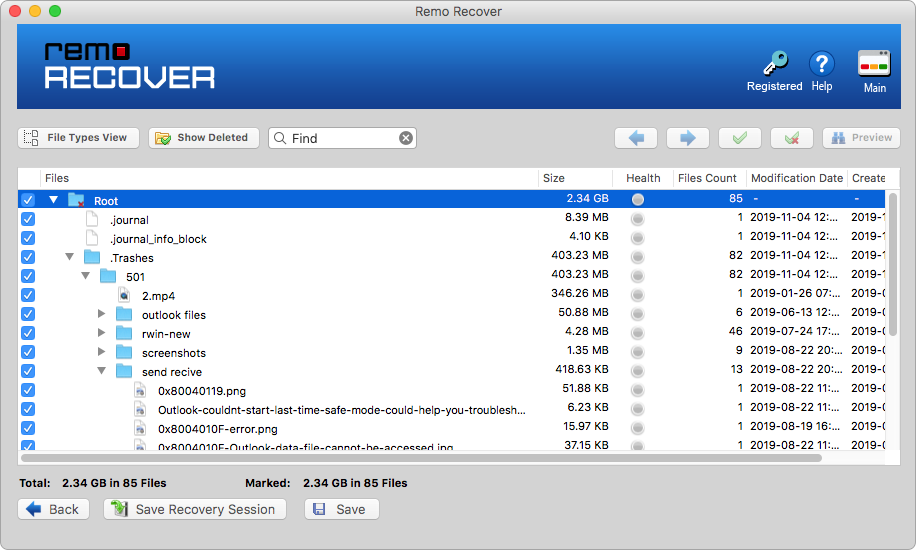
Étape 7: Prévisualisez les fichiers récupérés pour vérifier l'efficacité de l'outil. Activez le logiciel en achetant la clé d'activation. Clique sur le Save bouton pour enregistrer les fichiers récupérés sur n'importe quel emplacement sûr de votre choix.
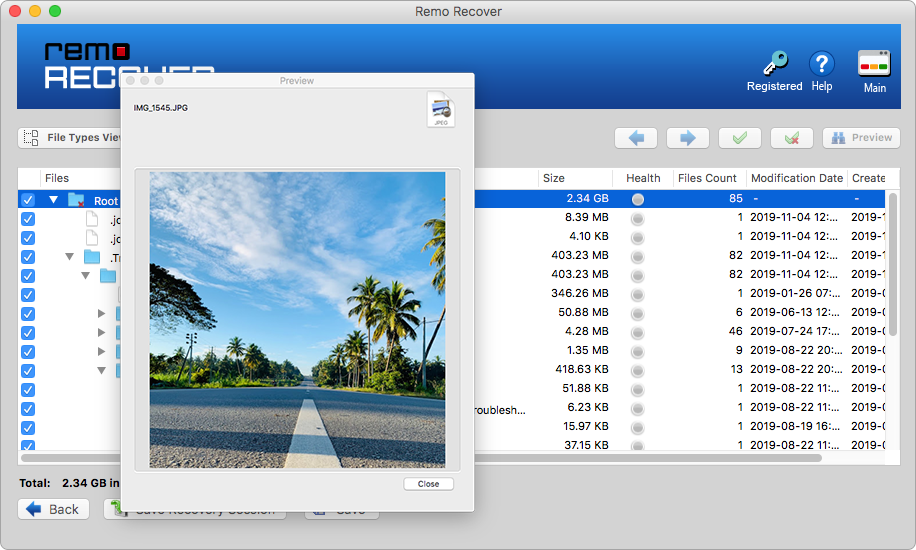
Remarque: N'enregistrez jamais les fichiers récupérés sur le même volume ou périphérique à partir duquel ils ont été récupérés.
Donc une fois les données récupérées. Vous pouvez continuer et essayer les méthodes mentionnées ci-dessous.
Quelles sont les Différentes Façons de Réparer un Disque sur Mac?
Voici d'autres moyens de réparer divers disques durs internes ou externes sur Mac.
Méthode 1: Essayez de brancher vos disques durs externes à l'aide d'autres ports ou câbles.
Parfois, le problème peut ne pas venir du lecteur. Cela pourrait être avec les périphériques ou les appareils utilisés pour le connecter à votre système. Dans ce cas, nous vous recommandons fortement d'essayer un autre câble ou un autre port sur votre Mac. Vous pouvez également essayer d'autres méthodes telles que dérouler et redresser le câble, essayez de brancher votre disque lentement dans le port mac.
Méthode 2: Formater le lecteur
Si toutes les méthodes ci-dessus ont échoué, le formatage de votre disque devient nécessaire. Toutefois, si vous recherchez d'autres moyens de réparer un disque sur Mac, reportez-vous à réparer disque corrompu ou endommagé sur Mac. Comme mentionné précédemment, cette méthode efface toutes les données enregistrées sur le périphérique corrompu. Par conséquent, assurez-vous que vous avez réussi à récupérer les données et qu'elles sont stockées dans un emplacement sûr.
Un récapitulatif rapide:
Ici, nous terminons notre discussion sur la réparation ou la réparation des disques durs corrompus où nous avons expliqué 2 façons de réparer les disques sur Mac. Nous avons également parlé en profondeur de l'utilitaire de disque sur mac. Nous avons également expliqué pourquoi la récupération des données est extrêmement importante avant d'essayer de réparer un lecteur endommagé ou corrompu. J'espère que cet article a été utile pour résoudre votre problème. Si vous avez des questions supplémentaires, n'hésitez pas à les déposer dans la section des commentaires ci-dessous.