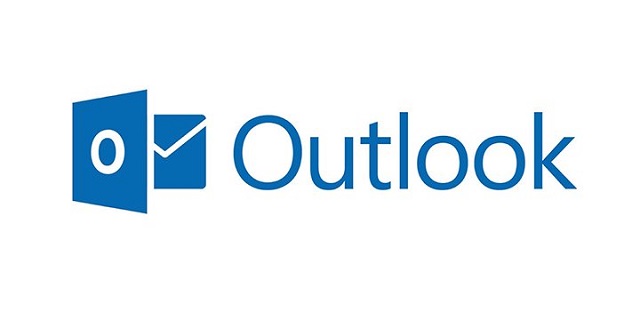J'utilise Outlook 2016 sur Windows 10. J'utilise un e-mail d'office365 et j'ai changé mon mot de passe dans office365. Les perspectives se sont plantées pendant environ quelques secondes car je pense qu'elles cherchaient les nouvelles informations d'identification du mot de passe. Je suis allé dans le gestionnaire d'informations d'identification et j'ai supprimé les informations d'identification génériques répertoriées pour ce compte de messagerie Outlook. Désormais, Outlook se bloque au démarrage, immédiatement à l'ouverture. S'il vous plaît, aidez-nous!
Bien qu'Outlook soit une excellente application de messagerie, de nombreux utilisateurs rencontrent parfois des problèmes lors de son utilisation. Outlook se bloque après une mise à jour récente, au démarrage, se fige fréquemment et les problèmes lors de l'envoi d'e-mails sont quelques-uns des problèmes les plus courants que les utilisateurs rencontrent lors de l'utilisation d'Outlook. Dans cet article, examinons les solutions pour résoudre les pannes d'Outlook lors de problèmes de démarrage. Nous couvrons quelques solutions simples et efficaces pour résoudre ce problème, lisez la suite.
Comment Réparer Outlook se Bloque au Démarrage?
Solution 1: Démarrez Outlook en mode sans échec
Si votre Outlook se bloque au démarrage ou s'il est bloqué sur un écran indiquant «Traitement», il peut être résolu en utilisant le mode sans échec. Pour ouvrir Outlook en mode sans échec, suivez les instructions ci-dessous.
- Fermez Outlook si vous l'avez ouvert
- Cliquez sur le menu Démarrer, tapez exe /safe et frapper Enter
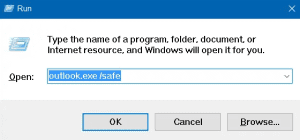
- Puis fermez Outlook
- Après avoir suivi ces étapes, redémarrez Outlook normalement pour voir si l'erreur est résolue. Si cela ne résout pas le problème, passez à l'étape suivante.
Remarque: Si vous avez récemment mis à jour votre application Outlook 365 et si elle se bloque au démarrage, essayer de démarrer Outlook en mode sans échec n'est pas efficace. Tu devras réparer Outlook 365 se bloque avec les solutions de contournement spécifiques données dans la rédaction informative en surbrillance.
Solution 2: Désactiver les compléments
Les compléments améliorent votre Outlook en fournissant plus de fonctionnalités et d'améliorations. Mais dans certains cas, cela peut interférer avec le fonctionnement normal et provoquer le blocage / blocage d'Outlook. Pour désactiver les compléments, suivez les instructions ci-dessous.
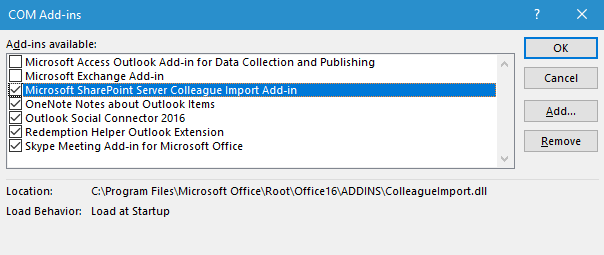
- Cliquez sur File> Options > Add-ins
- Dans le Managemenu déroulant, sélectionnez COM-Add-ins > Go
- Cochez les compléments activés et décochez-les. Enregistrez les modifications et redémarrez Outlook.
Si votre Outlook fonctionne correctement maintenant, cela signifie que les compléments sont le coupable. Mais il est important d'identifier le complément spécifique qui causait des problèmes. Pour identifier cela, vérifiez les compléments un par un et redémarrez Outlook. Répétez le processus pour tous les compléments sélectionnés précédemment et attendez que le problème de blocage d'Outlook se répète. Vous avez maintenant identifié le complément causant des problèmes. Désactivez-le définitivement et continuez à utiliser Outlook. Votre erreur devrait être résolue. Cependant, si cela ne vous aide pas, passez à l'étape suivante.
Solution 3: Exécuter l'outil de diagnostic Outlook
- Visitez le lien pour obtenir l'outil de diagnostic automatique et l'exécuter sur votre système
- Une fois que l'outil a terminé le processus, le problème doit être résolu. Cependant, si le problème persiste, accédez à Microsoft Support and Recovery Assistantpour Office 365
- Cliquez sur Outlook dans le premier écran et cliquez sur Next
- Sélectionnez l'une des options en fonction de votre situation et cliquez sur Next
- Outlook se fige ou se bloque
- Outlook se bloque avec un message "Microsoft Outlook a cessé de fonctionner"
Cet outil automatisé devrait vous aider à résoudre la plupart des erreurs dans Outlook. Cependant, si vous constatez que le problème persiste, il peut y avoir un problème avec votre fichier PST, qui est couvert dans la solution suivante.
4. Mettre à jour la version de Microsoft Outlook
L'ancienne version de Microsoft Outlook peut parfois planter en raison de problèmes de bugs. La mise à jour de votre Outlook vers la dernière version peut résoudre le problème, car la dernière version pourrait être publiée avec la correction de ces bogues.
Voici les étapes pour mettre à jour Outlook vers la dernière version :
- Accédez à l’option Fichier dans le ruban et sélectionnez le compte Office.
- Sélectionnez l'option de mise à jour à côté d'Office Update sur le côté droit..
- Sélectionnez Mettre à jour maintenant dans le menu déroulant de l'option de mise à jour.
Après avoir mis à jour Outlook vers la dernière version, vérifiez si cela résout votre problème ou non. Si cette méthode ne fonctionne pas, continuez et utilisez la solution suivante.
5. Réinstaller Microsoft Office Professionnel
Si les méthodes ci-dessus ne fonctionnent pas pour vous, essayez de réinstaller votre Outlook. Dans la plupart du temps, la réinstallation de Microsoft Outlook peut réparer les plantages d'Outlook lors des problèmes de démarrage.
Suivez les étapes ci-dessous pour réinstaller Office Professionnel :
Étape 1: Ouvrez le Panneau de configuration en saisissant Panneau de configuration sur le bouton de recherche.
Étape 2: On the main screen you will see Uninstall a Program option sous Programme.
Étape 3: Click sur Uninstall a Program, Vous verrez toutes vos applications installées.
Étape 4: Maintenant, Right-Click sur Microsoft Office Professionnel et sélectionnez Uninstall pour le désinstaller de votre système.
Étape 4: Après avoir désinstallé Office avec succès, réinstallez-le.
Étape 5: Connectez-vous à votre compte en utilisant vos identifiants.
Si cette méthode ne fonctionne pas non plus pour vous, suivez la dernière méthode, la plus efficace, qui consiste à utiliser un outil de réparation Outlook professionnel et efficace.
Bonus-Astuce: Sauvegarde et réinstallation de l'application Outlook
Une autre solution de contournement pour réparer Outlook se bloque au démarrage est en désinstallant et en réinstallant l'application. Cela fonctionne lorsque les fichiers programme de l'application sont corrompus. Vous pouvez réinstaller l'application Outlook à partir du site Web officiel de Microsoft.
Cela signifie également que, afin de protéger vos données, vous devez effectuer une sauvegarde de votre fichier de données Outlook, puis réinstaller le programme. Un inconvénient majeur de la réinstallation de l'application Outlook ou de la réalisation d'une sauvegarde régulière est qu'à part vous ne pouvez restaurer que les e-mails. Vous perdrez tous les paramètres de configuration, règles, attributs et préférences personnelles. Remo Sauvegarde et migration Outlook est connu pour restaurer directement les e-mails avec les dossiers ainsi que les règles, les réunions, les paramètres et tous les autres attributs de l'application précédente.
Cependant, si vous avez rencontré un blocage d'Outlook après l'installation de la version récente d'Outlook, vous devrez restaurer l'application Outlook à sa version précédente. Réinstaller simplement le programme ne sera pas utile.
Solution 4: Réparer le fichier PST après le crash d'Outlook à l'aide de Remo réparer Outlook (PST)
Si aucune des solutions ci-dessus ne vous aide à résoudre l'erreur de plantage Outlook, cela signifie que votre fichier de données Outlook a été corrompu. Cela se produit lorsque le programme tente d'accéder au fichier de stockage mais ne parvient pas à le faire. Cependant, les plantages fréquents d'Outlook entraînent également une corruption rendant votre Outlook inaccessible. Par conséquent, vous devez maintenant penser à réparer votre fichier PST après le crash d'Outlook.
L'outil Remo réparer Outlook (PST) peut réparer toutes sortes de problèmes de corruption dans vos fichiers PST. Que la corruption soit due au stockage du fichier PST sur un serveur ou à des secteurs défectueux sur le disque dur, la raison n'a pas d'importance; Remo Repair peut résoudre le problème.
Une fois le fichier PST réparé, il peut être importé dans Outlook et vous pouvez accéder à tous vos éléments Outlook de la même manière qu'à l'origine. De plus, le logiciel fonctionne avec toutes les versions d'Outlook comme 2016, 2013, 2010, 2007, etc.
Comment utiliser Remo réparer Outlook (PST)?
Téléchargez l'outil Remo réparer Outlook (PST) et installez-le sur vos PC. Ensuite, suivez simplement les étapes simples expliquées ci-dessous pour réparer le fichier PST après le crash d'Outlook.
Étape 1: Lancez l'outil et sélectionnez le PST file pour réparer ou vous pouvez également autoriser le logiciel à localiser automatiquement le PST, en utilisant Find PST file option.

Étape 2: Choisissez une option de numérisation et cliquez sur Repair.

Étape 3: Le logiciel commencera à analyser le fichier et vous fournira le fichier PST réparé.
Étape 4: Maintenant, vous pouvez prévisualiser les éléments du fichier réparé et enregistrer le fichier réparé.
C’est tout ce que vous avez à faire, votre fichier PST sera réparé et vous pourrez utiliser vos données Outlook. Avec cet outil, vous pouvez même récupérer des éléments de calendrier Outlook perdus, des e-mails, des contacts, des règles et d'autres éléments Outlook. Essayez cet outil de réparation PST intelligent et efficace dès aujourd'hui! J'espère que ces méthodes vous aideront réparation Outlook se bloque au démarrage.