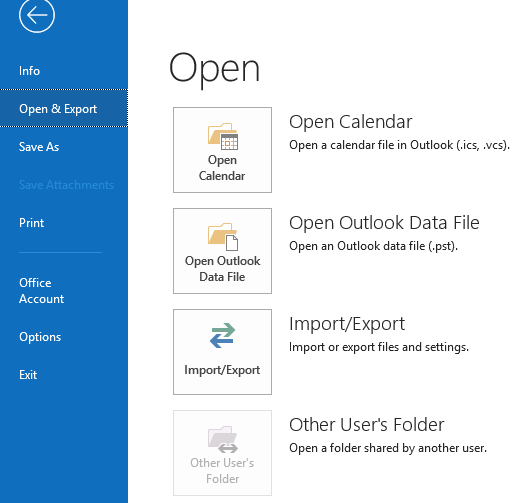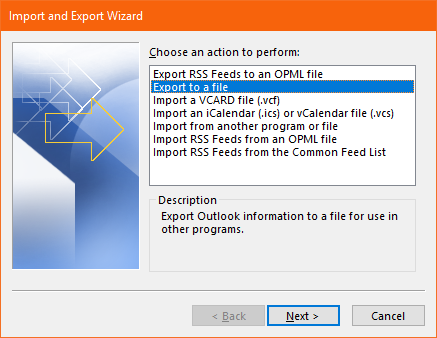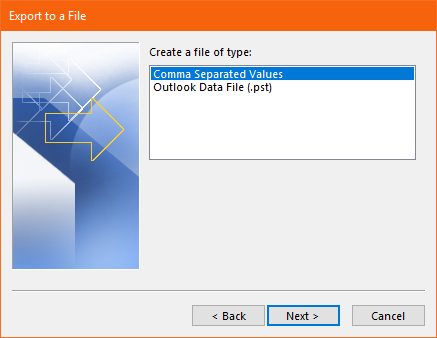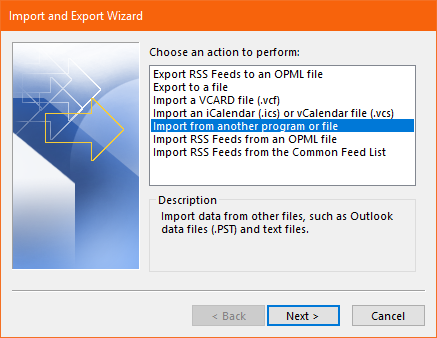Résumé: Qu'il s'agisse d'effectuer une sauvegarde des tâches Outlook ou d'exporter des tâches Outlook vers Excel ou un autre ordinateur. Cet article a tout couvert. À la fin de cet article, vous saurez comment sauvegarder, exporter et importer vous-même des tâches Outlook.
Tâches Outlook:
Avant d'expliquer comment exporter des tâches Outlook, essayons de comprendre ce qu'est la tâche Outlook et comment fonctionne-t-elle? Fondamentalement, une tâche est un élément que vous créez à l'aide de la fonctionnalité À faire dans Outlook, vous aide à suivre la tâche et à l'accomplir en définissant des rappels.
Outlook Tasks ou to do est une fonctionnalité pratique permettant aux organisations de suivre et d'effectuer les tâches à temps. Allons droit au but, lorsque vous mettez à niveau votre Outlook ou déplacer Outlook versnouvel ordinateur vous devrez également exporter les tâches Outlook.
Où trouver les tâches Outlook?
Vous pouvez trouver le dossier Tâches Outlook ou To Do dans le volet de navigation en bas. Vous aurez des icônes représentant le calendrier, les contacts puis vous aurez des Tâches ou à faire.
Si vous êtes sceptique quant à l'exportation manuelle de tâches Outlook ou de tout autre attribut, Remo Outlook Tool for Backup and Migrate est un logiciel incontournable. L'outil peut sauvegarder toutes les données Outlook en un seul clic et vous aider à les transférer vers un autre ordinateur en un rien de temps. Avant d'exporter manuellement les tâches Outlook, essayez gratuitement Remo Outlook Backup Tool. Téléchargez le logiciel gratuitement dès maintenant.
Comment Exporter Tâche Outlook vers Excel ou CSV?
Pour exporter des tâches Outlook vers un fichier Excel ou une feuille de calcul, suivez les étapes mentionnées ci-dessous:
- Ouvrez Outlook, accédez à File
- Sélectionnez Open & Export > Import/Export
- Un assistant d'importation et d'exportation s'ouvre, sélectionnez Export to a File
- Sélectionnez Comma Separated Valueset cliquez sur next
- Choisissez maintenant le Outlook Tasks folderet cliquez sur next
- Sélectionnez Replace duplicates with items exportedpour éviter les doublons et cliquez sur Finish.
Comment Sauvegarder ou Exporter des Tâches Outlook dans un Fichier PST?
Si vous cherchez à exporter des tâches Outlook vers un autre ordinateur, il est recommandé d'exporter les tâches Outlook dans un fichier PST. Vous pouvez ensuite importer des tâches Outlook à partir du fichier PST sur un autre ordinateur.
Suivez les étapes mentionnées ci-dessous pour exporter les tâches Outlook dans un fichier PST:
Étape 1: Ouvrez Outlook et cliquez sur File puis sélectionnez Open and Export option
Étape 2: Cliquez sur Import/Export, sélectionnez export to a file et cliquez sur next
Étape 3: Maintenant, sélectionnez Outlook data file ou (.pst) et cliquez sur next
Étape 4: Sélectionnez le Tasks dossier dans Outlook que vous souhaitez exporter
Étape 5: Enregistrez le fichier PST de sauvegarde et cliquez sur Finish
Comment Importer des Tâches Outlook?
Le processus d'importation des tâches Outlook est presque similaire au processus précédent d'exportation des tâches Outlook. Pour importer des tâches Outlook, suivez les étapes mentionnées ci-dessus jusqu'à l'étape 2 et le reste est mentionné ci-dessous:
- Après avoir sélectionné importer ou exporter, cliquez maintenant sur import from another program or file et cliquez sur next
- Si vous souhaitez importer des tâches Outlook à partir d'un fichier Excel ou d'une feuille de calcul, cliquez sur Comma Separated valueet cliquez sur next
- Si vous souhaitez importer des tâches Outlook à partir d'un fichier PST, cliquez sur Outlook data file(.PST)et frapper le next bouton
- Dans l'écran suivant, sélectionnez le fichier respectif qui contient Outlook Tasks (.CSV or .PST)
- Maintenant, sélectionnez Replace duplicates with items importedpour éviter les tâches en double.
Et lorsque vous appuyez sur ce bouton de finition, vous avez importé avec succès des tâches Outlook à partir d'Excel ou de PST.
Astuce bonus: Saviez-vous que, tout comme les tâches Outlook, vous pouvez exporter calendrier Outlook manuellement, en savoir plus ici.
Une meilleure façon d'exporter Outlook et d'autres attributs:
Les méthodes manuelles mentionnées ci-dessus peuvent être une tâche herculéenne si vous ne connaissez pas bien Outlook. De plus, pendant que vous êtes sauvegarde du fichier Outlook PST ou en transférant Outlook vers un nouvel ordinateur, vous ne devriez pas mettre vos précieuses données Outlook en danger.
Il est nécessaire d'examiner sérieusement les données Outlook et la priorité devrait être de les protéger.
Remo outil de sauvegarde et de migration pour Outlook est une réponse aux problèmes sous-jacents concernant la sauvegarde et la migration Outlook sur tous les appareils.
L'outil peut simplement terminer le processus de sauvegarde du fichier Outlook PST avec tous ses attributs importants tels que les e-mails, les contacts, les notes, les tâches, etc., ainsi que les paramètres de compte Outlook que vous pouvez effectuer lorsque vous exportez manuellement en un rien de temps.
Que ce soit transférer des e-mails Outlook vers de nouveaux ordinateurs ou déplacer des données Outlook vers des versions Outlook mises à niveau, Remo peut vous aider en effectuant la tâche à votre place.
Dernières pensées:
Les méthodes mentionnées ci-dessus vous aideront certainement à sauvegarder, exporter ou importer des tâches Outlook. Cependant, si vous essayez de déplacer des contacts Outlook importants, notes ou e-mails, il est recommandé d'essayer Remo Backup and Migrate for Outlook, qui est totalement sûr et rapide.
Faites-nous part de vos réflexions et de vos questions dans la section commentaires ci-dessous.