De nombreux utilisateurs ont tendance à utiliser le calendrier iCloud sur leur iPhone ou Mac pour organiser les choses. Cependant, si vous souhaitez ajouter un calendrier iCloud à Outlook pour le rendre partageable via Outlook ou simplement pour suivre votre emploi du temps, vous devez ajouter le calendrier à Outlook. Heureusement, il existe des moyens intelligents de synchroniser un calendrier iCloud dans Outlook. Dans ce blog, vous découvrirez deux méthodes pour ajouter le calendrier iCloud à Outlook.
De nombreux utilisateurs ont posé cette question si iCloud est pris en charge dans Office 365. La réponse est donc oui, Office 365 fonctionnera avec iCloud. Cependant, vous n'avez pas besoin de synchroniser iCloud avec les boîtes aux lettres Office 365 Exchange ou Outlook.com. Les utilisateurs avec ces comptes n'ont pas besoin de synchroniser les calendriers manuellement car ils prennent en charge la synchronisation de vos calendriers entre le serveur, le téléphone et Outlook sur votre bureau. Ainsi, vous obtiendrez votre calendrier, vos contacts et vos e-mails sur votre iPhone ou iPad ou tout autre appareil en direct sur l'appareil à partir duquel vous accédez à Office 365.
Vous n'avez pas besoin d'iCloud pour partager les données Office 365 entre les ordinateurs et ne devez pas l'activer. Parce que si vous activez iCloud, il déplace le calendrier et les contacts vers les dossiers iCloud, en les supprimant du serveur Office 365.
Méthode 1: Synchroniser Calendrier iCloud avec Outlook via l'Application iCloud PC
Cette méthode est l'un des moyens les plus simples de créer des calendriers par défaut iCloud dans Outlook. Il vous suffit d'utiliser l'application de bureau d'iCloud pour la lier à votre compte Outlook. Vous aurez le choix entre synchroniser tous les calendriers iCloud ou simplement sélectionner des calendriers spécifiques que vous souhaitez synchroniser. Suivez les étapes ci-dessous pour apprendre comment synchroniser calendrier iCloud avec Outlook:
Étape 1: Activer la synchronisation Outlook dans iCloud
- Installez le iCloudapplication pour ordinateur portable. Lancez ensuite l'application iCloud et connectez-vous à votre compte iCloud actif.
- Prochain, enablela fonctionnalité pour synchroniser vos contacts, e-mails, calendrier et tâches avec Outlook.
Étape 2: Sélectionnez les données du calendrier que vous souhaitez synchroniser avec Outlook
- Une fois que vous activez la syncfonctionnalité, un nouvel assistant de configuration s'ouvrira à partir duquel vous pourrez sélectionner les éléments que vous souhaitez synchroniser avec votre compte Outlook.
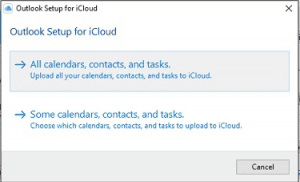
- Ensuite, connectez-vous à votre compte Outlook pour terminer le processus de synchronisation.
Ensuite, pour vérifier si vous pouvez accéder au calendrier iCloud via Outlook, accédez à Outlook Web ou à l'application de messagerie Outlook et vérifiez.
Cependant, de nombreux utilisateurs rencontrent des problèmes lors de l'utilisation de l'application de bureau pour synchroniser un calendrier iCloud avec Outlook. Si vous avez également rencontré le même problème et que vous n'avez pas pu synchroniser le calendrier iCloud avec Outlook à l'aide de l'application iCloud, suivez la méthode suivante.
Méthode 2: Synchroniser le Calendrier iCloud avec Outlook via iCloud Web
Suivez les étapes mentionnées ci-dessous pour ouvrir un calendrier iCloud dans Outlook:
Étape 1: Copiez le lien du calendrier iCloud
- Ouvrez le iCloud website sur votre ordinateur et log inà votre compte.
- Sur la page d'accueil, recherchez le Calendarfonctionnalité, puis sélectionnez le calendrier que vous souhaitez exporter dans la barre latérale.
- Cliquez ensuite sur le shareicône à côté de chaque calendrier. Cependant, pour faire de même, vous devez vérifier si votre calendrier iCloud est marqué comme public.
- Une fois que vous avez activé le Public Calendarfonction, une URL unique du calendrier sera affichée. Copiez simplement le calendrier URL à partir de là.
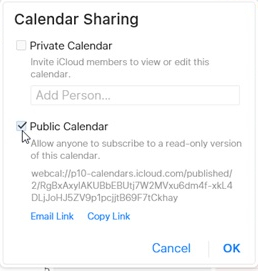
Étape 2: Ajouter l'URL du calendrier iCloud à Outlook
- Après avoir copié le lien du calendrier iCloud, accédez au site Web Outlook ou ouvrez l'application de bureau Outlook et connectez-vous à votre compte.
- Dans Outlook, sous le Home onglet, vous en trouverez un calendar iconsur le panneau en bas à gauche. Clique sur le calendar icon.
- Vous verrez une fenêtre de calendrier qui s'ouvrira dans Outlook.
- Ensuite, cliquez sur le Add Calendaroption et sélectionnez From internet de la liste.
- Ensuite, un Calendar subscriptionboîte de dialogue apparaîtra. Ici, vous devez coller le lien que vous avez copié précédemment. Entrez ensuite un unique name pour le calendrier et Save
- Vous verrez maintenant le calendrier iCloud avec le nom que vous lui avez donné sous le Other calendarsliste dans Outlook.
Ouvrez le même compte Outlook ajouté sur votre Mac, ce calendrier abonné apparaîtra également dans le calendrier Outlook pour Mac.
Remarque: Il faudra un certain temps pour que le calendrier iCloud se synchronise avec Outlook pour Mac. Pour afficher le calendrier synchronisé dans Outlook, vous devez redémarrer Outlook pour Mac.
Informations supplémentaires: Savoir comment exporter calendriers à partir Outlook vers d'autres appareils.
Comment Réparer ne pas Synchroniser Calendrier iCloud avec Outlook?
Après avoir suivi les méthodes mentionnées ci-dessus, vous devriez pouvoir ajouter un calendrier iCloud à Outlook. Cependant, si le calendrier iCloud ne se synchronise toujours pas avec Outlook, vous pouvez essayer de le résoudre de la manière suivante.
1. Vérifiez la date et l'heure sur les appareils liés
Votre calendrier iCloud peut être synchronisé avec plusieurs appareils comme votre autre PC et votre iPhone. Vous devez vérifier une fois avec leurs données et leurs paramètres d'heure. Si l'un des appareils a les mauvais paramètres, cela peut empêcher le calendrier iCloud de se synchroniser avec l'erreur Outlook.
Pour corriger les mauvais paramètres de date et d'heure sur votre iPhone, suivez la méthode ci-dessous.
- Aller à Settings> General > Date and Time
- Définissez la fonctionnalité sur automatic.
2. Réinitialisez votre compte iCloud sur l'application
S'il n'y a pas de problème avec les paramètres d'heure et de date des appareils liés à iCloud, cela indique que le compte iCloud peut ne pas être correctement synchronisé avec l'application installée. Pour réparer ça,
- Lancer le iCloud applicationsur votre système.
- Clique sur le “Sign Out” bouton.
- Après vous être déconnecté de votre compte iCloud, restart votre système
- De nouveau sign invers iCloud
REMARQUE: Chaque fois que vous vous déconnectez de votre compte iCloud, vous recevrez un message vous demandant si vous souhaitez conserver une copie des données iCloud ou les supprimer de l'ordinateur. Peu importe si vous réactivez iCloud dans Outlook, car tout se synchronisera lorsque vous réactiverez iCloud. Cependant, si vous supprimez iCloud de votre ordinateur, vous devez conserver une copie ou éléments de sauvegarde Outlook régulièrement.
Le redémarrage du système et la reconnexion à votre compte peuvent résoudre le problème de synchronisation du calendrier iCloud avec Outlook. Ce dépannage aidera également à résoudre d'autres problèmes tels que “Cannot expand the iCloud folder” erreur.
3. Mettre à jour le logiciel Apple sous Windows
Cette méthode est destinée aux utilisateurs qui tentent de synchroniser un calendrier iCloud avec Outlook sous Windows.
- Ouvert Control Panelsur votre ordinateur.
- Rechercher “Apple” de l'option de recherche.
- Une fois que vous obtenez l'application, ouvrez-la simplement. Cela ouvrira une nouvelle fenêtre pour la mise à jour du logiciel Apple. Si une nouvelle mise à jour est disponible pour le firmware, cette fenêtre vous montrera ce message.
- Frappé Installpour mettre à niveau le logiciel Apple.
Que Faire si la Synchronisation iCloud avec Outlook Cesse de Fonctionner?
De nombreux utilisateurs se plaignent qu'après la synchronisation réussie d'iCloud avec Outlook, il a soudainement cessé de fonctionner.
Certains des symptômes possibles sont:
- Les modifications apportées sur l'iPhone ou l'iPad ne sont pas synchronisées avec Outlook.
- Les calendriers Outlook disparaissent du dossier "iCloud Calendar" d'Outlook et les nouveaux éléments du calendrier ne s'affichent pas dans Outlook.
Pour rectifier le problème iCloud cesse de se synchroniser avec Outlook, vous devez d'abord fermer Outlook. Suivez ensuite les solutions mentionnées ci-dessous:
1. Réactiver la synchronisation du calendrier iCloud
Tout d'abord, allez au iCloud control panel et deselect Synchronisation du calendrier dans le panneau de configuration iCloud et cliquez sur Apply. Puis encore re-enable et frapper Apply.
2. Déconnectez-vous de l'application iCloud puis reconnectez-vous
Déconnectez-vous simplement de votre application iCloud et reconnectez-vous pour résoudre le problème.
3. Réparer l'installation d'Outlook
Vous devez réparer l'application Outlook si aucune des autres méthodes ne permet de résoudre le problème.
- Allez à la Startbouton dans Windows 10 et recherchez Apps and Features.
- Sélectionnez Outlookdans la liste des applications et cliquez sur Modify
- Suivez ensuite les instructions à l'écran pour terminer le processus de réparation.
- Restart votre système une fois le processus de réparation terminé.
L'application devrait fonctionner correctement maintenant. Cependant, si le calendrier iCloud est correctement synchronisé avec Outlook et fonctionne correctement après la réparation mais que vous ne pouvez ni envoyer ni recevoir de messages, vous devrez réparer Outlook à l'aide de l'outil de réparation de la boîte de réception.
Saviez-vous qu'il existe un outil automatisé pour réparer Outlook et récupérer toutes les données Outlook en toute sécurité? Vérifier Remo PST réparation Outil qui corrige principalement toutes les erreurs liées à Outlook et corrige les fichiers PST corrompus.
Conclusion:
Espérons qu'après avoir suivi ce guide pour ajouter le calendrier iCloud à Outlook, vous pourrez facilement synchroniser un calendrier iCloud avec Outlook. Nous avons répertorié deux solutions différentes pour synchroniser le calendrier iCloud avec Outlook. Cependant, il est recommandé d'opter pour la deuxième méthode et d'utiliser le site Web iCloud pour synchroniser le calendrier. Cette méthode peut sembler longue, mais elle est plus simple et synchronisera avec succès le calendrier iCloud dans Outlook.
De plus, vous découvrirez également quelques méthodes permettant de corriger le calendrier iCloud qui ne se synchronise pas avec les problèmes Outlook.