Résumé: Dans cet article, vous trouverez des méthodes pour déplacer ou copier la structure des dossiers Outlook vers un nouveau fichier PST, à l'aide de l'option Archiver, de la fonction d'exportation/importation Outlook et d'un outil conçu exclusivement pour Remo Outlook Backup and Migrate. Pour utiliser l'option Archiver pour copier le dossier de la boîte aux lettres, vous devez d'abord créer un nouveau fichier PST, parcourez l'article et essayez les méthodes indiquées.
La copie de la structure des dossiers de la boîte aux lettres Outlook dans un nouveau fichier PST s'est avérée bénéfique lorsque vous souhaitez personnaliser votre boîte aux lettres Outlook, mais lorsque vous essayez réellement de copier la structure des dossiers dans un nouveau fichier PST, vous devez fournir beaucoup d'efforts, pendant que vous faites-le en utilisant l'option d'archivage pour créer un nouveau fichier PST ou une fonction d'importation/exportation.
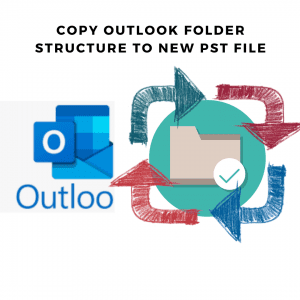
Mais que se passe-t-il si vous pouvez déplacer l'intégralité de la structure des dossiers Outlook vers un autre ordinateur sans avoir à créer un nouveau fichier PST? Oui! Vous l'avez bien entendu, il y a un design exclusif Remo Outlook Backup and Migrate tool pour copier efficacement la structure des dossiers Outlook dans un nouveau fichier PST, cet article fournit des informations précieuses qui peuvent vous aider à conserver la structure des dossiers avec tous les attributs Outlook intacts et à la copier à l'emplacement souhaité ou à n'importe quelle version d'Outlook à l'aide d'outils automatisés ainsi que des informations supplémentaires avec manuel méthodes pour copier la structure des dossiers dans un nouveau fichier PST.
Tableau de contenu:
- Copier la structure des dossiers Outlook dans un nouveau fichier PST à l'aide de l'option d'archivage
- Copier la structure du dossier du fichier PST sans créer de nouveau fichier - manière automatisée
- Utilisez la fonction d'importation/exportation pour copier la structure des dossiers Outlook.
Comment Copier Structure de Dossier dans Nouveau Fichier PST dans Outlook?
Eh bien, Réparer Fichier PST Trop Volumineux Mais Montre Vide à un autre est une tâche un peu difficile. Outlook n'a peut-être aucune option désignée pour cela, mais il existe des fonctionnalités telles que Archive PST en Import/Export fonction qui peut être utilisée pour effectuer la tâche. Dans les segments suivants, vous découvrirez 3 méthodes à l'aide desquelles vous pouvez facilement copier la structure de dossiers Outlook dans un nouveau fichier PST.
Méthode 1: Copier structure du dossier PST dans Outlook à l'aide de option archiver
Cette méthode utilisera le Archive fonctionnalité pour recréer la structure des dossiers dans un nouveau fichier PST. Après avoir répliqué la structure, vous trouverez des étapes pour définir ce nouveau fichier pst comme fichier de données par défaut. Cette méthode crée un nouveau fichier PST qui reste dans votre courrier Outlook lui-même et ne peut pas être copié ou exporté vers une autre version/ordinateur.
Remarque: Les étapes décrites ci-dessous concernent la version Outlook 2019. Les étapes peuvent varier si vous utilisez d'autres versions d'Outlook, mais le résultat devrait être le même. Cette méthode est divisée en 3 étapes, vous devez d'abord créer un nouveau fichier PST, puis copier la structure des dossiers, puis le définir comme fichier de données par défaut.
Étape 1: Créer un nouveau fichier PST
- Ouvrez Outlook et accédez à File > Info > Account Settings > Account Settings
- Cliquez sur Data Files onglet
- Cliquez maintenant sur Add onglet
- Dans le File name champ de saisie, entrez le nom du fichier PST de votre choix. Par example: abc_replicate_folder
- Cliquez sur OKet fermer la fenêtre.
Étape 2: Répliquez structure de dossiers Outlook actuelle dans nouveau fichier PST
- Dans Outlook, accédez à File > Info > Tools > Clean up Old Items
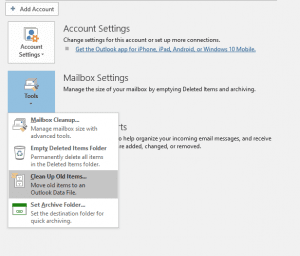
- Ensuite, la boîte de dialogue Archiver s'ouvrira. Sélectionnez le Archive this folder and all subfolders Sélectionnez ensuite le dossier racine dans la liste, c'est-à-dire faites défiler vers le bas pour sélectionner le fichier PST personnel actuel que vous souhaitez répliquer.
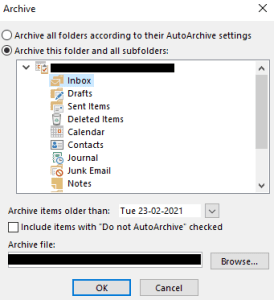
- Dans Archive items older than, vous devez entrer une date si ancienne qu'il n'y a aucune chance d'avoir un e-mail dans le fichier PST actuel à archiver
- Ensuite, dans le Archive file, naviguez pour sélectionner le nouveau fichier PST que vous avez créé à l'étape 1. Cochez la case indiquant Include items with "Do not AutoArchive" vérifié.
- Cliquez sur OK
- Revenez maintenant à Outlook. Vous pouvez trouver le nouveau fichier PST qui a répliqué la structure de dossiers du fichier PST actuel. Les sous-dossiers seront vides.
Remarque: Si vous essayez de copier la structure du dossier OST vers OST, vous pouvez le faire en convertissant l'OST en PST en utilisant Remo convertisseur OST en PST.
Étape 3: Définissez le nouveau fichier PST comme fichier de données Outlook par défaut
Maintenant que vous avez déjà créé un nouveau fichier PST avec la structure de dossiers de votre boîte aux lettres actuelle. Il vous reste la dernière étape où vous devrez définir le fichier PST nouvellement créé comme fichier de données par défaut afin que tous les nouveaux e-mails lui soient livrés. Ce fichier PST va maintenant enregistrer toutes les nouvelles données.
- Aller à File > Info > Account Settings > Account Settings
- Cliquez sur Data Filesonglet
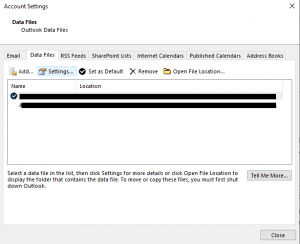
- Sélectionnez le fichier PST nouvellement créé dans la liste
- Cliquez sur Set as Default
- Redémarrez Outlook lorsque vous y êtes invité.
Après avoir créé le nouveau fichier PST, en tant que fichier de données Outlook par défaut, vous pourrez y recevoir et y stocker les futurs e-mails. Les anciennes données Outlook seront également disponibles dans le fichier PST qui existait déjà.
Cependant, la méthode ne vous aidera pas à migrer le fichier PST vers un autre PC. Pour effectuer une copie et une migration sans tracas des fichiers PST et pour conserver la structure des dossiers et tous les attributs en place, vous devez utiliser un outil fiable comme Remo Outlook Backup and Migrate outil.
Existe quelques limitations lorsque vous utilisez la méthode d'archivage automatique.
Tout d'abord, il s'agit d'un processus assez compliqué et si Outlook renvoie une erreur ou si le processus est interrompu, il peut être fastidieux de tout recommencer et vous risquez de corrompre des fichiers Outlook sains.
Deuxièmement, si vous utilisez une messagerie d'entreprise, il est possible que la fonction d'archivage ait été désactivée en tant que stratégie d'entreprise.
De plus, copier la structure du dossier Outlook dans un nouveau fichier PST est un processus très long, des erreurs au cours du processus peuvent entraîner la perte de vos données Outlook. C'est pourquoi il est recommandé de choisir un outil professionnel et fiable pour copier la structure des dossiers.
Méthode 2: Méthode automatisée pour copier structure du dossier Outlook dans fichier PST
Remo Outlook sauvegarder et migrer est un outil sécurisé pour migrer les données Outlook vers un nouvel ordinateur. En utilisant cet outil, vous pouvez également migrer les paramètres Outlook vers un nouvel ordinateur, ou lors de la mise à niveau de Windows, l'outil Remo Outlook Backup and Migrate vous aide à importer votre fichier Outlook PST en peu de temps.
L'outil vous aide non seulement à transférer la structure Outlook vers un nouveau fichier PST, mais c'est également l'une des options fiables pour sauvegarder le fichier PST avec tous ses e-mails, contacts, réunions et autres attributs en un seul clic. À partir de ce fichier de sauvegarde, vous pouvez importer le fichier PST sur n'importe quel ordinateur. Il fonctionne bien sur toutes les versions d'Outlook, y compris Office 365, Outlook 2019, Outlook 2016, etc., et prend en charge toutes les versions du système d'exploitation Windows. Vous pouvez activer le planificateur de sauvegarde pour configurer la sauvegarde automatique si vous le souhaitez. Vous facilement sauvegarder, restaurer et migrer fichiers Outlook vers nouvel ordinateur en utilisant un seul outil.
Étape 1: Télécharger Remo Outlook sauvegarder et migrer logiciel et installez-le sur votre ordinateur. Fermez l'application Outlook si elle est en cours d'exécution et lancez le logiciel installé en double-cliquant sur son icône.
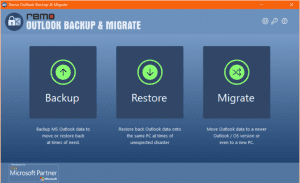
Étape 2: Sur l'écran principal, cliquez sur le Backup bouton. Ensuite, choisissez soit Smart Backup (pour sauvegarder l'intégralité du dossier Outlook en un seul clic) ou Advance Backup (sauvegarde personnalisée; pour sélectionner uniquement vos éléments préférés pour la sauvegarde).
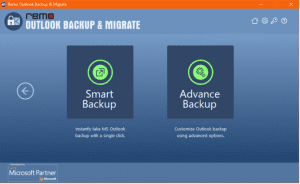
Étape 3: Choisissez un nom et un emplacement pour enregistrer le fichier de sauvegarde.
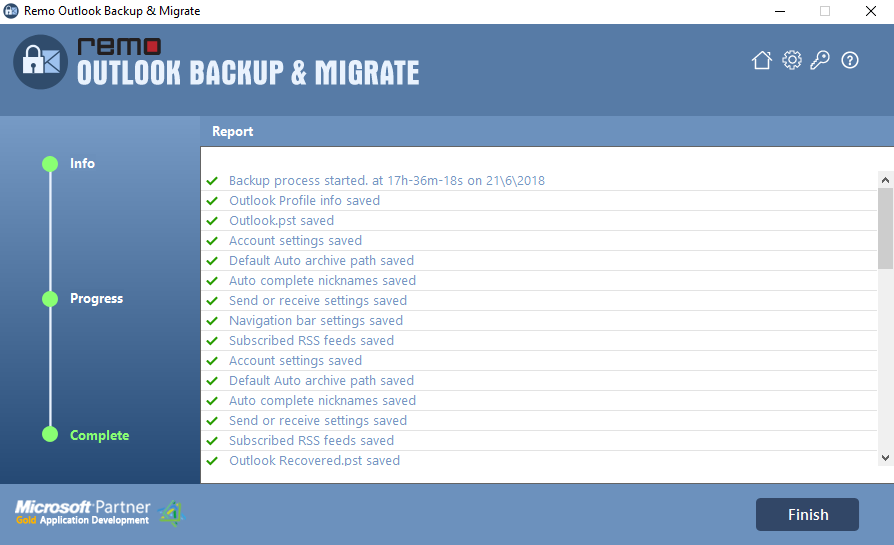
Étape 4: Après avoir terminé avec succès le processus de sauvegarde et un rapport récapitulatif, vous recevrez un message de confirmation.
Étape 5: Avec cela, une copie de votre structure de dossiers Outlook (y compris les paramètres du compte) sera copiée dans un nouveau fichier PST. Vous pouvez ensuite utiliser cette copie pour restaurer l'Outlook après corruption ou le profil Outlook sur n'importe quel autre ordinateur.
Méthode 3: Copier structure du dossier Outlook à l'aide de fonction importation et exportation
La fonction d'importation et d'exportation vous aidera lorsque vous souhaitez utiliser le nouveau fichier PST sur un autre PC.
Suivez les étapes mentionnées ci-dessous pour copier la structure des dossiers de la boîte aux lettres actuelle dans un autre système:
- Ouvrez Outlook et accédez à File > Open & Export > Import and Export
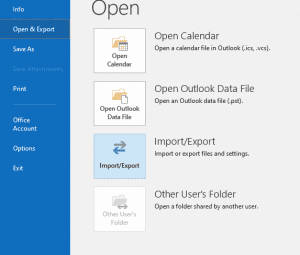
- Choisissez Export to a file option, et appuyez sur Next
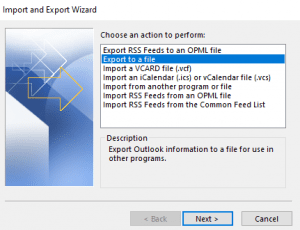
- Choisissez Outlook Data File (.pst), puis cliquez sur Next
- Choisissez le haut de la hiérarchie à partir de l'écran, qui est généralement répertorié comme Dossiers personnels, et assurez-vous que l'option Inclure les sous-dossiers est sélectionnée. Cliquez sur Next.
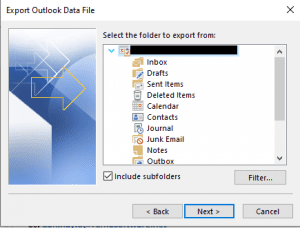
- Sélectionnez un nom pour le dernier fichier et l'emplacement du nouveau fichier, puis cliquez sur Finish
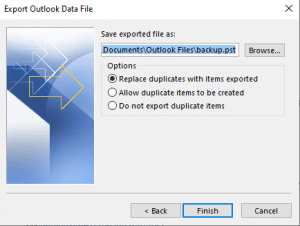
- Si un autre écran apparaît indiquant Create Microsoft Personal Folders, puis clique OK
Une fois l'exportation terminée (cela peut prendre quelques minutes), cliquez sur File > Open & Export > Open Outlook Data File. Cela ouvrira le fichier PST que vous venez de créer.
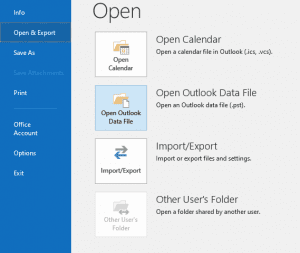
Pour migrer les données, suivez les étapes ci-dessous:
- Cliquez sur File > Info > Tools > Clean up Old Items
- Cliquez maintenant sur le dossier supérieur du fichier PST que vous avez créé à l'étape 2 de la méthode 1
- Entrez la date de demain dans la case Archive items older than
- Sois sûr que Include items with the ‘Do not AutoArchive’ les cases sont cochées
- Cliquez sur Browse et choisissez un nom et un emplacement
- Cliquez sur OK
Outlook va maintenant migrer des données complètes de la copie de la boîte aux lettres vers un autre fichier. Après cela, il montera le nouveau fichier de données d'archivage automatique en tant que dossiers d'archivage. Cliquez avec le bouton droit sur le fichier et choisissez Close Archive Folders.
Pour copier la structure du dossier Outlook dans un autre fichier PST suivez les étapes ci-dessous.
- Cliquez avec le bouton droit sur le fichier PST que vous avez créé et sélectionnez Properties > Advanced
- Cliquez sur Start Compression
- Une fois terminé, cliquez sur OK
- Maintenant, faites un clic droit sur le fichier de données dans Outlook et choisissez Close
- Fermez l'application Microsoft Outlook et supprimez le fichier PST créé
Vous pouvez maintenant copier le fichier .pst nouvellement créé sur un autre ordinateur. Une fois la structure du dossier Outlook copiée, vous pouvez utiliser le fichier de données Outlook vierge comme archive car il est vide. Mais ce fichier vide contient la structure de dossiers existante car il s'agit d'une copie de celle-ci. Tu peux copier nouveau fichier PST sur nouvel ordinateur.
Conclusion:
Toutes les méthodes mentionnées ci-dessus vous aideront à copier la structure du dossier de messagerie Outlook dans un nouveau fichier PST. Pendant que vous choisissez les méthodes manuelles pour copier les perspectives dans un nouveau fichier PST, nous vous recommandons fortement d'utiliser une méthode automatisée pour copier rapidement les fichiers sans aucune complication. J'espère que cet article vous a aidé à réaliser le transfert de la structure des dossiers vers le nouveau fichier PST.
