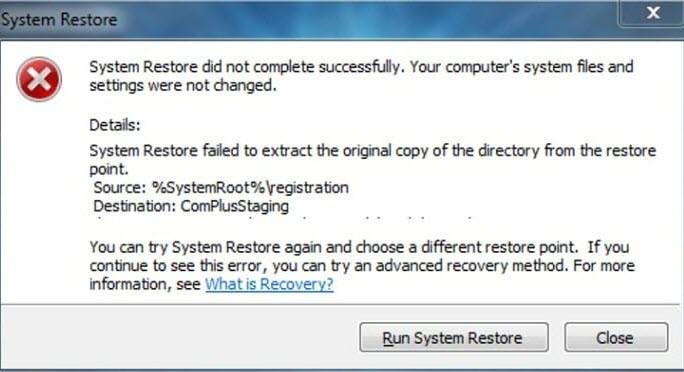La restauration du système est un utilitaire puissant dans Windows qui permet à votre système de revenir à un point antérieur dans le temps. Fondamentalement, il est utilisé pour annuler les modifications apportées à votre système. Supposons, par exemple, que vous ayez effectué une mise à jour du pilote et que votre système se comporte étrangement après cela. En effectuant une restauration du système, la mise à jour du pilote sera annulée, donc le problème lié à la mise à jour sera résolu.
Mais la restauration du système échoue à tout moment. Vous pouvez obtenir des erreurs (comme indiqué dans l'image ci-dessous) comme «La restauration du système ne s'est pas terminée correctement» sous Windows 10, Windows 7 ou d'autres versions. Vous pouvez également voir des variations de cette erreur comme ‘echec restauration systeme windows’, ‘Une erreur non spécifiée s’est produite lors de la restauration du système’, ‘0x80071a91 restauration du système’, ‘erreur de restauration du système windows 10 0x8000ffff’, error '0x80070091' et tel.
Ces erreurs se produisent généralement en raison d'erreurs avec le point de restauration créé, de problèmes de mise à jour Windows, de corruption dans les fichiers système ou d'autres raisons non spécifiées.
Le but de cet article de blog est de corriger l'erreur d'échec de la restauration du système à l'aide d'étapes de dépannage simples. Une fois le problème résolu, vous pouvez exécuter la restauration du système avec succès. De plus, vous pouvez également trouver comment récupérer les données perdues en raison de l'échec de la restauration du système en utilisant Remo récupérer logiciel.
Comment Réparer Echec Restauration Systeme Windows ou la Restauration du Système ne s'est pas Terminée Correctement?
Solution 1: Choisissez un autre point de restauration
La première et la plus simple solution pour corriger une erreur d'échec de la restauration du système consiste à essayer un autre point de restauration. Le point que vous avez sélectionné peut être corrompu et vous empêcher de terminer la restauration avec succès. Par conséquent, en utilisant un point de restauration différent, vous éliminez cette possibilité.
Pour choisir un autre point de restauration et effectuer une restauration du système, veuillez suivre les étapes ci-dessous.
- Dans la barre de recherche, saisissez System Restore et cliquez sur Create a restore point de la liste des résultats qui apparaissent
- Dans la fenêtre Propriétés système, cliquez sur le System Protection tab et sélectionnez le System Restore bouton
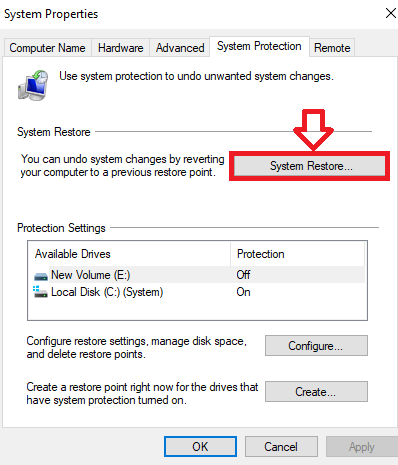
- Vous serez affiché un certain nombre de points de restauration. Sélectionnez le point le plus récent et cliquez sur Next pour terminer le processus de restauration
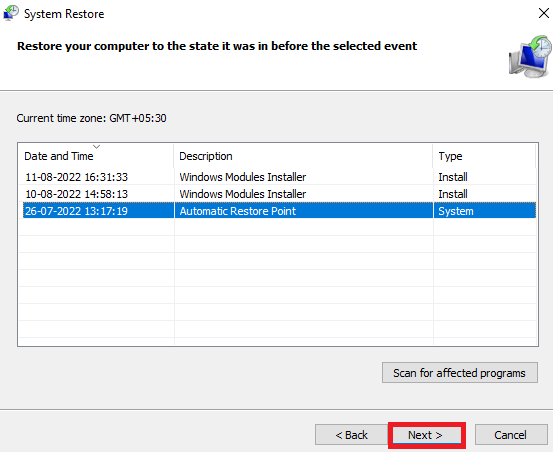
Idéalement, cela devrait corriger l'erreur d'échec de la restauration du système. Si ce n'est pas le cas et que vous voyez à nouveau un message d'erreur, veuillez passer à l'étape suivante.
Solution 2: Exécuter la restauration du système via le mode sans échec
Le mode sans échec démarre votre PC avec un ensemble minimal de pilotes et d'applications. Par conséquent, vous ne pouvez pas voir les problèmes lors de l'utilisation de la restauration du système via le mode sans échec. Pour effectuer la restauration du système via le mode sans échec,
- Aller à Settings sur votre PC > Update & Security > Recovery
- Sélectionner Restart Now entrer dans le Advanced Options menu
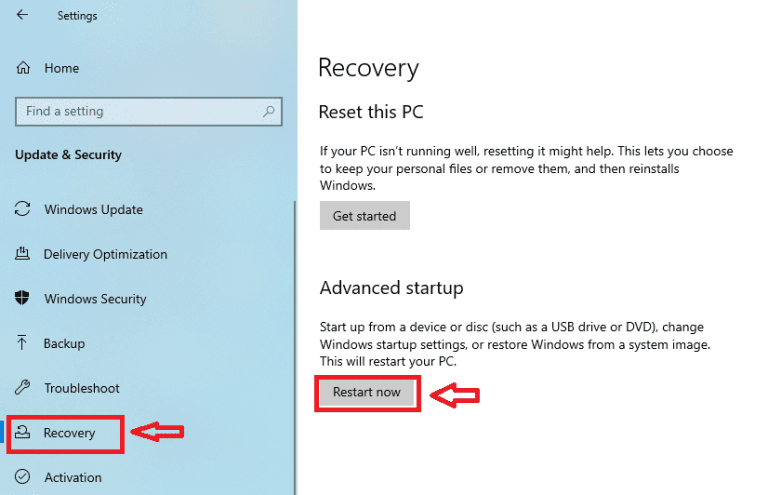
- Sélectionnez ensuite Troubleshoot > Advanced Options> Startup Settings > Restart
- Sélectionnez ensuite F4 démarrer en mode sans échec
Alternativement, vous pouvez également entrer en mode sans échec en appuyant sur la touche «F8» au moment du démarrage. (La clé peut changer selon le fabricant de votre PC). Redémarrez simplement votre ordinateur et continuez à appuyer sur la touche F8 jusqu'à ce que le mode sans échec apparaisse.
Une fois que vous entrez en mode sans échec, tapez ‘recovery’ dans la barre de recherche. Sélectionner Recovery dans la liste et sélectionnez Open System Restore. Suivez les instructions à l'écran et effectuez la restauration du système.
Si vous êtes en mesure d'effectuer la restauration du système en mode sans échec, cela signifie qu'il y avait un problème avec un programme / une application dans votre système comme un anti-virus. Cette solution résout généralement le problème d'échec de la restauration du système dans de nombreux cas.
Solution 3: Vérifier l'état du service fantôme de volume
L’état du «Volume Shadow Service» et des autres composants des services système joue un rôle dans la réussite de la restauration du système. Alors, allons-y et vérifions s'ils sont opérationnels.
- Clique sur le Start menu et type ‘Services’ dans le champ de recherche
- Cliquer sur Services à partir des résultats de la recherche et vérifiez les services suivants:
- Cliché instantané du volume
- Planificateur de cours multimédia
- Appel de procédure à distance
- Lanceur de processus du serveur DCOM
- Brancher et utiliser
- Tous ces services devraient avoir Statusmis à ‘Started’ et Startup Type mis à ‘Automatic’.
Si vous constatez que l'un de ces services a une option différente sélectionnée, veuillez modifier le Status à ‘Started’ et Startup Type à ‘Automatic’ en conséquence. Effectuez maintenant une restauration du système et vérifiez si elle progresse correctement. Sinon, passez à l'étape suivante.
Solution 4: Effectuez une analyse SFC sur votre ordinateur
La corruption des fichiers système peut entraîner des problèmes et nuire à la réussite de la restauration du système. Par conséquent, l'exécution d'un scan SFC est connue pour réparation echec restauration systeme windows problème dans de nombreux cas. Ce que fait une analyse SFC, c'est qu'il trouve les fichiers système corrompus et les remplace par des fichiers sains. Par conséquent, en effectuant un SFC, les problèmes de fichiers système sont résolus et la restauration de votre système fonctionnera normalement.
- Clique le Start menu et type ‘cmd’
- Dans la liste des résultats, faites un clic droit sur Command Promptet sélectionnez Run as Administrator
- Tapez ensuite ‘sfc /scannow’ pour lancer l'analyse SFC
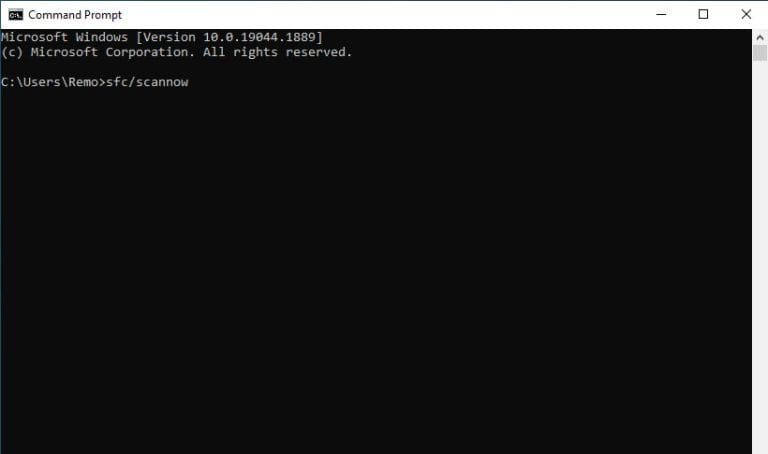
Une fois l'analyse SFC terminée, essayez à nouveau d'effectuer la restauration du système. Idéalement, cela devrait vous aider à terminer la restauration avec succès. Sinon, vous pouvez essayer de réinitialiser / rafraîchir votre PC pour résoudre les problèmes, comme expliqué à l'étape suivante.
Solution 5: Réinitialiser / actualiser votre PC
L'actualisation / réinitialisation de votre PC résout généralement toutes sortes de problèmes avec Windows et les fichiers système, résolvant ainsi l'erreur d'échec de la restauration du système. Pour effectuer cette tâche, assurez-vous d'abord d'avoir une sauvegarde de l'ensemble de votre système. Suivez ensuite les étapes pour effectuer une réinitialisation du système.
- Clique sur le Start menu et sélectionnez Settings
- Cliquez sur Update & Security> Recovery
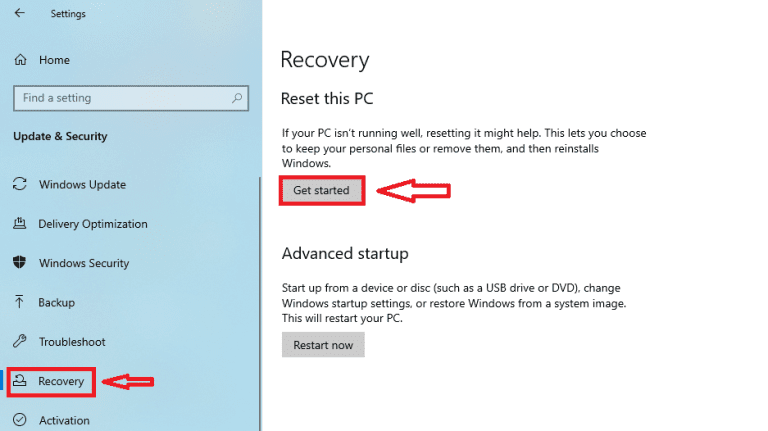
- Sous Reset This PC, sélectionner Keep My Files(ou tout supprimer uniquement si vous disposez d'une sauvegarde complète)
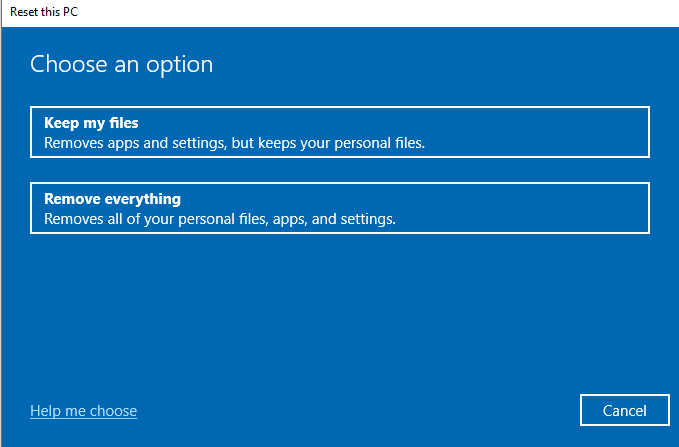
- Suivez les instructions à l'écran et cliquez sur Reset lorsque vous êtes invité à commencer le processus de réinitialisation
Comment Récupérer les Données Perdues lors de Echec de la Restauration du Système?
Lorsque vous essayez de revenir à une date précédente à l'aide de la restauration du système, vous risquez de perdre certaines de vos données importantes si aucun retour n'est effectué. Si vous avez subi une perte de données en raison de l'absence de sauvegarde ou de l'échec de la restauration du système, utilisez Remo Recover. Il est livré avec la fonction Deep Scan pour récupérer plus de 300 formats de fichiers tels que des documents (PDF, Word, Excel, PPT, etc.), des images, des vidéos, des images brutes, des fichiers audio, etc. Cet outil de récupération de données est compatible avec tous les dernières versions des systèmes d'exploitation Windows et Mac.
Voici un guide détaillé sur comment récupérer des fichiers perdus après restauration du système.
Conclusion
Ces solutions vous aideront à corriger l'erreur «La restauration du système ne s’est pas terminée correctement» et vous permettront de poursuivre le processus de restauration en douceur. Si vous avez perdu des fichiers pendant l'échec de la restauration du système, assurez-vous de consulter Remo Recover pour une approche simple et sans tracas pour les récupérer. Si vous avez des questions, veuillez nous en faire part dans la section commentaires ci-dessous.