Apprendre à faire des présentations PowerPoint attrayantes peut s'avérer une compétence très enrichissante. Ainsi, éditer et modifier les modèles PPT de la bonne manière pour communiquer peut être délicat et prendre du temps.
Étant un outil efficace, de nombreuses organisations utilisent encore les PPT pour transmettre des informations sous forme de présentation. Les modèles PowerPoint ont révolutionné la façon dont les réunions se déroulent. Mais comme les modèles PowerPoint sont livrés avec du texte, des images ou des animations par défaut ou en mémoire tampon, il peut être épuisant de personnaliser un modèle que vous aimez.
Dans cet article, vous apprendrez à créer des diapositives visuellement attrayantes à l'aide de modèles attrayants disponibles gratuitement. Avec le moins d'effort, maître comment modifier modèle de diapositive PowerPoint avec différentes variantes de textes et de couleurs et livrez une présentation PowerPoint sans faille. Commençons donc par quelques modifications de modèles PPT.
Envisagez-vous de créer une présentation PowerPoint ultime?
Voici quelques principes de conception à garder à l'esprit avant de créer ou de modifier une diapositive PowerPoint.
Principes de Conception | Pour Créer une Présentation PowerPoint Supérieure
Comment utiliser au mieux les outils PowerPoint intégrés pour créer une présentation:
Manquer de temps? Ou avez-vous une date limite à respecter?
Microsoft PowerPoint possède des outils intégrés qui vous permettent de créer des présentations en déplacement. Si vous êtes un débutant, ayant des connaissances limitées sur la création ou la modification de la présentation PPT, l'utilisation des outils intégrés comme indiqué ci-dessous rend votre présentation excellente.
Illustrer les données sous forme d'infographie:
L'infographie est une représentation visuelle d'informations ou de données. Tirer parti de plus d'infographies dans votre présentation plutôt que de contenu peut être plus attrayant et plus accrocheur.
Suivez les règles de base:
Il est toujours recommandé de définir et de suivre des règles de base pour garantir que votre contenu, votre logo et vos images sont bien organisés et alignés correctement. Ce type d'uniformité rend vos présentations plus professionnelles.
Profitez de Slide Master:
Un outil intégré qui peut faciliter les choses et vous aider à créer des diapositives lors de vos déplacements. Vous pouvez utiliser le masque des diapositives pour créer des mises en page de diapositives qui vous aident à gagner un temps précieux et à maintenir la cohérence du travail.
Les dispositions de diapositives PowerPoint ne sont rien d'autre qu'un ensemble d'espaces réservés pour modifier les diapositives et les modèles en quelques étapes simples, vous empêchant de recréer et d'y ajouter des éléments répétés, ce qui devient souvent une tâche fastidieuse.
Comment Editer et Modifier Modèle de Diapositive PowerPoint?
Ceux qui ne sont pas familiarisés avec PowerPoint peuvent rencontrer des problèmes lors de la création ou de la modification du modèle. Suivez ce guide pour créer, modifier ou modifier facilement des diapositives PowerPoint.
Ajout d'une diapositive de couverture et modification de l'image d'arrière-plan
Ajouter une diapositive de couverture:
Les diapositives de couverture ne sont rien d'autre que l'ajout d'un thème à votre présentation. Sur votre PowerPoint, vous pouvez ajouter des diapositives de couverture en procédant comme suit:
- Cliquez sur file > Cliquez ensuite sur new
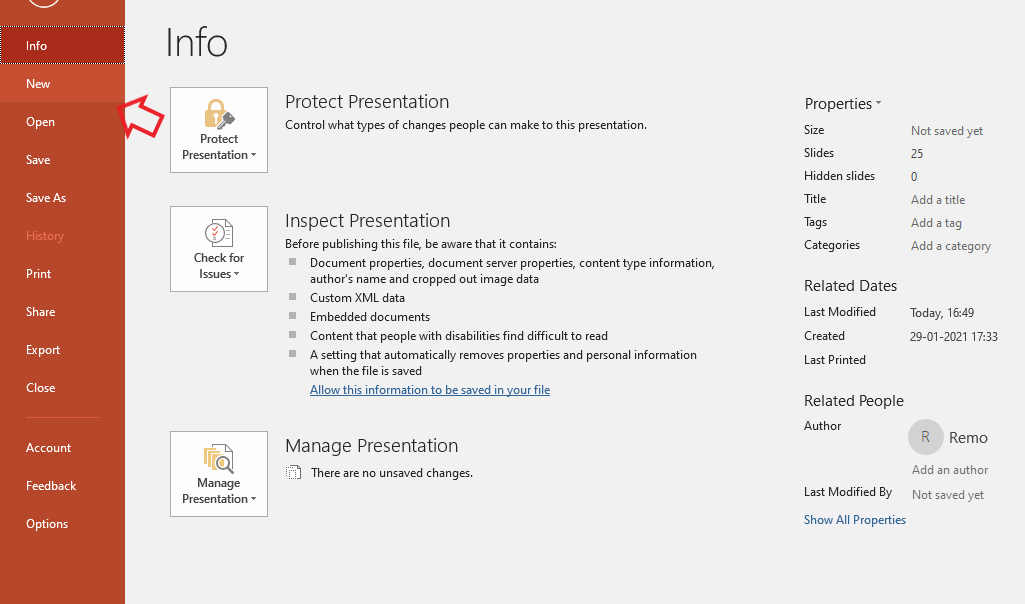
- Lorsque vous cliquez sur nouveau, PowerPoint affiche toutes les diapositives de couverture disponibles sur votre ordinateur. Soit vous pouvez choisir parmi les diapositives de couverture disponibles, soit Microsoft fournit à ses utilisateurs une vaste collection de diapositives de couverture accessibles gratuitement dans l'application si vous êtes connecté à Internet.
- Vous pouvez utiliser la barre de recherche pour parcourir les diapositives de couverture disponibles
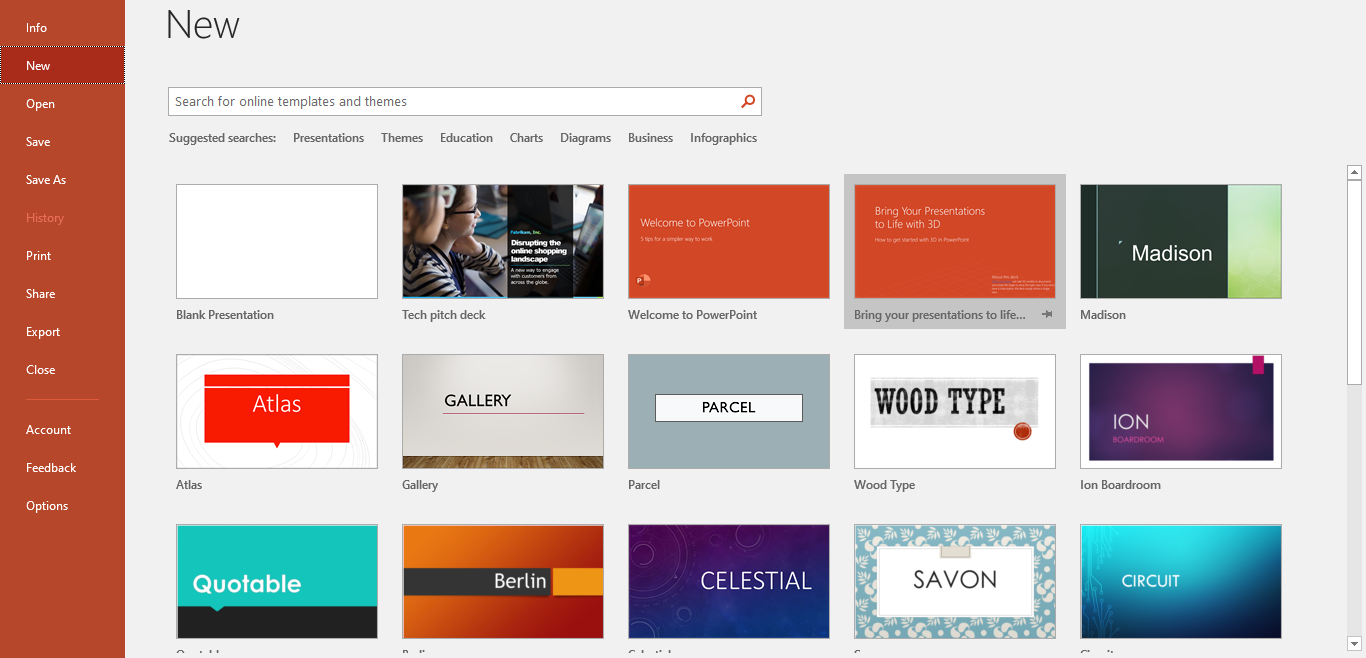
- Sur la barre de recherche, tapez une phrase / mot-clé qui correspond à votre objectif et appuyez sur Entrée. La liste des modèles apparaîtra, sélectionnez le meilleur.
- Ou vous pouvez sélectionner parmi les catégories comme indiqué ci-dessous
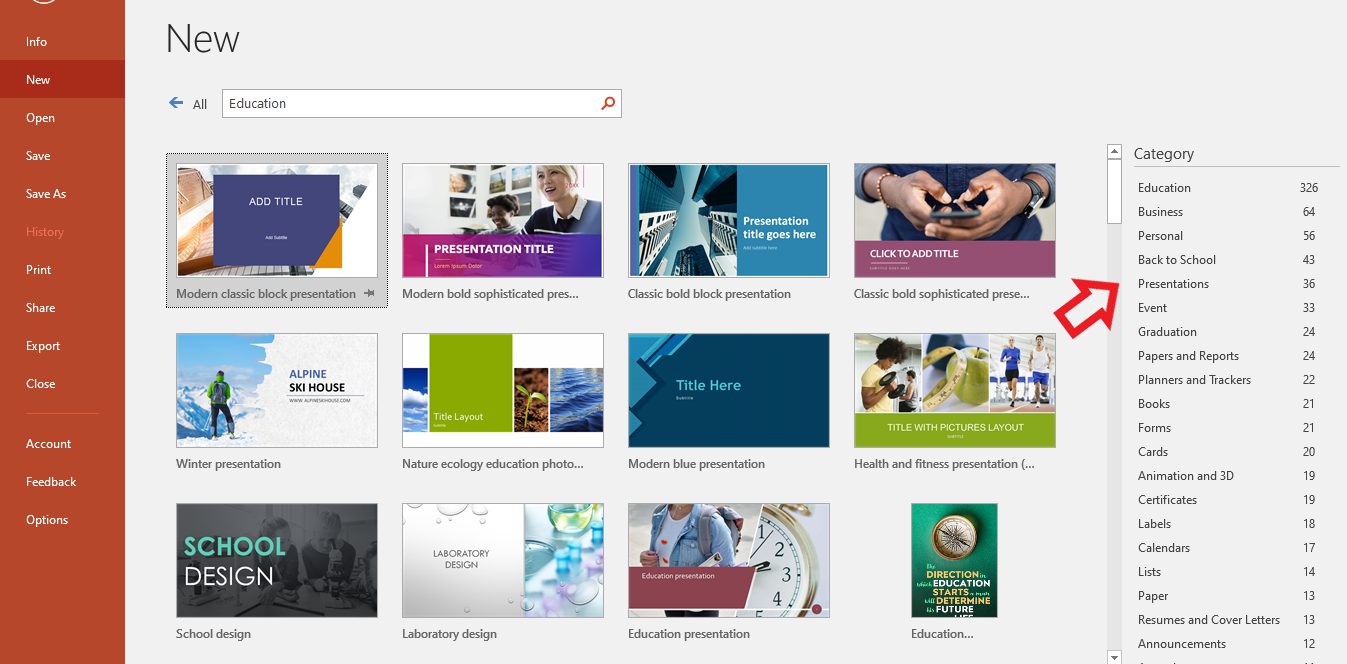
- Une fois que vous avez sélectionné votre modèle, cliquez dessus pour vérifier plus de détails. Une fois terminé, cliquez sur créer.
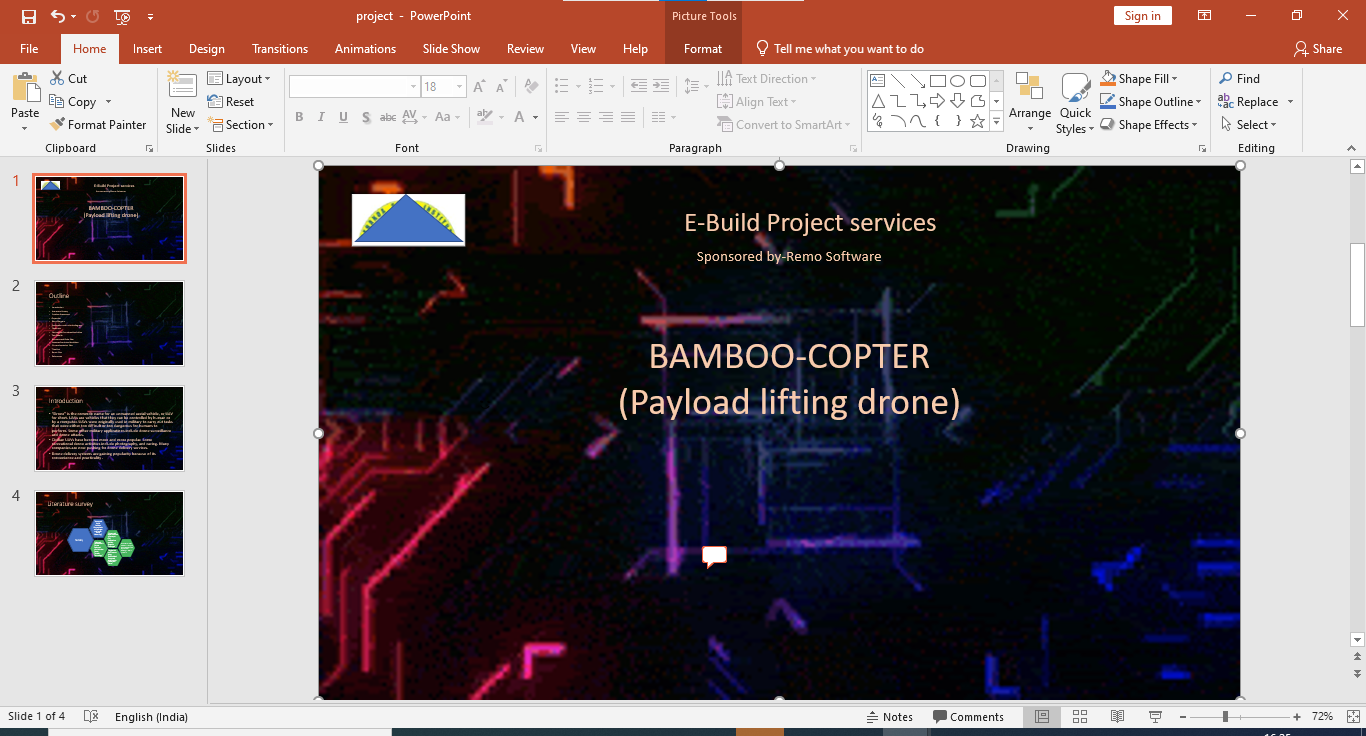
Prenons le modèle ci-dessus. Il est basé sur un contenu éducatif. Comment modifier l’image d’arrière-plan, les textes, la police et les couleurs en conservant la même structure?
Changer l'image d'arrière-plan:
Ce n’est qu’un modèle et vous devez modifier l’image d’arrière-plan selon vos besoins. Il existe deux façons différentes de modifier l'image d'arrière-plan sur PPT:
Méthode 1: Clic droit pour directement modification de l'image
- Right-clicksur l'image d'arrière-plan> sélectionnez le Change Picture option comme indiqué ci-dessous.
- Vous pouvez choisir une image à partir de votre système ou vous pouvez également télécharger les images d'arrière-plan que vous désirez.
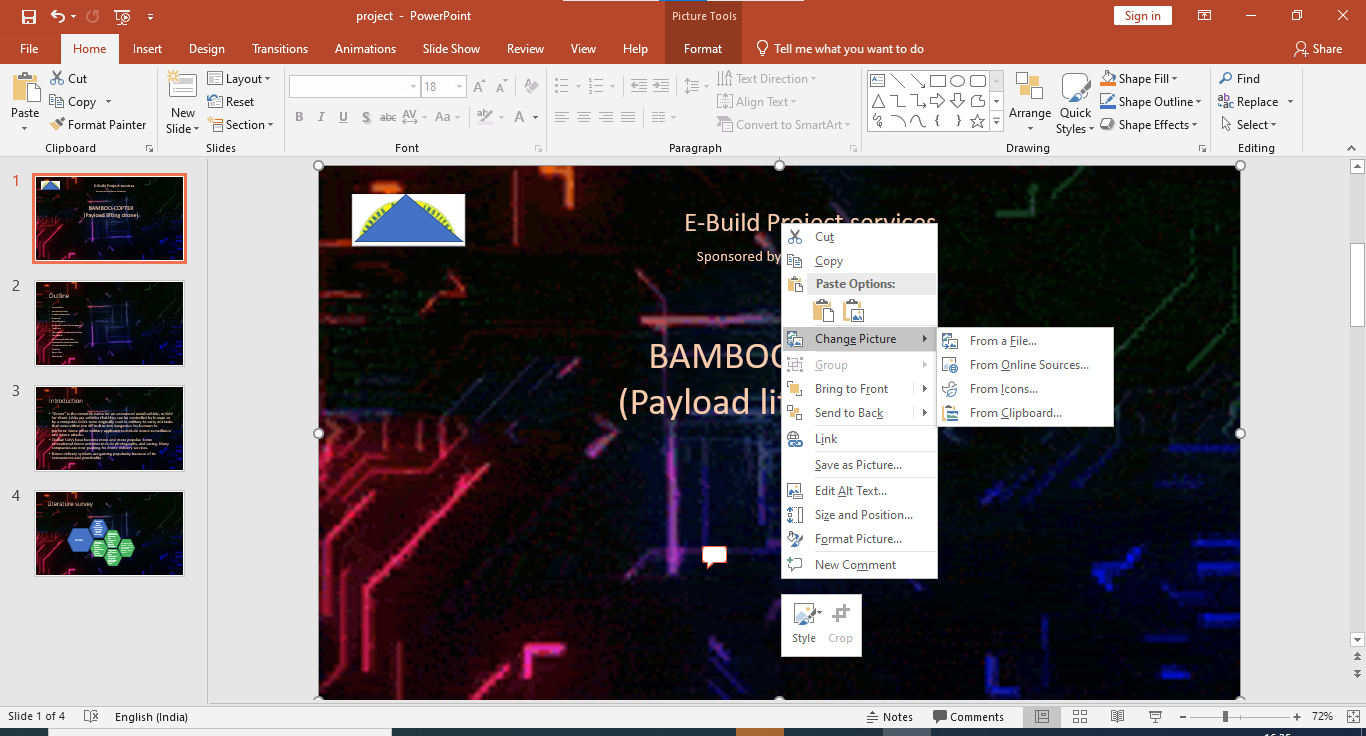
Remarque: Il existe plusieurs sites Web gratuits comme Free stock et Pixabay pour télécharger des images gratuites.
Et si le thème comporte plusieurs animations?
Dans de tels cas, vous pouvez continuer et suivre la méthode ci-dessous où les images peuvent être modifiées à l'aide du Selection Panel.
Méthode 2: Panneau de sélection pour ajouter une image:
- Sous le Home onglet, cliquez sur Select menu déroulant.
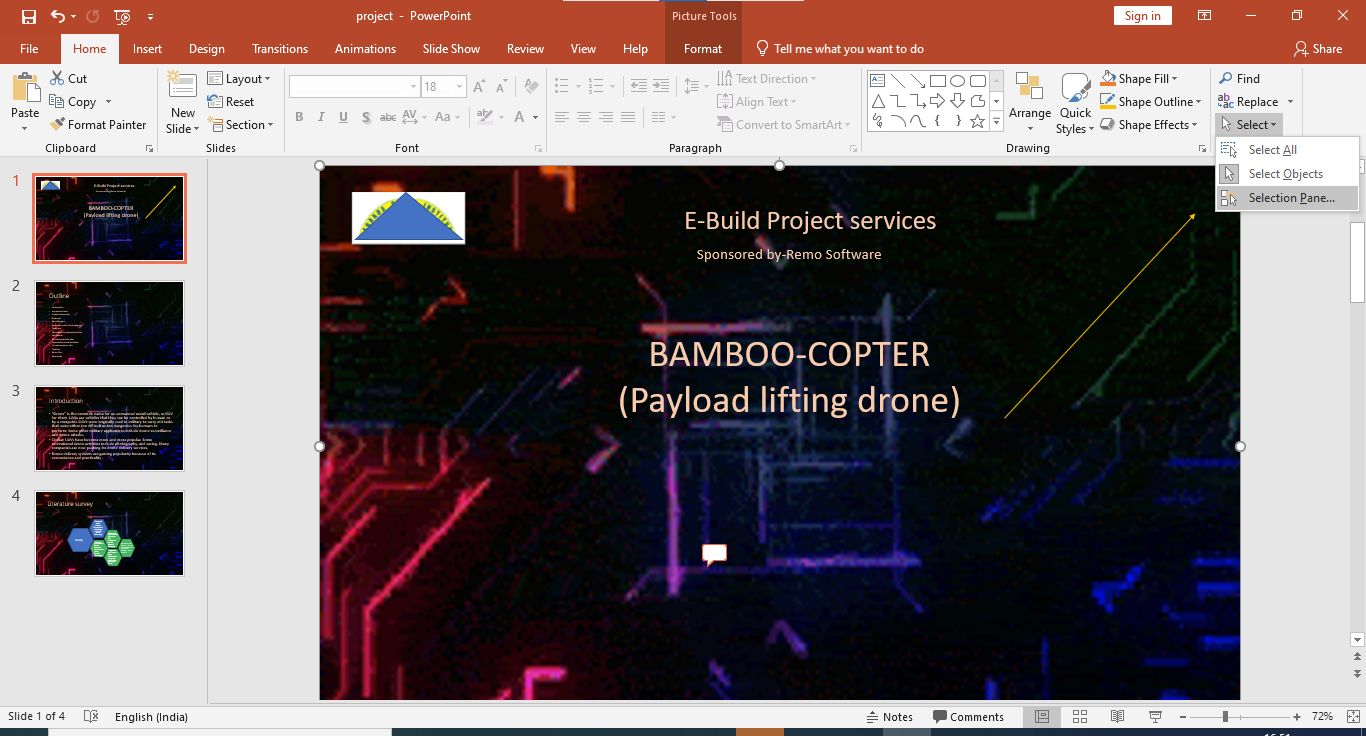
- Choisir la Selection Paneldans le menu déroulant.
Remarque: Une fois que vous cliquez sur le Selection Panel, une barre latérale apparaît qui représente une liste d'éléments sur toute la diapositive et vous avez la possibilité de les «afficher» ou de les «masquer».
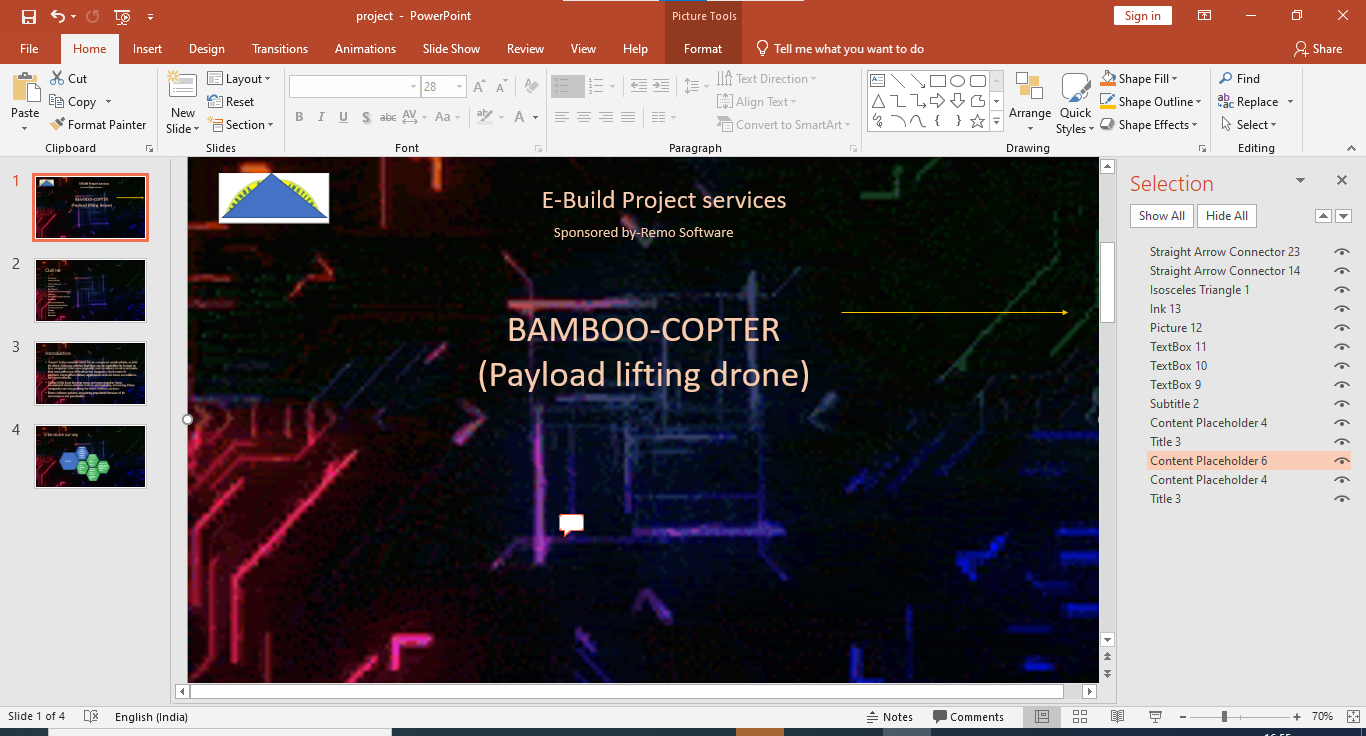
- Isolez l'image en cliquant sur le bouton Cacher
Remarque: Dans cette image, il est facile d'isoler car une seule image est présente. Mais que se passe-t-il si plusieurs images sont présentes et que la diapositive PPT est complexe? Dans de tels cas, cliquez sur «on» et «off» pour isoler l'image.
- Une fois que vous avez trouvé la bonne image, votre travail est presque terminé.
Un écran vide apparaîtra. Suivez ensuite les étapes ci-dessus dans Method 1 par un clic droit dessus puis choisissez Change Picture.
C'est le moyen le meilleur et le plus rapide avec lequel vous pouvez éditer modèle de diapositive PowerPoint
Remarque: Il est recommandé d'utiliser le site Web gratuit pour les images pour éditer votre modèle PPT et de ne pas abuser des lois sur les droits d'auteur.
Modification du texte:
Cliquez et sélectionnez le texte à modifier sur votre diapositive PPT et remplacez-le par le contenu que vous souhaitez mettre en valeur.
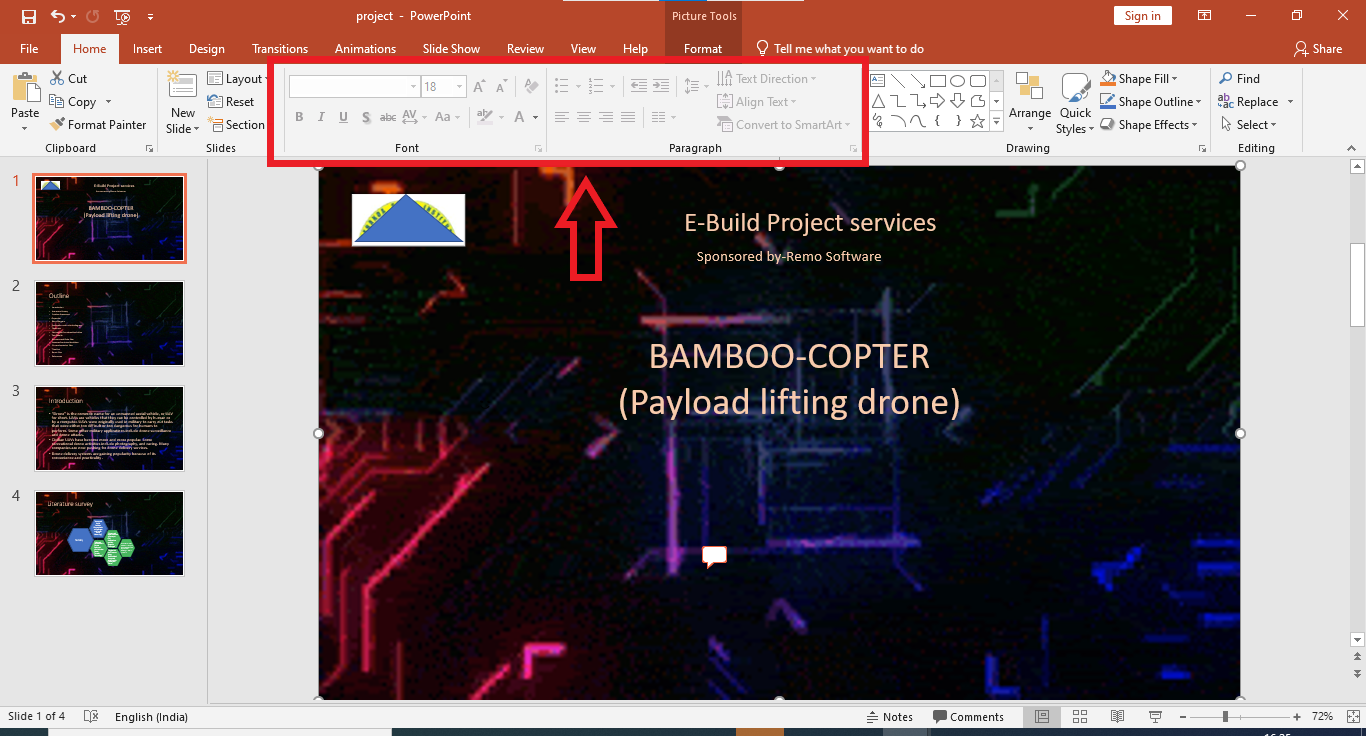
Remarque: De nombreux styles de texte sont disponibles dans Microsoft PowerPoint pour rendre votre contenu plus attrayant. Certains d'entre eux sont en gras, en italique, la taille du texte, la couleur, la police, etc. Choisissez le meilleur et modifiez votre diapositive en conséquence.
Astuce pour changer l'emplacement de votre texte:
Cliquez simplement sur le texte à déplacer et le texte sélectionné sera mis en évidence en points, cliquez sur les points et déplacez-le en conséquence. Vous pouvez également utiliser les touches fléchées de votre clavier pour déplacer le texte sélectionné vers l'emplacement souhaité.
Il pourrait y avoir des cas où votre fichier .ppt pourrait être corrompues en raison de diverses raisons comme arrêt soudain vers le bas de votre PC Windows, l'ordinateur redémarre automatiquement, etc. A ces moments-là, vous pouvez utiliser les Remo outil de réparation PowerPoint pour réparer votre fichier PowerPoint corrompu de n'importe quelle version en quelques clics. À l'aide de ce logiciel, vous pouvez réparer et récupérer des textes, des mises en forme, des animations, des effets sonores, des images, des objets OLE, des champs comprenant des hyperliens à partir du fichier PPT corrompu. L'outil de réparation Remo PowerPoint est compatible avec Windows 10, 8 et 8.1, 7, etc.