Outlook est l'une des applications de messagerie les plus utilisées dans le monde. Lorsque vous envoyez des e-mails ou des pièces jointes à n'importe qui dans Outlook, par défaut, ils sont enregistrés dans le dossier des éléments envoyés. Cependant, parfois, vous ne pouvez pas trouver ces e-mails ou pièces jointes dans le dossier envoyé.

Dans cet article, nous discuterons des raisons pour lesquelles les éléments envoyés ou le dossier des éléments envoyés sont manquants dans Outlook et nous discuterons également de la manière dont vous pouvez récupérer les éléments envoyés manquants. En plus de cela, nous avons également fourni quelques conseils rapides pour ne jamais perdre les éléments envoyés et les données du dossier envoyé.
Quelles sont les causes d'envoi d'e-mails ou de messages qui ne s'affichent pas dans Outlook?
Voici les quelques raisons qui causent éléments envoyés n'apparaissent pas dans Outlook.
- L'une des principales raisons pour lesquelles les éléments envoyés ne se reflètent pas dans le dossier envoyé est que le courrier que vous avez rédigé et envoyé est dû à la fermeture brutale d'Outlook.
- Lorsque l'option d'enregistrement des copies des messages dans le dossier des éléments envoyés est désactivée dans Outlook.
- Lorsque l'espace de stockage est plein en raison d'e-mails anciens et indésirables.
Maintenant que vous connaissez les raisons pour lesquelles les éléments envoyés ne se reflètent pas dans le dossier envoyé, approfondissez votre compréhension pour comprendre comment résoudre le problème des éléments envoyés manquants.
Comment Réparer les Éléments Envoyés manquants dans Outlook?
- Quelles sont les causes d'envoi d'e-mails ou de messages qui ne s'affichent pas dans Outlook?
- Comment Réparer les Éléments Envoyés manquants dans Outlook?
- 1. Supprimez les e-mails/messages envoyés anciens ou Indésirables du Dossier envoyé.
- 2. Sélectionnez un dossier alternatif pour stocker les e-mails envoyés
- 3. Activer l'option Enregistrer des copies des e-mails dans le dossier des éléments envoyés
- 4. Désactiver le mode d'échange mis en cache
- 5. Recréer le profil Outlook.
- 6. Réparer le profil Outlook corrompu existant pour résoudre le problème manquant des e-mails envoyés par Outlook
- Comment récupérer les éléments envoyés dans Outlook ?
- Conseils rapides que vous pouvez utiliser pour ne plus jamais perdre les éléments envoyés du dossier envoyé dans Outlook.
- Question Fréquemment Posée
1. Supprimez les e-mails/messages envoyés anciens ou Indésirables du Dossier envoyé.
Les e-mails anciens ou indésirables qui ne sont plus nécessaires ou pertinents que vous avez envoyés peuvent consommer beaucoup d'espace de stockage dans le dossier des éléments envoyés. Cela pourrait être la raison pour laquelle la plupart des e-mails récemment envoyés ne se reflètent pas dans le dossier des éléments envoyés.
Le moyen le plus simple de résoudre ce problème consiste à supprimer les e-mails et messages anciens, indésirables ou non pertinents du dossier envoyé dans Outlook.
2. Sélectionnez un dossier alternatif pour stocker les e-mails envoyés
En sélectionnant ou en créant un dossier alternatif pour enregistrer les éléments envoyés. Si vous recevez des messages ou des e-mails manquants dans le dossier des éléments envoyés dans Outlook. Vous pouvez les trouver stockés ici.
Suivez les étapes mentionnées ci-dessous pour sélectionner un dossier alternatif.
Étape 1: Lancer l'application Outlook
Étape 2: Cliquez sur New Email onglet, une nouvelle fenêtre apparaîtra sur votre écran, cliquez sur Options. Cliquez sur Save Sent Items to option. Sélectionner Other Folder option.
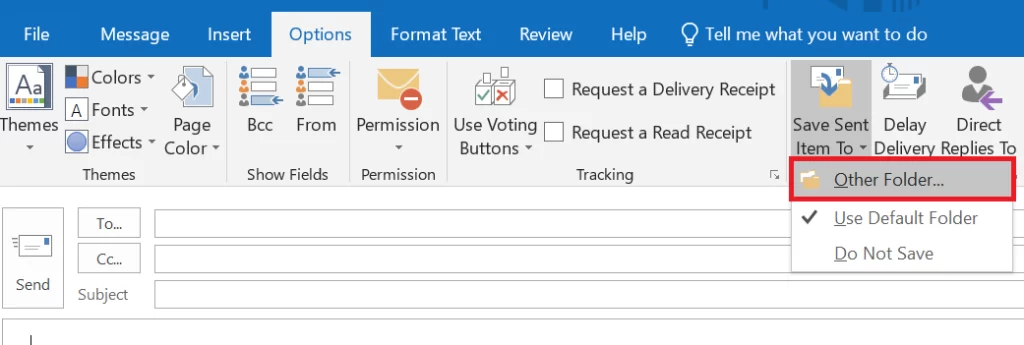
Étape 3: Une nouvelle fenêtre apparaîtra sur votre écran. Cliquez sur New.
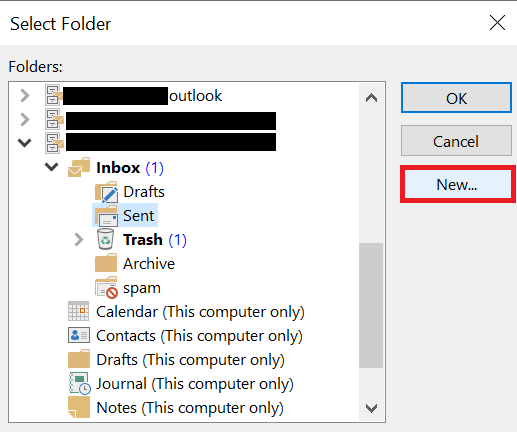
Étape 4: Une nouvelle fenêtre apparaîtra sur votre écran. Sélectionnez un nom pour votre nouveau dossier et sélectionnez les éléments de dossier (éléments de courrier et de publication) que vous souhaitez stocker dans ce dossier. Et cliquez Ok
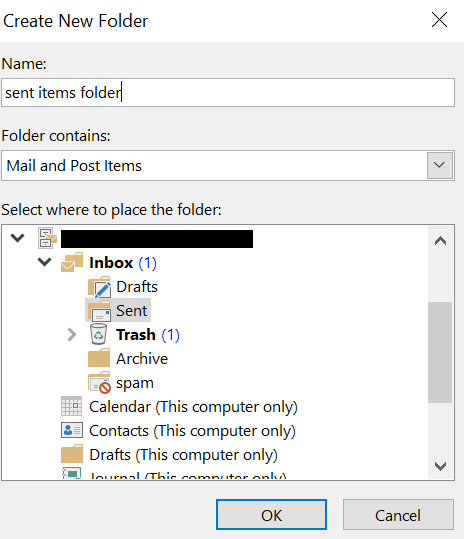
Un nouveau dossier est créé où vos éléments d'envoi sont stockés automatiquement.
3. Activer l'option Enregistrer des copies des e-mails dans le dossier des éléments envoyés
Lorsque vous activez l'enregistrement des copies du dossier des éléments envoyés, cela signifie que vous avez sélectionné l'option de toujours enregistrer une copie de tous les éléments que vous envoyez (courriers, messages, pièces jointes), etc.
Suivez les étapes expliquées ci-dessous pour activer la sauvegarde des copies des éléments envoyés:
Étape 1: Lancer l'application Outlook.
Étape 2: Cliquer sur File, en haut. Cliquer sur Options.
Étape 3: Cliquez sur Mail. Faites défiler vers le bas et allez à la section Enregistrer les messages et sous la section Enregistrer les messages. Vérifier save copies of messages in the sent items folder option, Cliquez sur OK
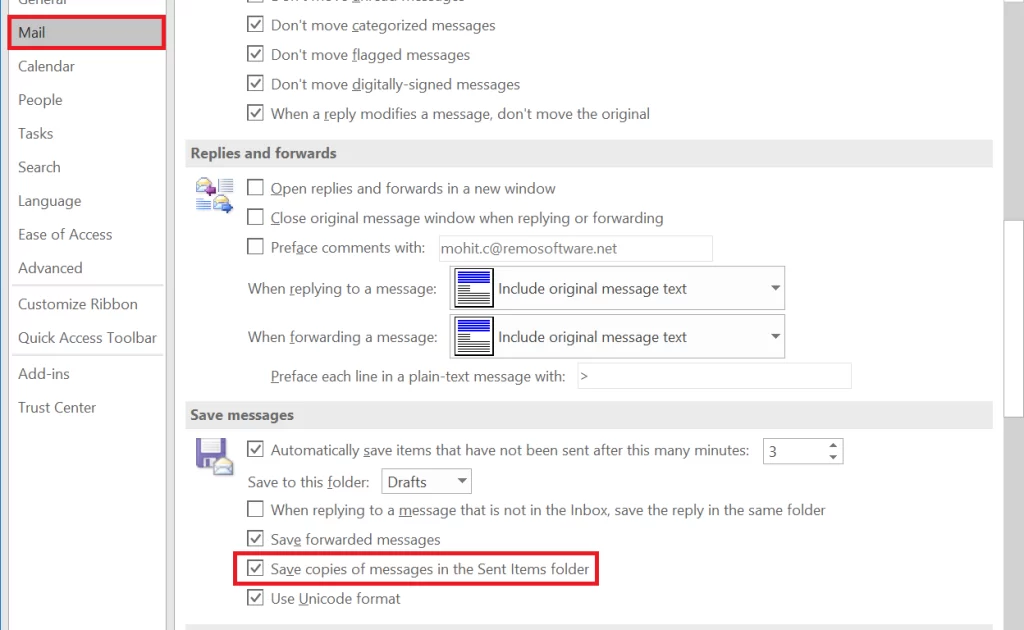
Pour Outlook 2010 :
- Aller à Outlook et sélectionnez Options du File languette.
- Sélectionnez maintenant Mail sélectionnez le checkbox Save copies of messages in the Sent Items option de dossier et sélectionnez OK.
Pour Outlook 2007 :
- Aller à Outlook et sélectionnez Options du File languette.
- Sélectionnez le Emails options sous le Preferences languette.
- Sélectionnez le checkbox Save copies of messages in the Sent Items folder option et choisissez OK.
Si vous utilisez un compte Exchange, essayez de désactiver le mode d'échange mis en cache dont nous discuterons en détail dans la section suivante.
4. Désactiver le mode d'échange mis en cache
Le mode Exchange mis en cache est chargé de vous donner accès aux e-mails et à d'autres tâches dans Outlook, même lorsque votre système n'est pas connecté à Internet, il enregistre ces fichiers sur le disque dur de votre système au format de fichier OST. Lorsque ce fichier OST devient surdimensionné, il corrompt vos e-mails, votre boîte aux lettres, vos fichiers et dossiers, etc. Nous verrons comment réparer les fichiers et le profil corrompus dans la section suivante.
Suivez les étapes mentionnées ci-dessous pour désactiver le mode mis en cache.
Étape 1: Lancement Outlook application, cliquez sur File option
Étape 2: Choisissez Account Settings, cliquez sur Account Settings.
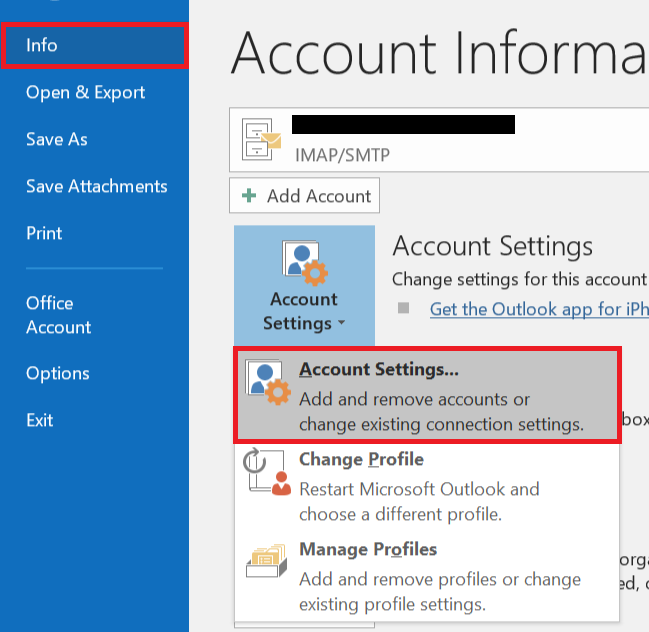
Étape 3: Sélectionnez le compte et cliquez sur Change onglet.
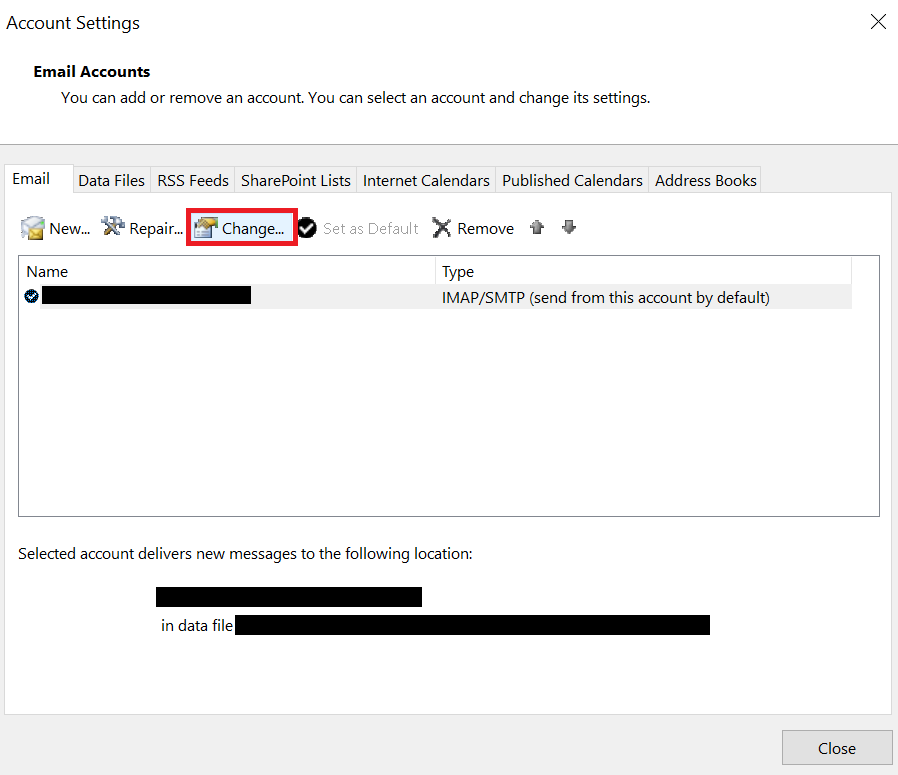
Étape 4: Dans les paramètres hors ligne, décochez use Cached Mode
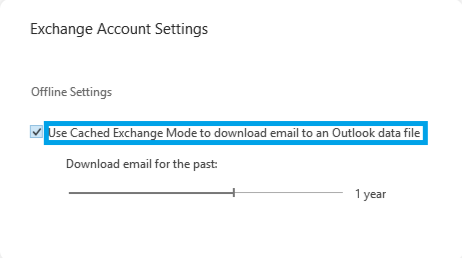
Étape 5: Redémarrez l'application Outlook afin que toutes les modifications apportées soient appliquées.
Généralement activer le mode d'échange mis en cache est une bonne chose car il vous permet de travailler même en cas de connectivité Internet faible ou inexistante. Puisqu'il stocke ces fichiers dans un format de fichier OST sur votre disque dur. Parfois, le fichier OST est surdimensionné et peut être corrompu.
Puisque nous venons de parler de la façon dont les fichiers OST surdimensionnés peuvent corrompre votre profil Outlook. Veuillez continuer à lire pour savoir comment réparer un profil Outlook corrompu.
5. Recréer le profil Outlook.
Votre profil Outlook peut être corrompu pour de nombreuses raisons. Fichiers PST corrompus, arrêt brutal de l'application Outlook lors d'une panne de courant, panne d'Outlook et fichier OST surdimensionné évidemment.
Il est toujours bon d'avoir une sauvegarde de toutes vos données Outlook importantes. Étant donné que votre profil Outlook est corrompu, ce qui signifie que vous ne pouvez pas accéder à vos données. Si vous avez récemment effectué une sauvegarde, la création d'un nouveau profil Outlook est une bonne option et si vous n'avez pas de sauvegarde, veuillez vous reporter à la section suivante pour savoir comment réparer un profil Outlook corrompu.
Suivez les étapes ci-dessous pour créer un nouveau profil Outlook.
Étape 1: Lancement de l'application Outlook, Cliquer sur File, Cliquer sur Account setting, sélectionner manage profiles.
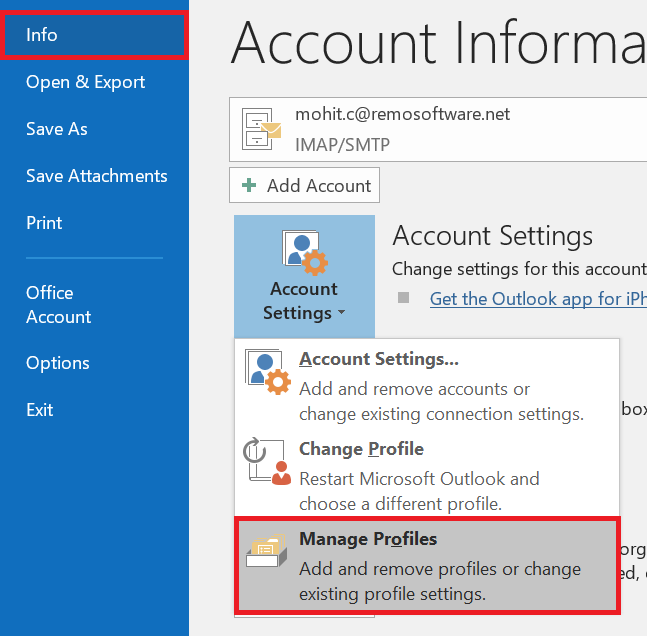
Étape 2: La boîte de dialogue de configuration de la messagerie apparaîtra sur votre écran. Cliquer sur Show profiles.
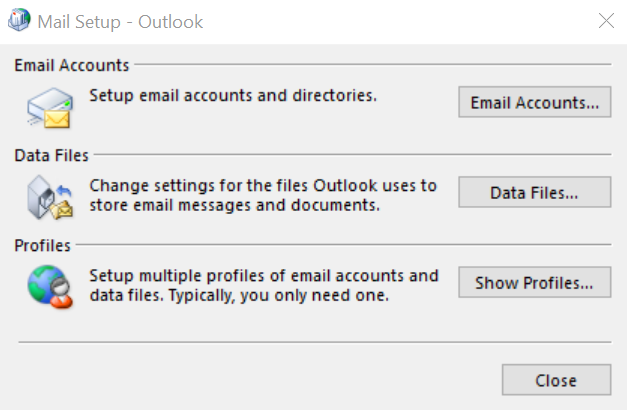
Étape 3: Une liste de tous les profils actuellement configurés s'affichera sur votre écran. Cliquer sur Add option pour ajouter un nouveau profil. Sous lors du démarrage de Microsoft Outlook, utilisez ce profil: Vérifiez l'invite pour un profil à utiliser l'option, cliquez sur OK.
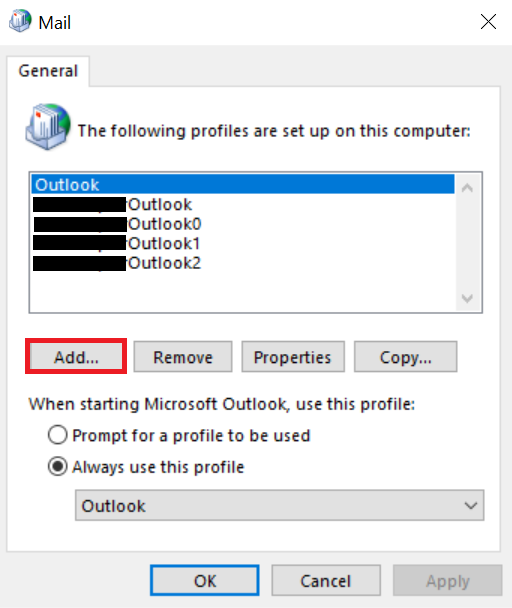
Étape 4: La boîte de dialogue Ajouter un compte apparaîtra sur votre écran, entrez votre nom et votre compte de messagerie et un mot de passe pour votre nouveau profil et cliquez sur Next.
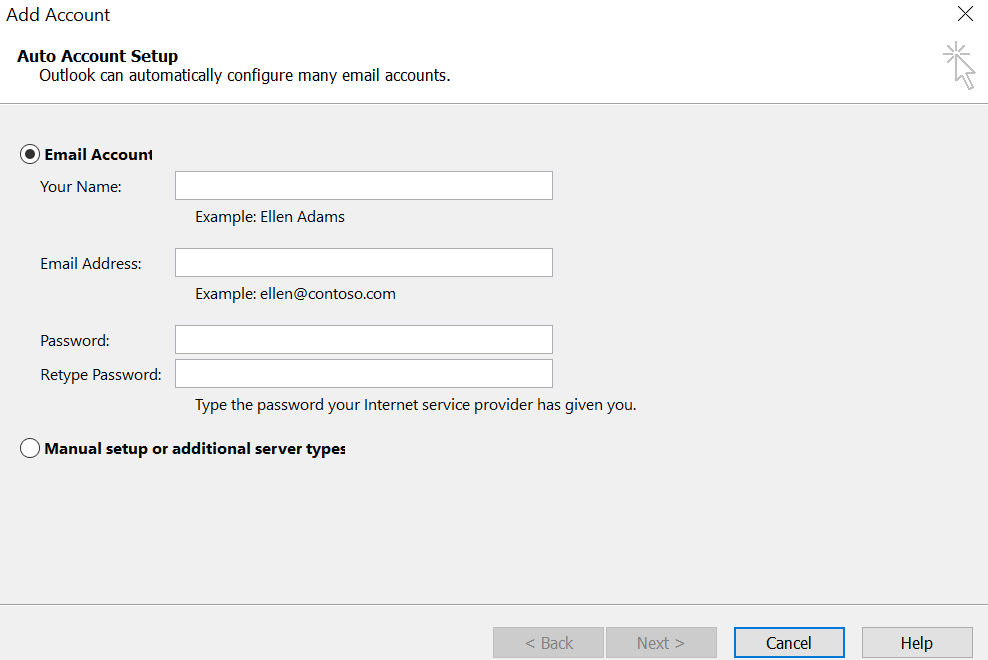
Étape 5: Fermez et redémarrez Outlook.
Remarque: Vous pouvez configurer plusieurs comptes de messagerie dans un seul profil Outlook, mais nous vous suggérons d'ajouter un compte de messagerie dans un profil Outlook. Si vous souhaitez utiliser un autre compte de messagerie, créez un nouveau profil Outlook.
Supprimer l'ancien profil corrompu.
Lancez Outlook > Cliquez sur Fichier > Paramètres du compte > Gérer le profil > Afficher le profil > Sélectionnez le profil que vous souhaitez supprimer > Supprimer
Si aucune des méthodes n'a bien fonctionné pour vous, la réparation du profil corrompu est la seule option qui vous reste si vous ne disposez pas d'une sauvegarde de vos données Outlook. Il existe deux méthodes grâce auxquelles vous pouvez réparer les corruptions mineures dans votre profil Outlook.
Si votre fichier de données Outlook (fichier OST ou PST) est extrêmement endommagé ou gravement corrompu, nous vous recommandons fortement de réparer votre fichier OST et PST à l'aide d'un puissant outil de réparation Outlook PST.
Méthode alternative: Suivez les étapes ci-dessous si vous ne parvenez pas à trouver les e-mails envoyés
- Dans le menu, choisissez File > Account Settings > Account Settings.
- Choisi ton email account, puis clique Change.
- Met le Mail to stay offline slider pendant un intervalle de temps plus long.
- L'élément a été supprimé. Examinez votre Trash ou Deleted Items folders.
Si Outlook n'est pas configuré pour conserver une copie des éléments envoyés, vous ne pourrez peut-être pas afficher vos messages électroniques envoyés.
- Choisir File > Options > Mail.
- Faites défiler jusqu'à Enregistrer les messages et cochez la case pour Save copies of messages in the Sent Items folder.
6. Réparer le profil Outlook corrompu existant pour résoudre le problème manquant des e-mails envoyés par Outlook
Parfois, un profil Outlook corrompu entraînera des éléments envoyés manquants. Si vous recherchez une récupération facile et rapide des éléments envoyés, nous vous recommandons d'utiliser un outil avancé de réparation PST par Rémo.
Le logiciel Remo Repair Outlook PST est construit avec une interface utilisateur simple qui peut vous aider à réparer un fichier de données Outlook (PST) corrompu. L'outil est incroyablement compatible avec toutes les versions d'Outlook comme la dernière 2021, 2019 et d'autres versions plus anciennes 2016, 2013 et 2010. De plus, l'outil peut également récupérer les éléments envoyés, les e-mails, les pièces jointes et d'autres éléments de données supprimés et perdus. être récupéré à l’aide de cet outil. Téléchargez l'outil maintenant. Téléchargez l'outil maintenant et restaurez tous les e-mails envoyés supprimés ou manquants en quelques minutes.
Comment récupérer les éléments envoyés dans Outlook ?
Étapes pour récupérer les éléments envoyés dans Outlook
Étape 1. Téléchargez, installez et lancez Remo Repair Outlook PST.
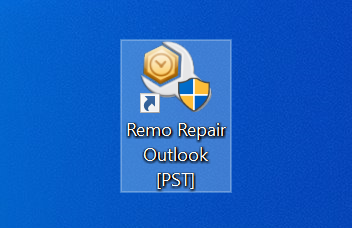
Étape 2. Sélectionnez la méthode d'importation
Dans l'écran d'accueil, sélectionnez une option sur l'écran principal en fonction de vos besoins.
A. Open Default PST File: Le fichier PST corrompu se trouve dans un emplacement défini.
B. Select PST File Manually: Cette option permettra aux utilisateurs de parcourir et de sélectionner manuellement le fichier Outlook PST corrompu.
C. Find All Your PST Files: Cette option recherche et répertorie tous les fichiers de données Outlook sur votre système. Vous pouvez sélectionner le fichier requis pour la réparation.
Après avoir sélectionné la méthode d'importation PST, cliquez sur Next.
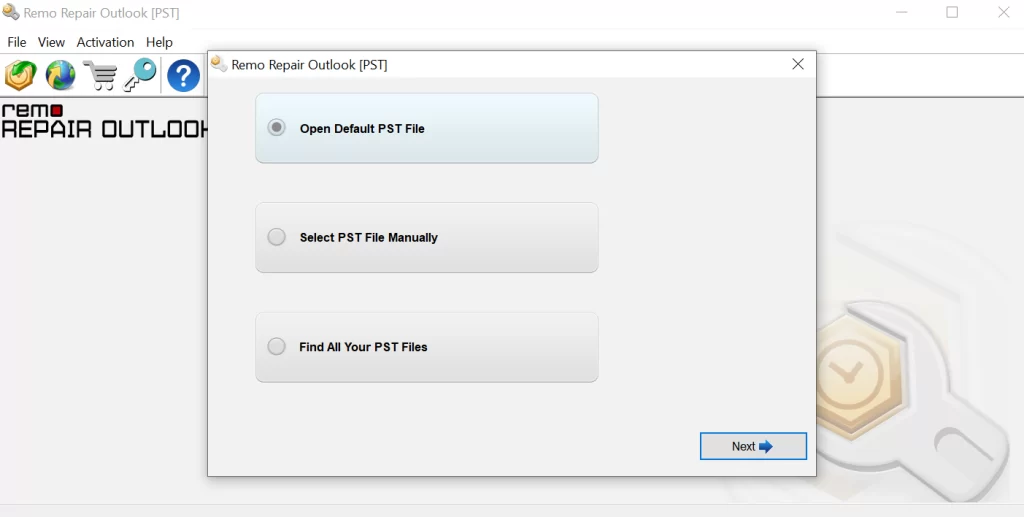
Étape 3. Vous pouvez utiliser le Browse option pour localiser et importer le fichier de données Outlook endommagé.
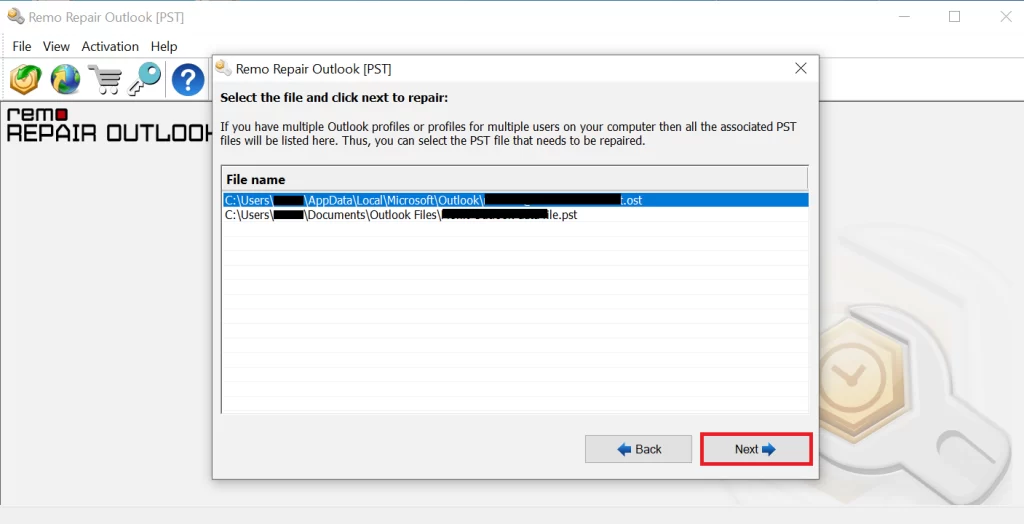
Étape 4. Choisissez entre les Normal Scan et Smart Scan en fonction de vos besoins. Sélectionnez le dossier dans lequel vous souhaitez enregistrer le fichier corrigé et cliquez sur Repair.
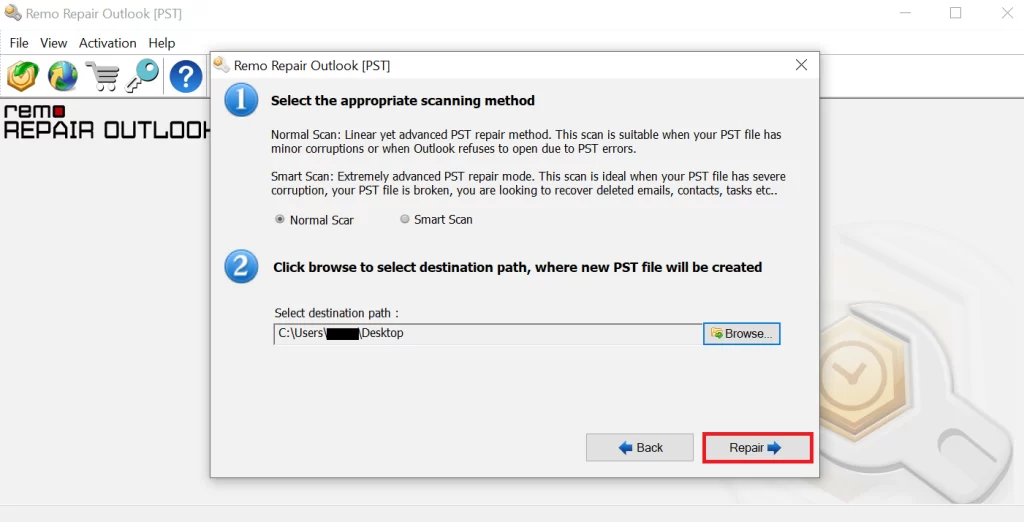
Étape 5. Preview les fichiers, une fois que vous êtes satisfait du résultat, activez l'outil pour save les fichiers réparés.
Conseils rapides que vous pouvez utiliser pour ne plus jamais perdre les éléments envoyés du dossier envoyé dans Outlook.
- Assurez-vous toujours que l'e-mail rédigé est correctement envoyé.
- Évitez toujours de fermer brusquement l'application Outlook pendant que vous effectuez quelques tâches dans Outlook, telles que la rédaction ou l'envoi de courriers électroniques, etc.
- Effectuez une sauvegarde régulière de toutes vos données Outlook importantes qui peuvent être utilisées en cas de plantage d'Outlook, de corruption de profil Outlook ou de perte de données.
- Supprimez tous vos anciens e-mails et pièces jointes indésirables, ce qui augmente l'espace de stockage sur votre ordinateur. Cela réduit également le risque que votre fichier OST soit surdimensionné, ce qui conduit finalement à la corruption du profil Outlook.
- En cas de corruption grave ou de perte de données, utilisez l'outil de réparation Remo Outlook.
Note: Si vous êtes curieux de savoir comment rendre les tâches fastidieuses plus amusantes dans Outlook. Nous vous recommandons ensuite de lire cet article sur comment utiliser Quick Parts dans Outlook pour rendre les tâches quotidiennes plus efficaces.
Conclusion
Dans cet article, nous avons discuté des raisons pour lesquelles vos e-mails, messages, pièces jointes et autres éléments envoyés ne s'affichent pas dans votre dossier d'envoi, ainsi que 6 méthodes simples et rapides que vous pouvez utiliser pour réparation éléments envoyés n'apparaissent pas dans Outlook problème et nous avons également montré quelques conseils que vous pouvez utiliser pour ne plus jamais faire face à des éléments ou dossiers envoyés manquants dans Outlook.
N'hésitez pas à déposer votre ou vos questions ci-dessous et faites-nous savoir si cet article a été utile pour résoudre les problèmes d'éléments envoyés ou de dossier d'envoi manquant dans Outlook.
Question Fréquemment Posée
1. Ouvrez Outlook 365 et cliquez sur l'icône File
2. Sélectionnez les options dans la liste sur le côté gauche de l'écran
3. Dans la boîte de dialogue Options Outlook, cliquez sur le Mail
4. Faites défiler jusqu'à la section Enregistrer les messages et assurez-vous de Save Copies des messages dans les éléments envoyés. Dossier.
5. Cliquez sur OK à Save Changes.
En termes simples, les éléments envoyés font référence à des copies des messages que vous avez envoyés qui sont stockés dans un dossier Éléments envoyés et les messages envoyés font référence aux messages réels que vous avez créés et adressés, qui sont envoyés au destinataire.
1. Ouvrez l'élément envoyé que vous souhaitez mettre à jour depuis votre Sent Items Folder
2. Click on the Actions bouton dans le groupe de déplacement sur le message
3. Select the Edit Message dans le menu déroulant, cela ouvrira le message dans la fenêtre
4. Make the Necessary Changes aux messages, comme l'ajout de nouvelles informations ou la correction d'erreurs.
5. Après avoir effectué les modifications, cliquez sur le fichier et choisissez Save the Updated Messages
6. Fermez la fenêtre de message, vous serez invité à Save les modifications que vous avez apportées
7. Click Yes pour enregistrer les modifications
8. Maintenant, votre message sera updated et enregistré dans votre dossier d'éléments envoyés
Note: Les éléments envoyés ne seront mis à jour que si le destinataire n'a pas ouvert le message. Si le destinataire a déjà ouvert le message, l'élément envoyé ne sera pas mis à jour.