Avez-vous déjà rencontré le code d'erreur 0xa00f4244 lors de l'utilisation de la webcam sous Windows 10 et Windows 11 ? Inquiet que l'ordinateur ne détecte pas la webcam interne. Voulez-vous connaître la réponse à la raison pour laquelle la caméra Windows 10 ne fonctionne pas, alors cet article contient tout ce que vous devez savoir sur le code d'erreur de la caméra 0xa00f4244, ses causes et comment pouvez-vous corriger ce code d'erreur ?
La pandémie a changé nos vies pour toujours, les choses ne sont plus les mêmes. La façon dont nous avions l'habitude de communiquer, de collaborer, de présenter nos idées, d'assister à des réunions ou des entretiens, voire des cours. Heureusement, ou malheureusement, nos vies ont été principalement en ligne au cours des deux dernières années. La pandémie nous a obligés à nous connecter à nos amis, membres de la famille, collègues, collègues, clients ou autres via les écrans de nos ordinateurs portables, ordinateurs, téléphones portables, tablettes, etc. en utilisant une webcam ou une caméra intégrée. Heureusement, la façon dont la technologie a progressé au cours de la dernière décennie nous a facilité la vie, mais cela ne signifie pas que s'habituer à notre nouvelle routine était facile.
J'ai récemment rencontré un problème avec le code d'erreur de caméra 0xa00f4244 Windows 11, aucune caméra n'est connectée. Alors que j'utilisais ma webcam pour assister à une réunion. J'ai aussi appris le fait que je n'étais pas le seul à avoir rencontré le même problème. Mes collègues, collègues de travail, amis ont également été confrontés au même problème à un moment ou à un autre.
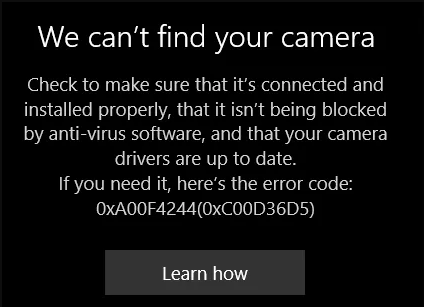
Le problème était que mon système ne détectait pas la caméra sur cet appareil, ce qui entravait la continuité de mon travail et ma productivité.
Si vous faites partie de ceux qui ont rencontré le même problème ou d'autres problèmes d'appareil photo similaires et que vous êtes curieux de savoir comment réparation erreur de caméra 0xa00f4244 sur Windows 10 et 11. Ensuite, cet article a été spécialement conçu pour vous, continuez à lire pour savoir comment résoudre cette erreur.
Pourquoi cette erreur se produit-elle en premier lieu?
Avant de commencer à discuter des moyens de résoudre ce problème. Voyons pourquoi votre webcam n'est pas reconnue par les fenêtres. Quelques-unes des raisons courantes sont:
- Utilisation de pilotes de caméra obsolètes
- Désactivation accidentelle de la webcam
- Attaque ou intrusion de virus
- Normes d'encodage incompatibles dans le registre
- Modifications apportées récemment aux paramètres de l'appareil photo
- Logiciel antivirus actif
- Problèmes avec l'application appareil photo
L'une des raisons ci-dessus ou plusieurs peuvent provoquer une erreur de caméra 0xa00f4244, aucune caméra n'est connectée.
Si la cause de votre inquiétude est que votre ordinateur portable ne détecte pas d'appareil photo ou que votre appareil photo ne fonctionne pas sous Windows 10. Nous avons répondu à votre question sur la façon de réparer aucun appareil photo n'est attaché au problème 0xa00f4244.
Comment Réparer Erreur de Caméra 0xa00f4244 sur Windows 10 et 11?
Nous avons essayé plusieurs méthodes, mais voici une liste de méthodes qui ont effectivement résolu le problème de la webcam qui ne fonctionnait pas sous Windows 10 et Windows 11.
Ces méthodes ont été testées et éprouvées pour fonctionner sur la webcam de tout ordinateur portable ou ordinateur fonctionnant sous Windows, notamment Acer, Asus, Dell, Lenovo, HP, Samsung, Sony, Google, Razer, Fujitsu, Toshiba, MSI et même ThinkPad.
Méthode 1: Mettre à jour les pilotes de l'appareil photo
Méthode 2: Activer l'accès à la caméra
Méthode 3: Réinitialiser les paramètres de l'appareil photo
Méthode 4: Modifier le registre
Méthode 5: Exécutez l'utilitaire de résolution des problèmes
Méthode 6: Mettez à jour votre système d'exploitation
Méthode 7: Exécutez un logiciel antivirus ou désactivez votre logiciel antivirus
Méthode 1: Mettre à jour les pilotes de l'appareil photo
Le pilote de webcam est un programme qui permet une communication ininterrompue entre votre webcam et votre PC, ce qui se traduit par un fonctionnement fluide. Mais lorsque les pilotes sont obsolètes, la webcam ne fonctionne pas correctement avec le système d'exploitation Windows. Par conséquent, il n'y a aucun problème de caméras attachées.
De nombreux utilisateurs se plaignent que Windows ne trouve pas mon appareil photo, c'est la principale raison derrière cela.
Le moyen le plus simple de résoudre ce problème consiste à mettre à jour les pilotes. Mais comment mettre à jour mon pilote de caméra Windows 10 ? Suivez les étapes expliquées ci-dessous.
Étape 1: Connectez-vous à votre système en tant qu'administrateur, ouvrez le Device Manager, vous pouvez le faire en tapant Device Manager dans la barre de recherche.
Étape 2: Cliquez deux fois sur Cameras dans la liste des appareils disponibles. Dans le menu déroulant, double-cliquez sur votre webcam.
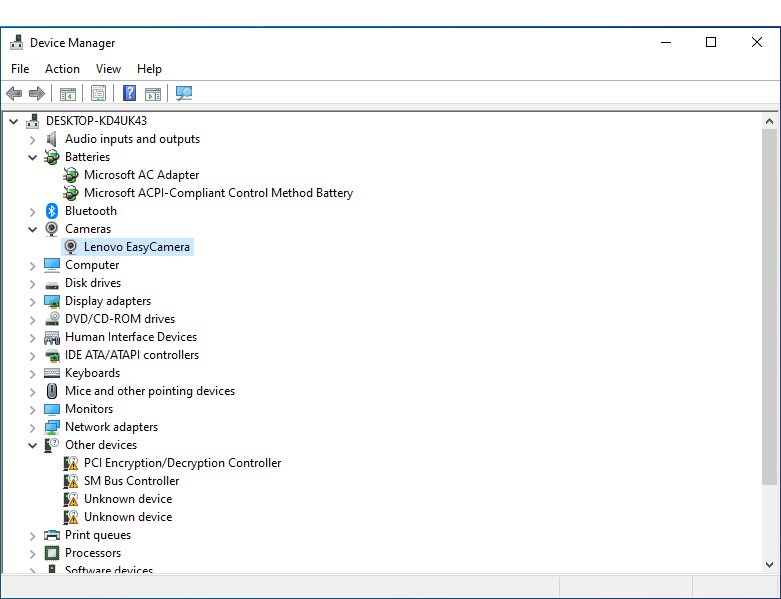
Étape 3: Clique sur le Update Driver option.
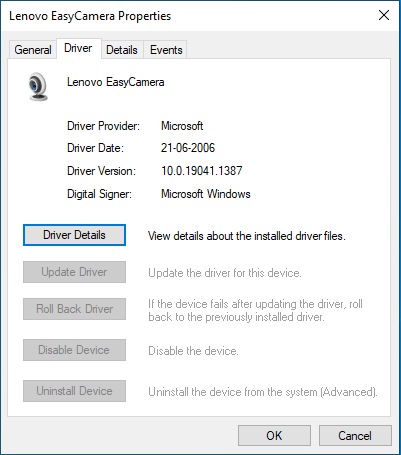
Étape 4: Une fois la mise à jour terminée, essayez d'ouvrir votre webcam et vérifiez si elle fonctionne correctement ou non.
Remarque: Si le pilote de la webcam a déjà été mis à jour et fonctionnait correctement, cela signifie que le nouveau pilote récemment mis à jour a cassé ou endommagé la caméra de votre système. Heureusement, vous avez la possibilité de revenir au pilote précédemment installé.
Voici comment procéder.
Suivez les mêmes étapes jusqu'à l'étape 2, dans l'onglet du pilote. Cliquer sur Roll Back Driver Option
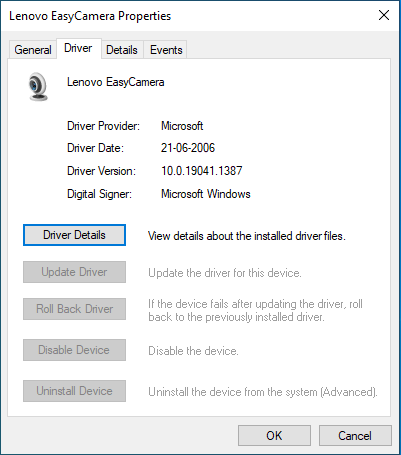
Méthode 2: Activer l'accès à la caméra
Vous avez peut-être intentionnellement ou accidentellement empêché quelques applications d'accéder à votre webcam. Ainsi, votre système a empêché ces applications d'utiliser la webcam.
Par conséquent, cela peut également être la raison pour laquelle vous voyez "l'erreur aucune caméra connectée". Le moyen le plus simple de résoudre ce problème consiste à autoriser les applications à accéder à votre webcam.
Étape 1: Aller à Windows Settings. Vous pouvez le faire de deux manières.
- Cliquez sur start, puis cliquez sur le settings
- Press Windows Key et appuyez simultanément sur la I clé. Il ouvrira les paramètres.
Étape 2: Cliquez sur Privacy Options à l'écran.
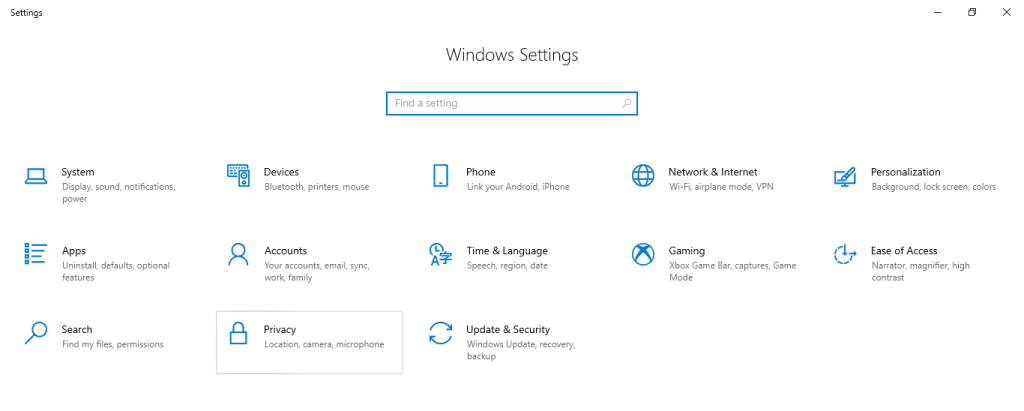
Étape 3: Cliquez sur la caméra, dans le volet de gauche.
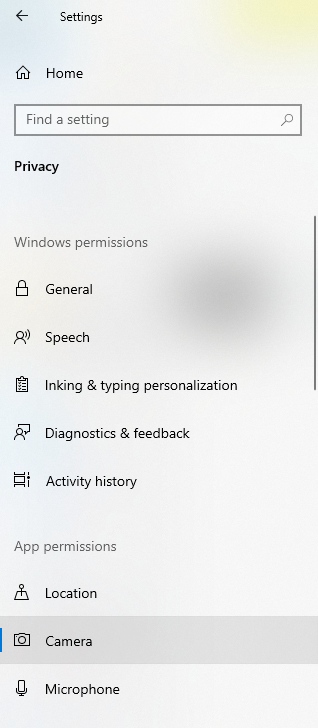
Étape 4: Activer Let apps use my camera option. Sinon, vous pouvez sélectionner les applications qui doivent avoir accès à votre webcam et restreindre l'accès à certaines applications.
Dans la plupart des cas, cette solution fonctionne toujours. Si le problème persiste, suivez les méthodes suivantes.
Méthode 3: Réinitialiser les paramètres de l'appareil photo
La réinitialisation est l'option qui fonctionne dans la plupart des cas si vous rencontrez toujours des difficultés avec le code d'erreur 0xa00f4244. Ensuite, vous pouvez essayer cette méthode pour réinitialiser l'application appareil photo.
Étape 1: Accédez aux paramètres Windows en appuyant sur Windows touche et en appuyant simultanément sur la I touche.
Étape 2: Clique sur Apps option sur l'écran.
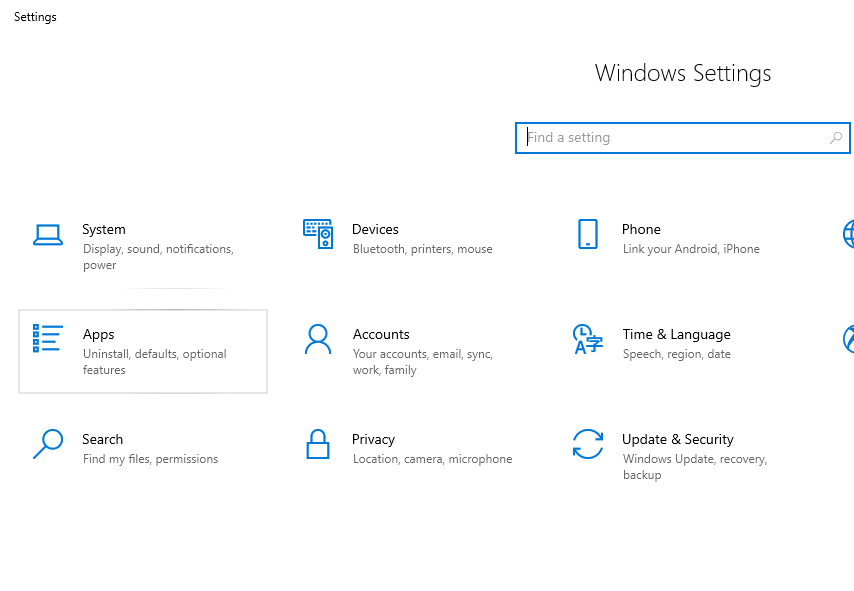
Étape 3: Dans le menu de gauche, cliquez sur Apps & Features, trouver et cliquer sur Camera.
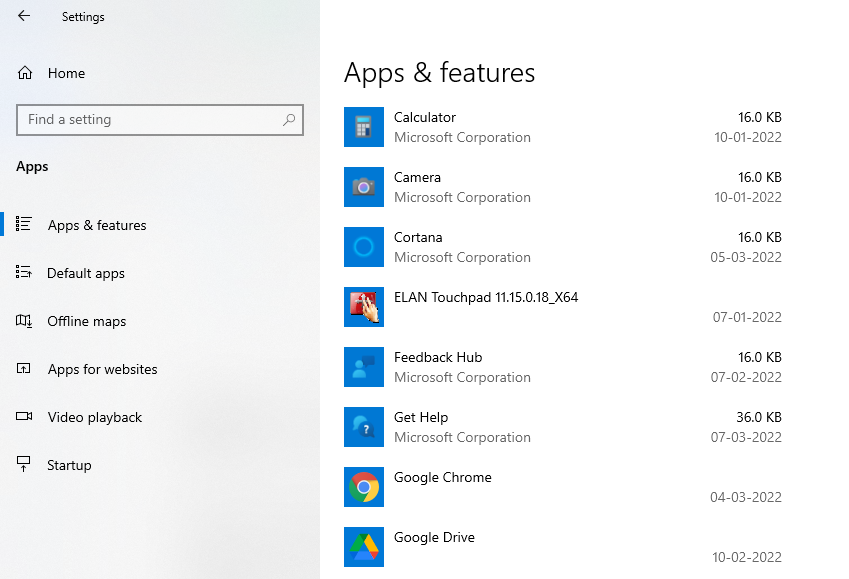
Étape 4: Clique sur le Advanced option
Étape 5: Faites défiler vers le bas jusqu'à la Reset section. Clique sur le Reset bouton.
Méthode 4: Modifier le registre
Les normes de codage incompatibles sont également la principale raison de l'erreur. La modification du registre peut également résoudre l'erreur.
Étape 1: Ouvrir et exécuter Registry Editor en tant qu'administrateur.
Étape 2: Cliquez sur File et sélectionnez Export et sauvegardez votre registre.
Remarque importante: Vous pouvez créer un point de restauration pour éviter toute perte de données.
Étape 3: Maintenant, suivez l'exemple comme:
(Si vous avez un système 32 bits, suivez)
- HKEY_LOCAL_MACHINESOFTWAREMicrosoftWindows media foundation platform
(Si vous avez un système 64 bits, suivez)
- HKEY_LOCAL_MACHINESOFTWAREWOW6432NodeMicrosoftWindows media foundation platform
Étape 4: Faites un clic droit sur le volet droit de la fenêtre, puis cliquez sur New.
Étape 5: Dans le menu déroulant, cliquez sur DWORD (32-bit) Value.
Étape 6: Faites un nouveau clic droit et sélectionnez modify, et entrez la valeur de registre comme 0 et enregistrez les modifications apportées.
Étape 7: Redémarrez votre PC pour refléter les modifications apportées.
Méthode 5: Exécuter l'utilitaire de résolution des problèmes
Le dépannage est le processus systématique d'identification et de résolution de toute erreur, problème ou défaut au sein d'un système informatique.
Le dépannage de la caméra de l'ordinateur portable peut résoudre le problème si les méthodes ci-dessus n'ont pas fonctionné.
Curieux de savoir comment dépanner la caméra de l'ordinateur portable. Suivez les étapes expliquées ci-dessous.
Étape 1: Open the settings option.
Étape 2: Cliquez sur Update and Security
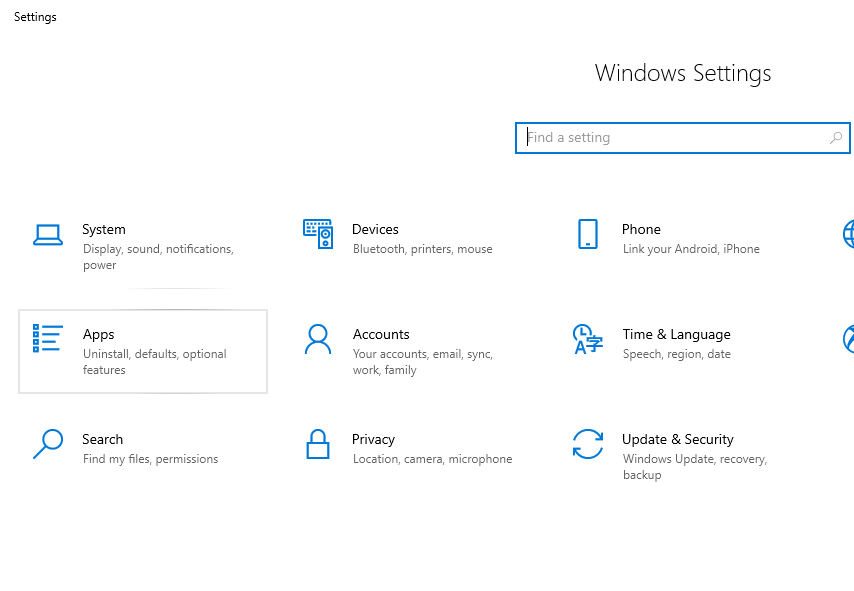
Étape 3: Cliquez sur troubleshoot depuis le volet gauche de l'écran.
Étape 4: Cliquez sur Additional Troubleshooters
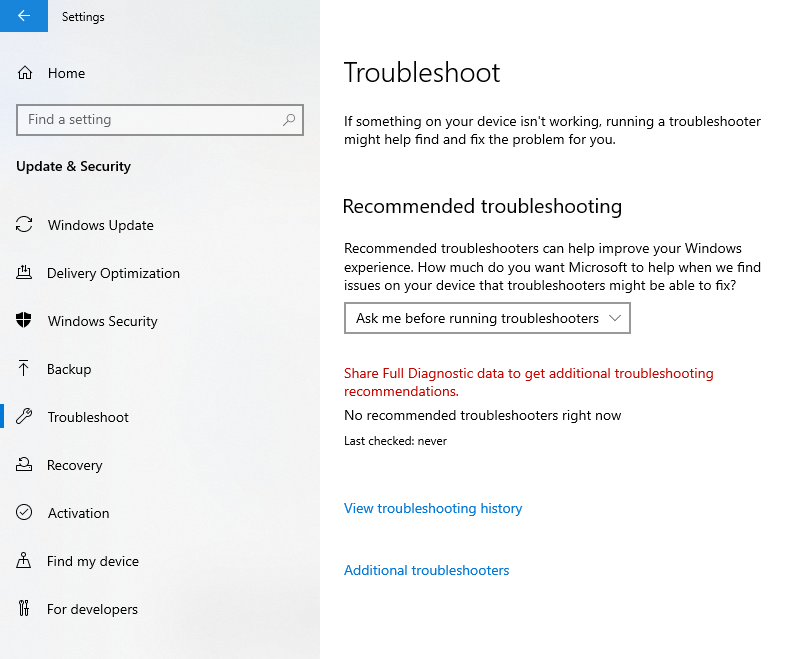
Étape 5: Trouvez et cliquez sur Windows Store Apps, cliquez sur Run the Troubleshooter.
Méthode 6: Mettez à jour votre système d'exploitation
Microsoft publie une version mise à jour de son système d'exploitation pour résoudre tous les problèmes et problèmes avec la version actuelle de son système d'exploitation. Il est donc logique de voir s'il y a des mises à jour en attente, si oui, vous devez mettre à jour votre système d'exploitation.
Même après avoir essayé la méthode mentionnée ci-dessus, si vous avez encore du mal à résoudre le problème. Ensuite, le problème est soit avec le matériel, soit votre système a peut-être été attaqué par un virus.
S'il s'agit d'une attaque de virus, vous pouvez essayer la méthode suivante.
Si vous êtes Windows, vous vous demandez toujours s'il faut mettre à niveau vers Windows 11 ou non, vous devriez certainement lire cet article pour savoir pourquoi vous devriez mettre à niveau vers Windows 11.
Méthode 7: Exécutez un logiciel antivirus
Votre système peut héberger des invités non invités (virus), ce qui pourrait être la principale raison pour laquelle votre système ou vos applications peuvent se comporter de manière plutôt étrange.
Si vous avez installé un logiciel antivirus tiers, nous vous recommandons fortement d'exécuter une analyse pour vous débarrasser des virus. Vous pouvez également essayer Windows Defender pour vérifier et nettoyer votre système.
Une fois que vous vous êtes débarrassé des virus, vous pouvez essayer d'accéder à votre webcam si le message d'erreur apparaît toujours sur votre écran, alors le problème n'est pas le virus mais le logiciel anti-virus.
Parfois, votre antivirus bloque la caméra sous Windows 10/11, vous vous demandez peut-être pourquoi mon antivirus a bloqué ma webcam. La réponse est que votre antivirus vous protège contre les logiciels non fiables qui pourraient essayer d'accéder à distance à votre webcam.
Si la question « Comment savoir si mon antivirus bloque ma caméra »? A surgi dans votre esprit. Ensuite, vous devez désactiver le logiciel antivirus pendant un certain temps et vérifier si la webcam fonctionne correctement ou non.
Puisque nous venons de parler des attaques de virus. Une chose à savoir sur une attaque de virus est qu'elle rend vos données inaccessibles. Donc, si vous trouvez que l'un de vos fichiers de données est manquant, ou si vous ne parvenez pas à les ouvrir ou à les afficher, c'est un signe que vos fichiers ont été corrompus, alors nous vous suggérons d'utiliser Remo récupérer un outil conçu pour récupérer des fichiers perdus, manquants ou inaccessibles qui ont été infectés par des virus.
Un récapitulatif rapide:
Erreur de caméra 0xa00f4244 sur Windows 10 et 11 est un problème courant auquel sont confrontés de nombreux utilisateurs de Windows 10 et 11 lorsqu'ils essayaient d'utiliser une webcam sur leur ordinateur portable? La question commune qui apparaît dans l'esprit de nombreux utilisateurs est « Pourquoi mon appareil photo est-il introuvable »? Dans cet article, nous avons longuement parlé des raisons et des solutions qui sont garanties pour résoudre le code d'erreur, ce qui peut faire fonctionner correctement votre webcam.
J'espère que vous avez trouvé cet article utile. Faites-nous savoir si vous avez des questions supplémentaires.
Questions fréquemment posées
L'erreur de caméra 0xa00f4244 s'affiche lorsque votre système ne parvient pas à détecter la caméra.
Une cause courante de l’erreur de caméra 0xa00f4244 est un pilote de caméra obsolète. la mise à jour des pilotes de votre appareil photo devrait suffire à résoudre le problème. Sinon, essayez de réinstaller les pilotes de votre appareil photo.
1. en utilisant le Windows Search Bar, ouvrir le Device Manager application.
2. Cliquer sur Add Legacy Hardware sous le Action Tab.
3. Choisir la "Search for and install the hardware automatically" option et appuyez sur Next.