Votre Outlook peut avoir une base de contacts assez étendue. Il peut arriver un moment où vous devez exporter et sauvegarder des contacts Outlook (peut-être collectivement avec d'autres éléments de boîte aux lettres tels que des e-mails, des notes, des calendriers, etc.). L'exportation de contacts Outlook peut être déroutante, car il existe de nombreuses versions de Microsoft Outlook avec différents paramètres qui varient selon les versions, elles nécessitent donc différentes étapes pour exporter ou sauvegarder des contacts.
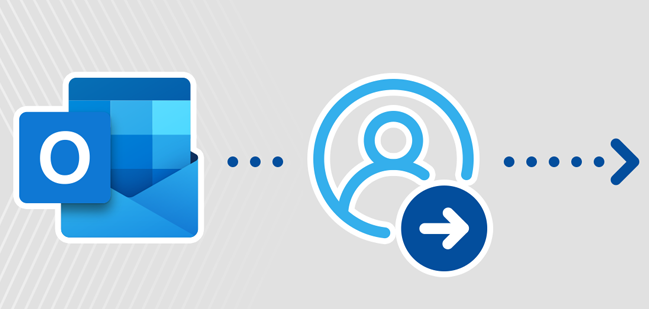
Dans cet article, nous avons essayé d'expliquer comment vous pouvez exporter et sauvegarder des contacts Outlook vers différents formats de fichiers. Tels que les fichiers CSV, Excel, PST ou OST pour les versions d'Outlook telles qu'Outlook 2013, 2016, 2019 et Microsoft 365. Nous avons également expliqué comment effectuer une sauvegarde de vos contacts Outlook sur Gmail.
Table des matières:
- Raisons d'exporter ou de sauvegarder des contacts à partir d'Outlook.
- Comment exporter des contacts Outlook vers un fichier CSV, une feuille Excel, un fichier PST ou un fichier OST?
- Extrayez les contacts dans un fichier PST ou OST.
- Limitations de la sauvegarde manuelle des contacts Outlook?
- Comment exporter les contacts Outlook vers Gmail?
Considérant que vous savez que les contacts Outlook peuvent être exportés vers différents formats de fichiers, énonçons les raisons pour lesquelles vous devriez avoir besoin d'un format de fichier particulier pour exporter vos contacts Outlook. Si vous savez déjà quels formats utiliser et que vous souhaitez passer aux étapes d'exportation des contacts, passez à la section suivante.
Raisons de Exportation et Sauvegarde des Contacts Outlook
Il peut y avoir de nombreuses raisons pour lesquelles vous voudrez peut-être exporter des contacts à partir d'Outlook. Certains des scénarios sont énumérés ci-dessous:
- Importez des contacts vers un autre client de messagerie, comme Gmail.
- Pour les migrer (avec d'autres éléments) vers un autre système ou une autre version.
- Pour les gérer dans une feuille Excel (par exemple, modifier en masse des contacts ou les réimporter dans Outlook)
- Et même pour sauvegarder des contacts.
Vous pourriez vous demander quelle différence cela fait en ce qui concerne l'exportation. Selon la raison pour laquelle vous souhaitez exporter des contacts, vous aurez peut-être besoin d'un ensemble différent de formats de fichiers cibles que vous pouvez choisir lors de l'exportation.
- Par exemple, si vous souhaitez migrer vos contacts personnels vers un autre client de messagerie, il est presque facile d'exporter des contacts vers un format de fichier CSV ou Excel - ce format de fichier gérable est pris en charge par presque tous les clients.
- Alors que, dans le cas d'une migration manuelle de plusieurs utilisateurs, comme une boîte aux lettres vers un serveur d'échange, les contacts Outlook deviennent une petite partie de l'ensemble. Dans ces scénarios, vous pouvez exporter manuellement des contacts Outlook et d'autres éléments de boîte aux lettres à l'aide du format de fichier PST.
Cependant, vous pourrez peut-être exporter tous les éléments Outlook en utilisant certains formats de fichiers mentionnés, mais si vous souhaitez les sauvegarder régulièrement, vous devez envisager un processus automatisé simple, tel que l'utilisation d'un outil/logiciel conçu pour la sauvegarde automatique des contacts Outlook.
Comment Exportation et Sauvegarde des Contacts Outlook vers Fichier CSV, Feuille Excel, Fichier PST ou Fichier OST?
L'exportation ou la sauvegarde de vos contacts Outlook (dans différents formats de fichiers) implique la même procédure. Par conséquent, vous pouvez suivre les étapes mentionnées ci-dessous pour exporter ou sauvegarder facilement les contacts Outlook.
Exporter et sauvegarder des contacts dans fichier Excel ou CSV
1: Ouvrez Outlook, cliquez sur le File onglet.
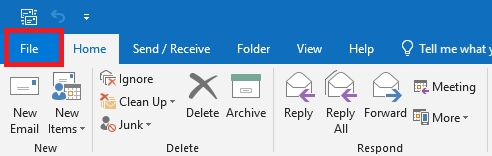
2: Cliquez sur Open & Export option.
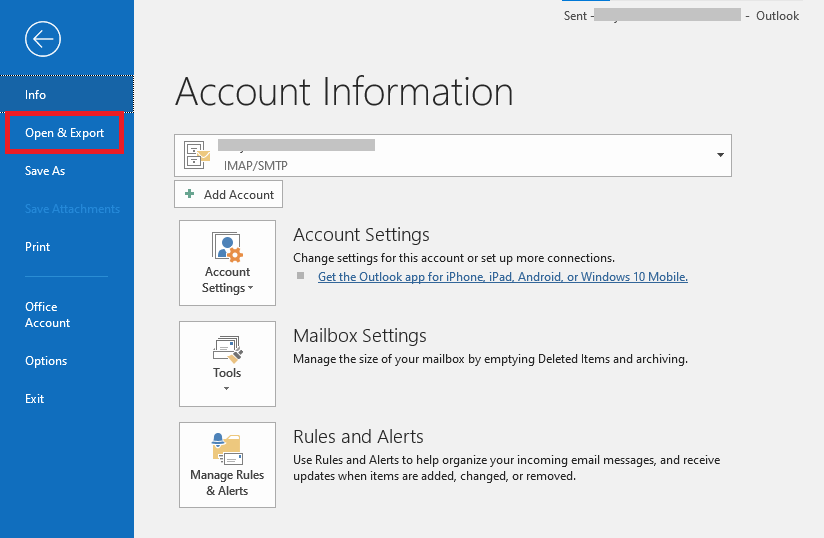
3: Une fois cliqué sur Open & Export, puis cliquez sur Import/Export option.
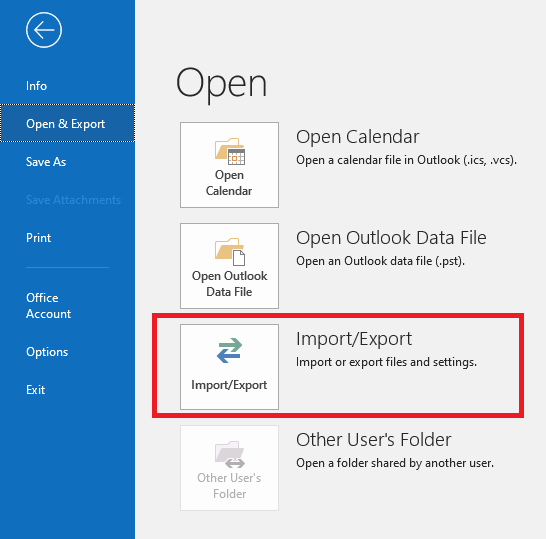
4: Sélectionnez le Export to a File option, cliquez sur Next.
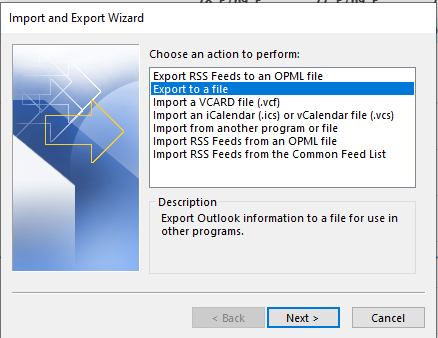
5: Sélectionnez Comma Separated Values, et cliquez sur Next.
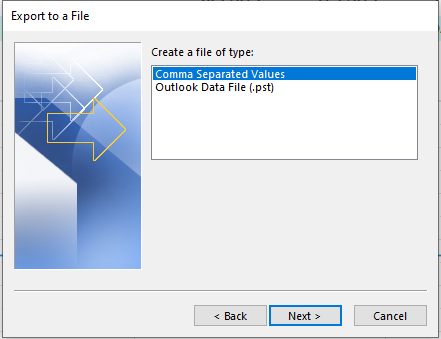
6: Sélectionnez le dossier Outlook Contacts et appuyez sur Next.
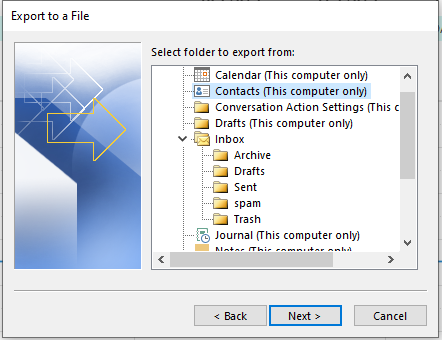
7: Appuyez sur Browse pour sélectionner un dossier de destination et attribuer un nom au fichier de sortie contenant les contacts à extraire.
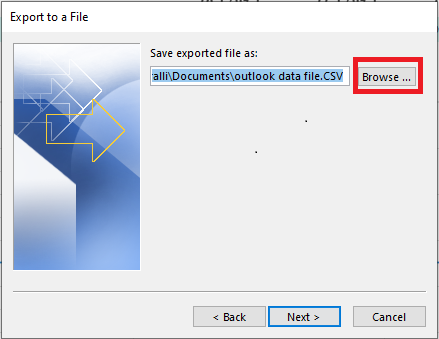
8: Cochez la case et cliquez sur Finish. Ouvrir la sortie Excel sheet et supprimer les doublons s'il y en a.
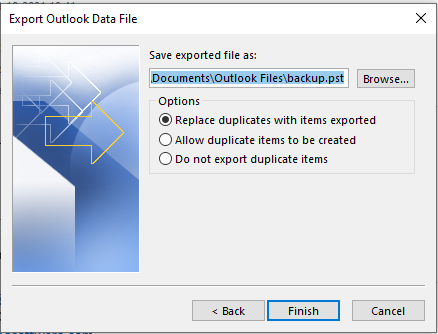
De cette façon, vous pouvez extraire des contacts des dossiers Outlook et les utiliser à diverses fins.
Pour extraire les contacts Outlook vers une feuille Excel, suivez la même procédure que ci-dessus, puis vous pourrez facilement modifier le fichier .csv et le convertir en feuille Excel.
Savez-vous? Vous pouvez également exporter et sauvegarder des e-mails, des notes, des règles, des calendriers et d'autres attributs Outlook.
Exportez et sauvegardez les contacts dans fichier PST ou OST.
1: Ouvrez Outlook et cliquez sur le File onglet puis répétez les étapes ci-dessus (2-4).
2: Sélectionnez Outlook Data File (.pst) option. Appuyez sur Next.
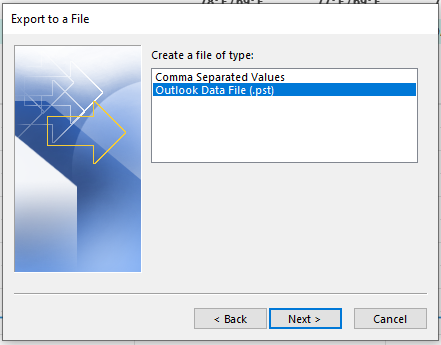
3: Sélectionnez ensuite le dossier Contacts et appuyez sur Next.
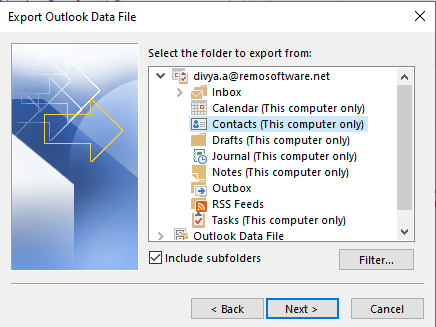
4: Sélectionnez le Browse option et choisissez la destination pour enregistrer le fichier, nommez le fichier et cliquez sur Finish.
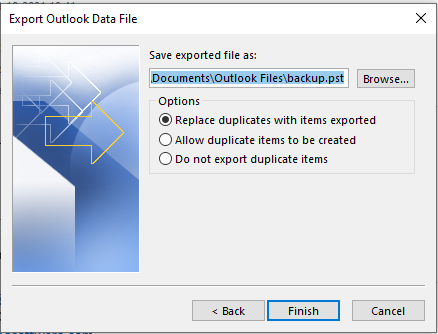
Ce fichier .pst sera stocké dans la destination à travers laquelle vous pourrez extraire des contacts d'Outlook.
Remarque: Les fichiers OST sont utilisés comme table de stockage hors ligne avec Outlook configuré avec des comptes Microsoft Exchange.
Pour extraire les contacts Outlook au fichier OST, vous pouvez suivre les méthodes mentionnées dans l'article lié.
Limitations de la sauvegarde manuelle des contacts Outlook
En raison du fait que vous avez déjà exporté des contacts Outlook en utilisant les méthodes ci-dessus. Pour considérer le fichier exporté comme une sauvegarde de vos contacts et d'autres données Outlook, vous devez comprendre les limitations.
- Le fichier PST ne sera pas mis à jour automatiquement. Chaque fois qu'un nouveau contact arrive, vous devez répéter le processus de sauvegarde, encore et encore, pour maintenir votre sauvegarde à jour.
- Après cela, vous devez également choisir comment protéger les données de sauvegarde. Ici, vous connaîtrez les avantages d'avoir des sauvegardes dans le cloud.
- Vous devriez préférer stocker le fichier PST hors de l'ordinateur, vos données de sauvegarde peuvent être perdues en cas de corruption de l'ordinateur.
Remarque: Vous ne pouvez accéder au fichier .pst que via l'application Outlook, le fichier PST ne peut pas être ouvert directement sur la destination.
Pour éviter de telles situations, vous devez envisager un outil pour sauvegarder en toute sécurité les contacts Outlook. Remo Outlook outil de sauvegarde et de migration est l'outil tout-en-un pour sauvegarder, restaurer et migrer automatiquement les données Outlook, y compris vos contacts Outlook régulièrement.
Il est également livré avec un stockage en nuage de 25 Go où vous pouvez stocker des données Outlook sans les perdre pour toujours. Vous pouvez facilement migrer des contacts Outlook d'un ordinateur à un autre ou même de l'ancienne version d'Outlook vers la nouvelle version ou vice-versa. Téléchargez l'outil Remo Outlook Backup and Migrate et les contacts de sauvegarde sans tracas.
Après avoir effectué une sauvegarde des contacts Outlook, si vous souhaitez transférer des contacts Outlook aux contacts Gmail ou Google pour conserver une synchronisation des contacts, suivez la section suivante.
Comment Exporter des Contacts Outlook et les Importer dans Gmail?
Pour Microsoft 365, Outlook 2021, 2019, 2016, 2013, 2010 et 2007:
Même si MS Outlook est la première préférence des utilisateurs en matière de communication, mais que Gmail est récemment devenu une option légitime qui évince Outlook en tant que client de messagerie le plus utilisé, de plus en plus d'utilisateurs se tournent vers Gmail.
Dans cette section, vous trouverez une méthode simple pour transférer les contacts Outlook vers Gmail. Maintenant que vous savez comment exporter des contacts Outlook vers un fichier .csv ou un fichier PST comme indiqué dans la section ci-dessus, vous pouvez importer des contacts Outlook vers Gmail via le fichier CSV exporté.
Il existe deux méthodes par lesquelles vous pouvez importer des contacts Outlook dans Gmail, vous pouvez utiliser directement l'application Google Contacts ou vous pouvez vous connecter à Gmail via votre navigateur. Ici, nous allons parler de la façon dont vous pouvez importer des contacts dans Gmail à l'aide de l'application Google Contacts.
Remarque importante: Google a récemment mis à jour l'application Google Contacts. Vous pouvez importer directement des contacts Outlook dans Google à l'aide de Google Contacts. Google Gmail et Outlook peuvent partager les mêmes contacts, sans avoir à les ajouter aux deux emplacements.
Pour importer des contacts Outlook dans Gmail, suivez la procédure ci-dessous:
1: Répétez les étapes de la première méthode de la section ci-dessus pour exporter les contacts Outlook vers un fichier CSV. Ce fichier CSV est ensuite utilisé pour importer ces contacts dans Gmail.
2: Pour importer des contacts Outlook à partir du CSV fichier, aller à Chrome, Cliquer sur Contacts option.
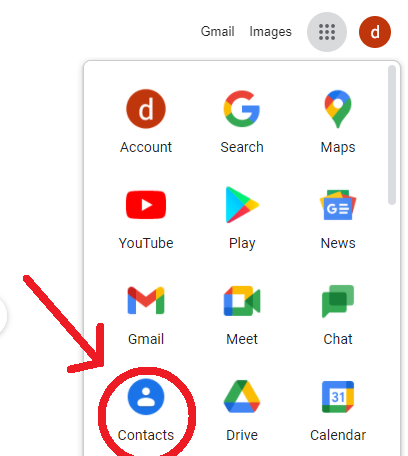
3: Cliquer sur Import au fichier CSV.
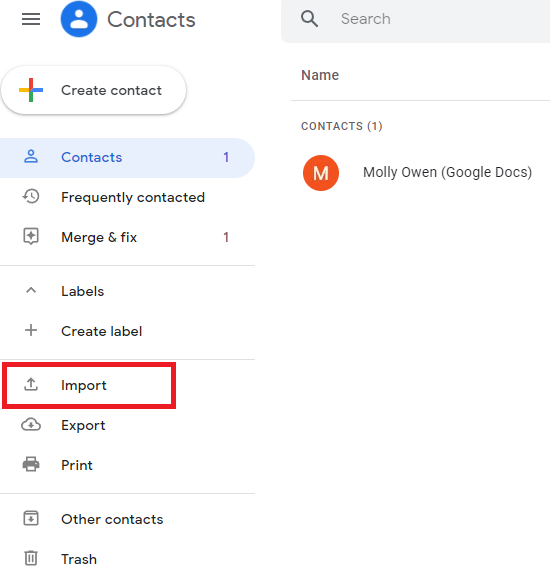
4: Sélectionnez un fichier CSV à importer dans Gmail.
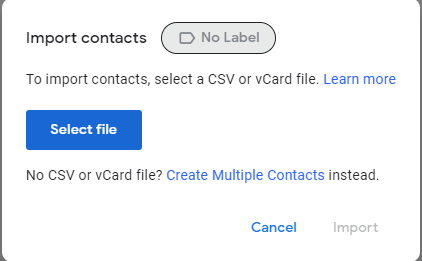
5: Les contacts seront ensuite importés dans Gmail. Vous pouvez trouver ces contacts dans la section des contacts importés et les utiliser dans votre Gmail. Vous pouvez aussi facilement synchroniser données Outlook avec autre Outlook et travaillez dessus simultanément sans ajouter de contacts manuellement.
Conclusion:
J'espère que cet article vous a aidé à exporter et à sauvegarder les contacts Outlook dans différents formats de fichiers. Et transférez également efficacement les contacts Outlook vers Gmail. Si vous avez des questions concernant les étapes mentionnées ci-dessus, veuillez déposer une requête dans la section des commentaires ci-dessous.
