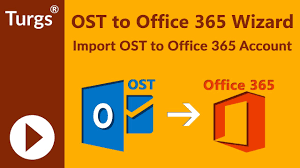
Office 365 est une plate-forme très utile pour stocker des données telles que des e-mails, des fichiers ou toute autre donnée sur la plate-forme cloud. Par conséquent, il est très ingénieux d'avoir des données importantes telles que des e-mails enregistrés sur Office 365, car ces e-mails peuvent s'avérer utiles chaque fois que vous en avez besoin. Cependant, vous devez suivre les méthodes appropriées pour déplacer OST Email à Office 365. En respectant la fin de l'article, vous pourrez importer OST Email à Office 365 sans encombre.
Comment importer OST Email à office 365 compte?
Vous ne pouvez pas directement déplacer Outlook vers Office 365 environnement. Pour importer OST Email à Office 365 vous devez d'abord convertir le fichier OST en PST. Le fichier converti peut ensuite être téléchargé sur le compte Office 365. De plus, vous pouvez également utiliser n'importe quel outil tiers pour enregistrer directement les e-mails OST dans Office 365.
Voici les étapes pour importer OST Email à Office 365 après la conversion en PST:
Les 2 étapes principales impliquées dans ce processus sont:
- Conversion de fichiers OST à PST
- Migrer fichier PST vers Office 365
Étape 1: convertir OST en PST
Utilisation de la fonctionnalité d'exportation d'Outlook
- Démarrez Outlook, accédez à File
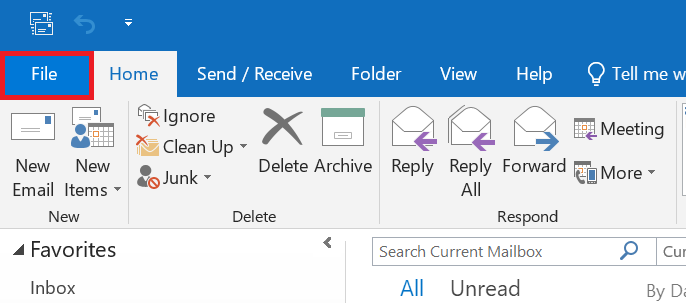
- Open & Export-Import / Export
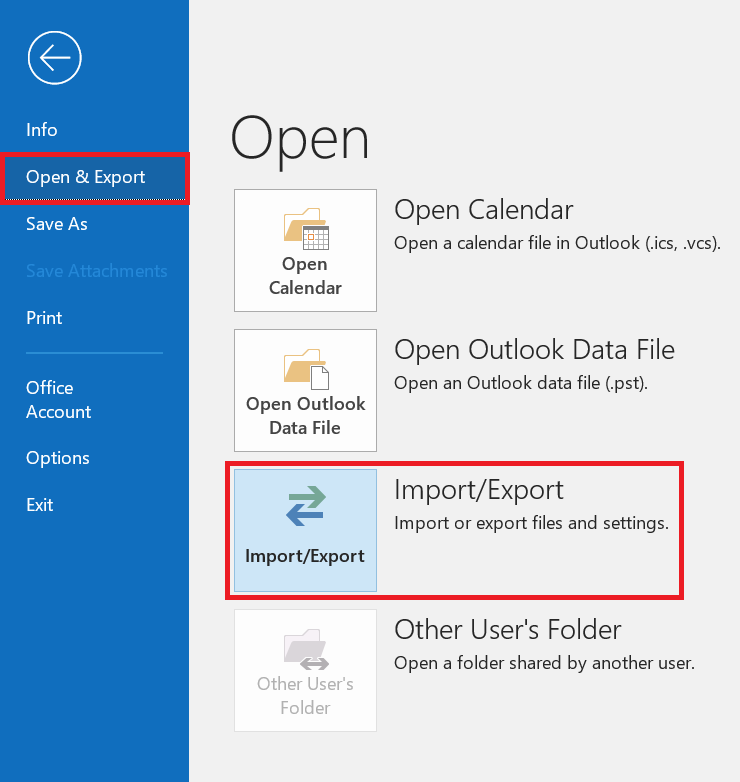
- Maintenant, sélectionnez Export to a file option et cliquez sur Next
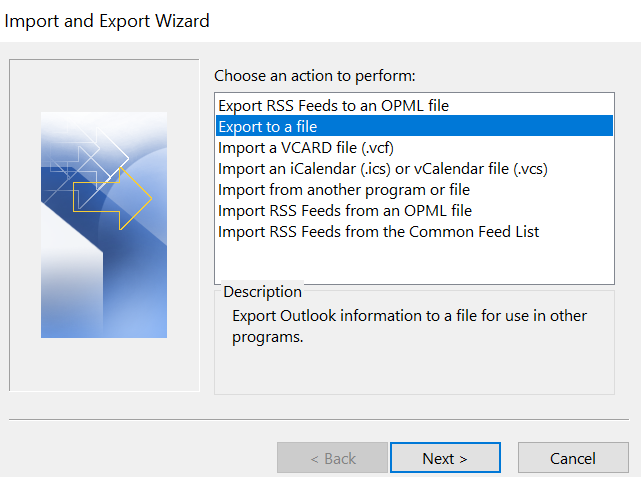
- Sélectionner Outlook Data File (.pst) and click Next
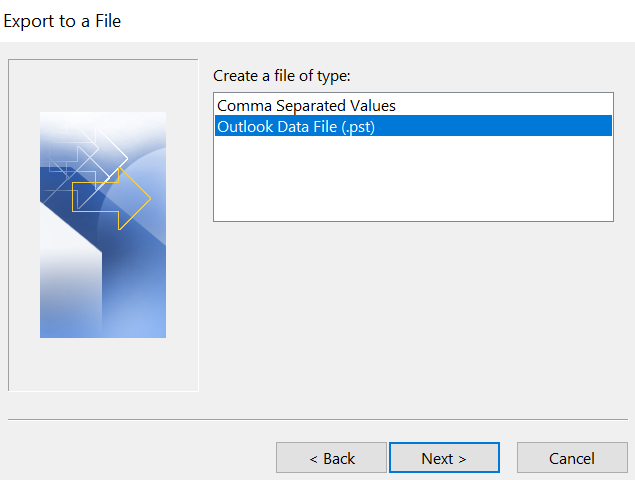
- Sélectionnez maintenant les dossiers que vous souhaitez exporter (assurez-vous Include subfolders est cochée), puis cliquez sur Next
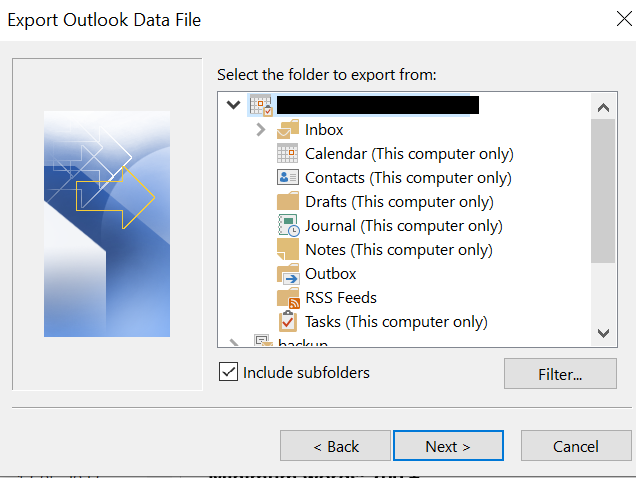
- Parcourez pour fournir l’emplacement de destination du fichier exporté. Cliquez sur Finish pour terminer le processus.
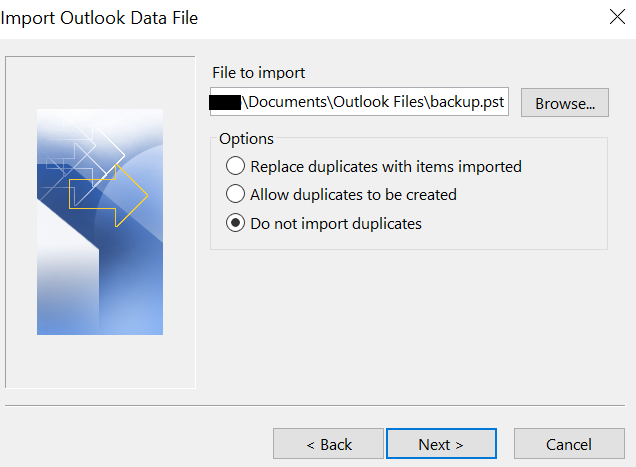
Bien que vous puissiez convertir OST en PST avec l'assistant d'importation/exportation, cette méthode présente quelques inconvénients. Cette méthode ne vous aidera pas à convertir les données telles que les règles de message, les vues personnalisées, les horaires de réunion, les propriétés de dossier et d'autres attributs
Heureusement, vous pouvez convertir complètement OST en PST sans perdre de données. Vous devez utiliser un convertisseur OST en PST de confiance afin de convertir l'intégralité des données Outlook.
Tout votre temps et toutes vos ressources pour convertir le fichier OST pourraient être gaspillés si vous ne parvenez pas à utiliser le fichier PST converti. Par conséquent, il est important de ne manquer aucune information lors de la conversion d'OST en PST. Le convertisseur Remo OST en PST est un logiciel puissant qui peut convertir efficacement OST en PST. L'outil est très avantageux pour convertir les fichiers OST corrompus ou inaccessibles. Téléchargez et installez le logiciel maintenant.
Un moyen plus sûr de convertir des données Outlook avec Remo Convertir OST en PST
Télécharger et installer Convertisseur Remo OST en PST sur ton ordinateur. Suivez attentivement les étapes mentionnées ci-dessous.
- Insert your OST file
En fonction de vos besoins, vous pouvez importer votre fichier OST de deux manières :
A.) Open OST file: Permet aux utilisateurs d'accéder à l'emplacement par défaut de leurs fichiers Outlook
B.) Find OST file: Si votre fichier OST ne se trouve pas à l'emplacement par défaut, vous pouvez utiliser cette fonctionnalité pour localiser votre fichier OST.
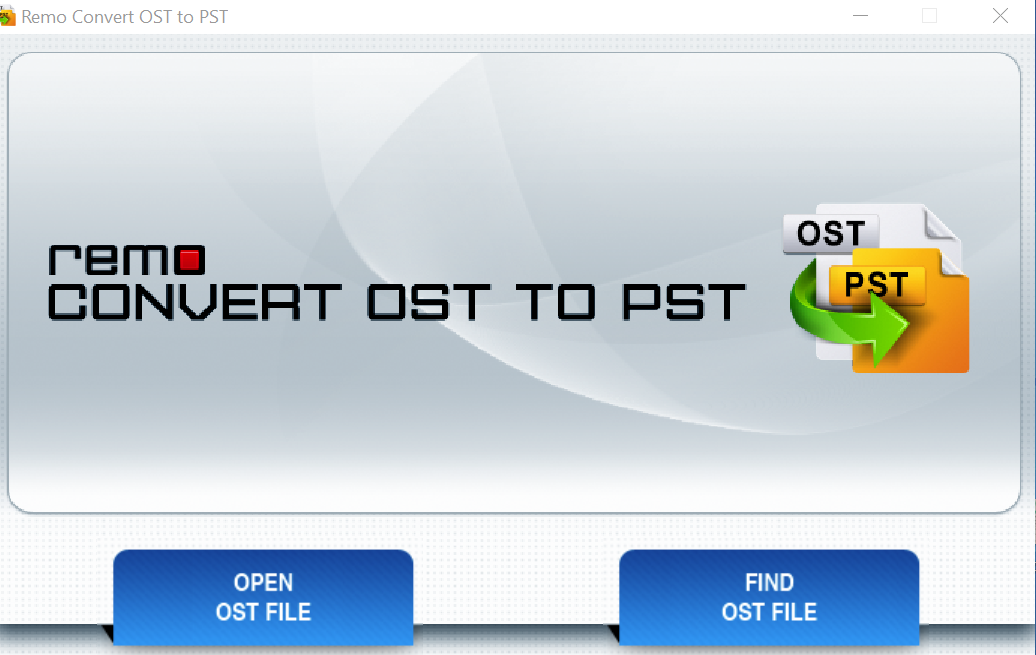
- Select the destination path
Vous pouvez utiliser le Browse Option pour sélectionner l'emplacement de destination. Après génération, votre fichier PST sera envoyé à cet emplacement.
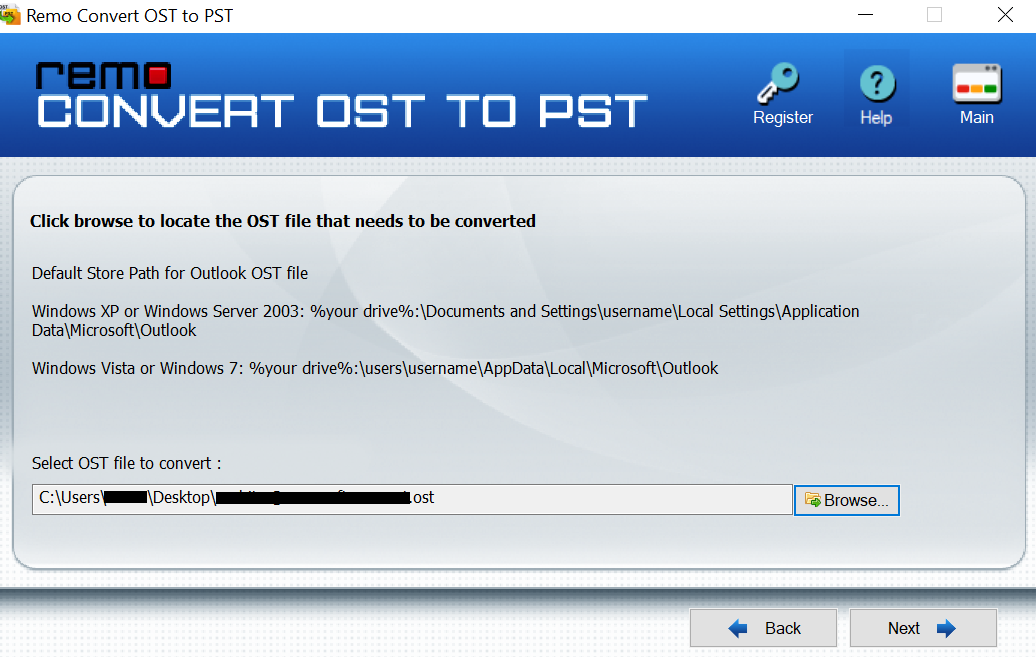
- Convert OST file to PST
Une fois le processus de conversion terminé, cliquez sur Finish et accédez au dossier de destination pour trouver votre fichier OST converti.
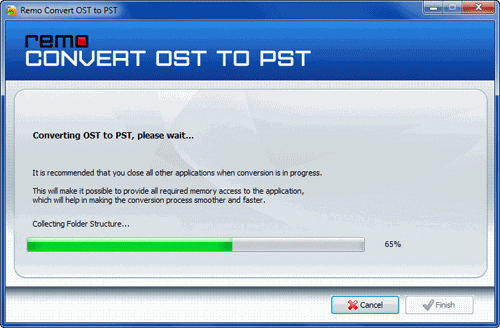
Vous pouvez également essayer Remo Outlook Sauvegarde et migration, un outil tout-en-un pour migrer, sauvegarder et restaurer les données Outlook.
Étape 2 : Migrer fichier PST vers Office 365
Voici différentes méthodes par lesquelles vous pouvez migrer fichier PST vers Office 365.
Expédition Drive à Microsoft
Si vous avez d'énormes quantités d'e-mails à migrer vers Office 365, le téléchargement des e-mails peut prendre beaucoup de temps et de ressources. Un moyen pratique de migrer les e-mails consiste à envoyer le lecteur à Microsoft.
Afin d'expédier vos données à Microsoft, vous devez copier les fichiers PST sur un disque dur et expédier le lecteur à l'un des emplacements physiques de Microsoft. Microsoft copie et télécharge ensuite les données d'un lecteur de disque vers Office 365.
Si votre Outlook se bloque lors de l'utilisation d'Office 365 cliquez ici pour le corriger.
Téléchargez vos fichiers PST sur Office 365 à l'aide d'Azure AzCopy
Tout d'abord, connectez-vous au compte Microsoft Office 365 et suivez les étapes mentionnées ci-dessous
- Depuis le Centre de sécurité et de conformité, accédez à Gouvernance de l'information > Import > Import PST files.
- Cliquez sur Nouveau travail d'importation dans la page Importer un fichier PST, indiquez un nouveau nom de travail et cliquez sur Suivant
- Maintenant, choisissez l'option Télécharger vos données et cliquez sur Suivant
- À partir de la page Importer des données, cliquez sur Afficher le téléchargement sur le réseau SAS URL.
- Une fois, l'URL SAS s'affiche, cliquez sur Copier dans le presse-papiers, puis collez-la et enregistrez-la dans un bloc-notes.
- Maintenant, cliquez sur Télécharger Azure AzCopy pour télécharger et installer l'outil AzCopy.
- Ouvrez l'outil Microsoft Azure AzCopy et tapez hereAzCopy.exe /Source:<File location>/Dest:<SAS URL>/V<location where you want to save the log file>/AzCopy.log /Y
Note importante: Dans l'étape mentionnée ci-dessus, le File location est le chemin où vous avez enregistré le fichier PST à télécharger. L'URL SAS est l'URL qui a été copiée dans le Bloc-notes.
Conclusion
Les étapes déplacer OST Email à office 365 mentionnées dans l'article doivent être suivies attentivement, car si vous vous trompez, vous risquez de perdre certains fichiers. Mais vous n'avez pas à vous en soucier car, avec l'aide de la sauvegarde Remo Outlook, vous pouvez facilement migrer les données Outlook vers Office 365. Cet outil de migration Outlook sauvegardera en toute sécurité l'intégralité des données Outlook en peu de temps et les migrera vers Office 365 sans perdre aucune donnée.