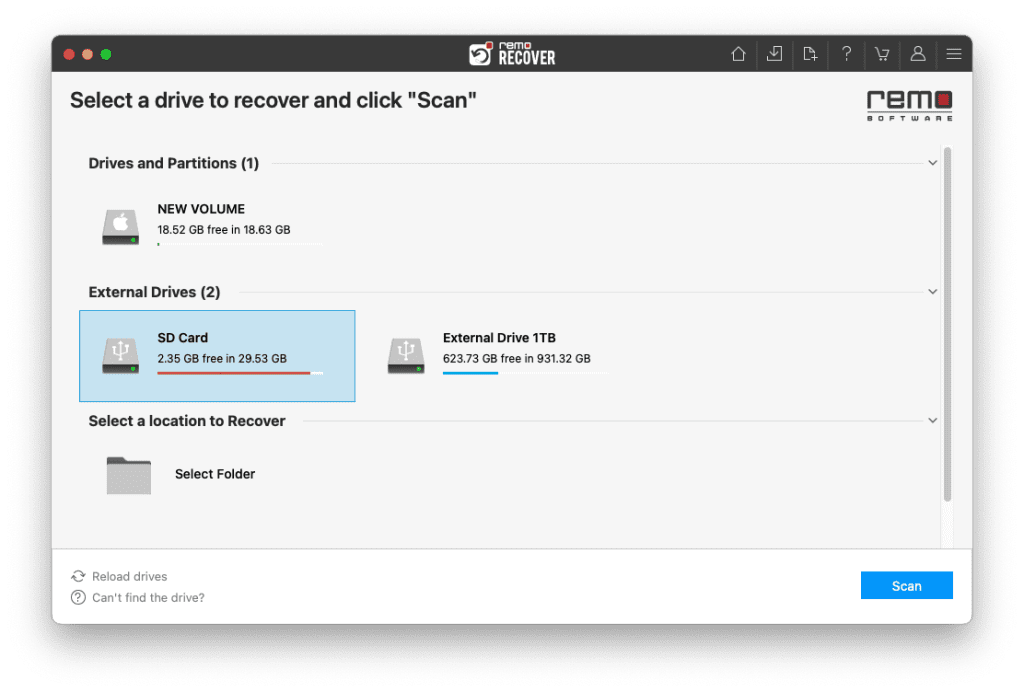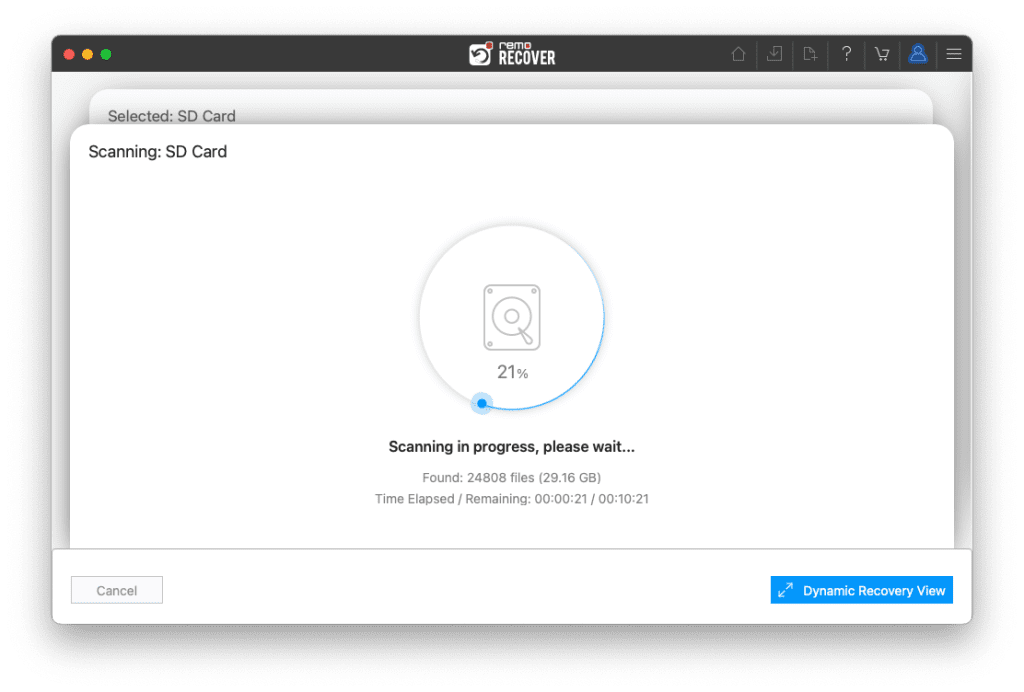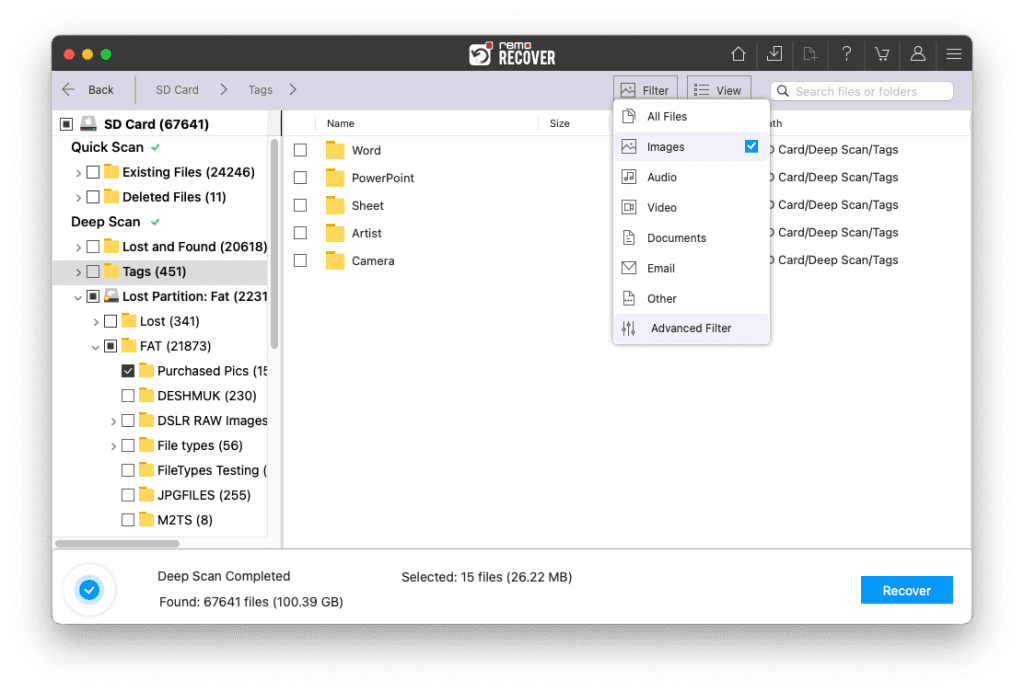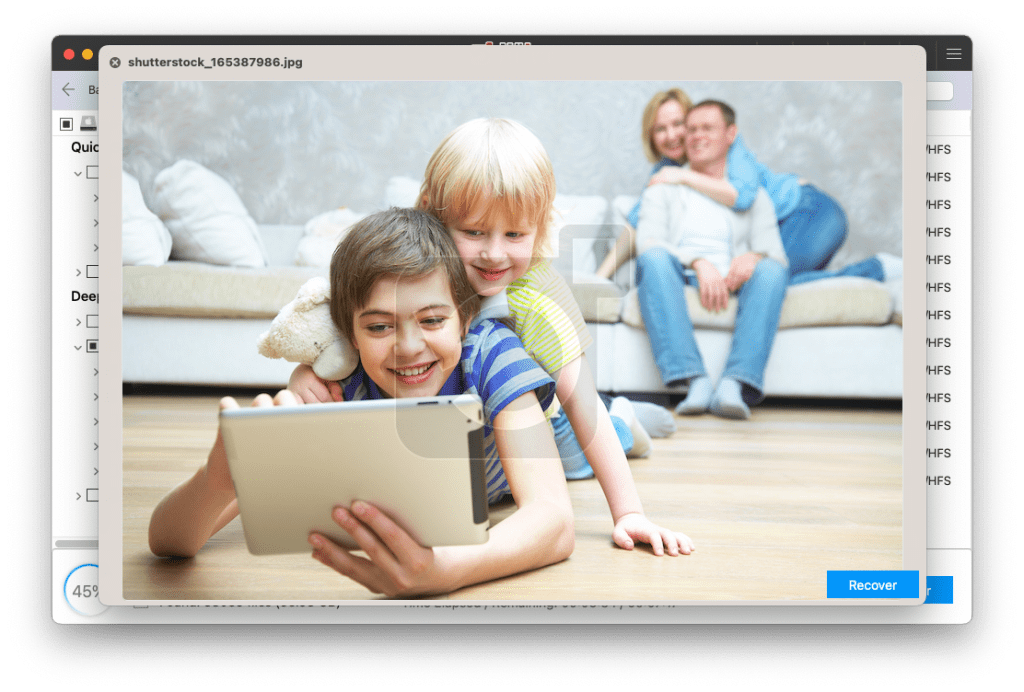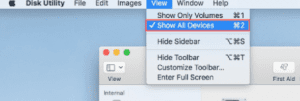- Pourquoi la carte SD ne s'affiche-t-elle pas sur Mac ?
- Comment réparer un Mac qui ne lit pas la carte SD ?
- Conseil d'expert pour corriger l'erreur de carte SD non montée sur Mac
- Vérifiez si la carte SD fonctionne correctement
- Modifier les paramètres d'affichage des cartes SD
- Vérifiez si les préférences du Finder ont été configurées correctement
- Afficher la carte SD
- Configurez la carte SD pour qu'elle s'affiche sur Mac
- Réparer la carte SD avec les premiers soins
- Comment récupérer les données d'une carte SD qui ne s'affiche pas sur Mac ?
- Que faire si la carte SD ne s'affiche pas dans Utilitaire de disque ?
Pourquoi la carte SD ne s'affiche-t-elle pas sur Mac ?
Tout d'abord, dans cette situation, l'un des 3 appareils suivants peut être en cause :- carte SD
- Lecteur de carte ou adaptateur de carte SD
- Mac ou MacBook
-
- Card reader not working: Les lecteurs de carte mémoire sont des appareils relativement simples sans pièces mobiles, mais parfois ils ont tendance à être corrompus, la bonne nouvelle est qu'un nouveau lecteur de carte mémoire ne coûte que quelques dollars, en acheter un juste pour vérifier que le lecteur de carte que vous avez n'est pas t défectueux.
- Incompatible file system: la version la plus récente de macOS prend en charge plusieurs systèmes de fichiers, notamment APFS, HFS+, FAT32 et exFAT. Cependant, il existe de nombreux autres systèmes de fichiers que macOS ne prend pas en charge. Si vous en utilisez un, votre Mac ne lira en aucun cas la carte SD.
- Data corruption: Les données numériques peuvent être corrompues pour diverses raisons et la corruption des données numériques peut même rendre l'intégralité de votre carte SD inaccessible.
- Physical damage: En raison de la petite taille des cartes mémoire flash, il est facile d'endommager mécaniquement la carte SD et de la rendre illisible.
- Problems with macOS: Connu pour sa fiabilité, macOS n'est peut-être pas un fauteur de troubles connu en ce qui concerne les systèmes d'exploitation, mais cela ne signifie pas que les utilisateurs ne rencontrent jamais de problèmes avec lui. Parfois, il suffit d'une seule infection par un logiciel malveillant pour que macOS cesse de fonctionner.
comment Réparer une carte Mémoire qui ne s'affiche Pas ?
Si votre carte SD ne s'affiche pas sur votre Mac, quelques correctifs peuvent résoudre le problème. Suivez les solutions une par une, ainsi que les instructions détaillées étape par étape pour chacune.1. Conseil d'expert Pour Corriger l'erreur de carte SD non Montée sur Mac
Lorsqu'une carte SD ou un lecteur ne s'affiche pas sur Mac, la règle à suivre avant d'essayer diverses méthodes pour résoudre le problème "La carte SD ne s'affiche pas sur Mac" consiste à “clean the SD card contact points”. C'est peut-être basique mais ça vaut vraiment le coup d'essayer. Parce qu'à long terme, votre carte SD ou votre Mac a peut-être développé une petite couche de poussière sur les points de contact, ce qui a entraîné cette erreur. En plus de nettoyer les points de contact de la carte SD, soufflez également une rafale d'air dans le lecteur de carte pour éliminer toute poussière existante. Après avoir nettoyé la carte SD et le lecteur de carte, insérez-les à nouveau pour vérifier si votre Mac reconnaît votre carte SD. Néanmoins, si votre Mac ne reconnaît pas la carte SD, l'erreur peut être critique. Veuillez suivre le reste de l'article pour corriger l'erreur.Avertissement: Dans tous les cas, si vous pensez que la carte SD est corrompue, votre première priorité devrait être de Récupérer les données de la carte SD.
2. Vérifiez si la carte SD Fonctionne Correctement
Si Mac ne reconnaît pas la carte SD, cela peut être dû au fait que la carte SD est endommagée ou qu'elle a peut-être rencontré une erreur. La meilleure façon de vous assurer que la carte SD est fonctionnelle est de connecter la carte SD à un autre Mac ou Windows 10 ordinateur et le dépanner. (Assurez-vous également de vérifier le lecteur de carte ainsi que la carte SD) De plus, lors du dépannage de la carte SD sur un autre ordinateur, recherchez quelques erreurs inhabituelles indiquant que la carte SD est endommagée. Par exemple, un SD card not formatting error est l'un de ces problèmes qui ne permettra pas à Mac de monter la carte SD. Ensuite, le “disk utility can’t repair this drive error” est également une erreur qui signifie que la carte SD est complètement endommagée. Alors, faites attention à ces messages d'erreur lorsque la carte SD est connectée à un autre Mac. Si la carte SD et le lecteur de carte fonctionnent sur un autre ordinateur, l'erreur peut être sur Mac. Si la carte SD ne fonctionne pas sur un autre ordinateur, retirez la carte SD et connectez le lecteur de carte séparément et vérifiez si cela fonctionne ou non.3. Modifier les paramètres d'affichage des cartes SD
Pour trouver et ouvrir la carte SD sur Mac
- Ouvrir Finder.
- Clique sur le Finder dans le menu supérieur de votre Mac et choisissez Preferences.
- Cliquez sur l'onglet.
- Vérifier la External Disks boîte.
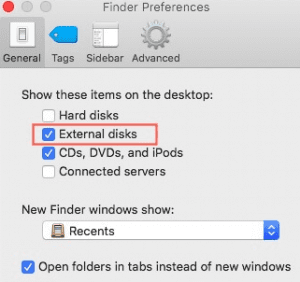 Après cela, vous pourrez voir la carte SD sur le bureau Mac. Si ce n'est pas le cas, reportez-vous à la solution suivante.
Après cela, vous pourrez voir la carte SD sur le bureau Mac. Si ce n'est pas le cas, reportez-vous à la solution suivante.
4. Vérifiez si les Préférences du Finder ont été configurées correctement
- Ouvrir Finder.
- Clique sur le Finder Option en haut à gauche de votre Mac et sélectionnez Preferences
- Clique sur le Sidebar tab.
- Vérifier la External Disks boîte sous Emplacements afin que vous puissiez localiser la carte SD sur le Finder de Mac.
- Ensuite, lancez le Finder à nouveau et vérifiez si vous pouvez voir la carte SD apparaître dans la barre latérale du Finder.
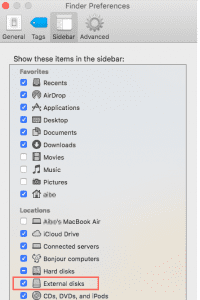 Si la carte SD ne fonctionne toujours pas sur Mac, suivez la méthode de dépannage suivante.
Si la carte SD ne fonctionne toujours pas sur Mac, suivez la méthode de dépannage suivante.
5. Afficher la carte SD
- Connectez à nouveau la carte SD à votre Mac, attendez une seconde pour que Mac puisse reconnaître la carte SD.
- Ensuite, ouvrez Finder en cliquant sur le smiley face sur votre bureau.
- Rechercher Locations dans la barre latérale gauche. Si aucun périphérique de stockage n'est répertorié ici, la carte SD est probablement cachée dans le Finder.
- Sélectionner Locations, puis cliquez sur Show. Si votre carte SD était masquée, elle apparaîtra.
6. Configurez la carte SD pour qu'elle s'affiche sur Mac
En fait, il y a une différence entre les erreurs SD card not showing up on Mac et SD can mount on Mac. La différence est que la carte SD ne s'affiche pas, ce qui signifie que le système n'affiche tout simplement pas la carte SD dans l'utilitaire de disque. Si la carte SD ne monte pas sur Mac, la carte SD sera affichée dans l'utilitaire de disque mais elle sera marquée comme non montable ou non reconnue. De nombreux utilisateurs interprètent les deux problèmes comme étant identiques, tout comme un unallocated hard drive. Montez d'abord la carte SD manuellement. Faites un clic droit sur la carte SD et choisissez l'option Monter à côté. Cela vous aidera à monter la carte et à accéder aux fichiers qui y sont stockés. Si cela ne résout pas le problème, la carte SD est peut-être corrompue. Mac n'affichera pas la carte SD car les disques externes sont peut-être désactivés. Lorsque les disques externes sont désactivés, la carte SD ne s'affiche pas. Voici les détails sur la façon de le réparer.- Aller à Finder > Preferences. Dans les préférences, fenêtre sélectionnez le “General” l'onglet où vous pouvez voir les options
- Disques durs
- Disques externes
- CD, DVD, iPod
- Serveurs connectés
- Si l'option External disks sont non marqués ou non cochés. Sélectionnez-le et assurez-vous que cette option est cochée à côté.
7. Réparer la carte SD avec les premiers soins
First Aid est un outil simplifié qui dépannera et corrigera toutes les erreurs sur les cartes SD. Voici les instructions sur la façon de l'utiliser pour monter votre carte SD sur votre appareil.- Aller à Utility > Disk Utility et sélectionnez la carte SD qui n'a pas réussi à monter Mac
- Clique sur le First Aid option et attendez que le processus soit terminé
- Une fois ce processus terminé, les problèmes liés aux erreurs de carte SD seront résolus.
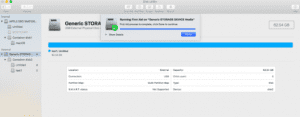 Cependant, si vous ne parvenez toujours pas à monter la carte SD avec succès, il est temps de la reformater.
Cependant, si vous ne parvenez toujours pas à monter la carte SD avec succès, il est temps de la reformater.
Étapes pour formater la carte SD sur Mac :
- Connectez votre carte SD à Mac via un lecteur de carte.
- Ouvrir Finder > Applications folder.
- Double-cliquez sur Utilities.
- Lancement Disk Utility.
- Sélectionnez votre carte SD dans le panneau de gauche et cliquez sur Erase en haut.
- Dans la boîte de dialogue, nommez la carte SD. Sélectionnez le Format du système de fichiers. Tu peux choisir ExFat ou un autre format.
- Cliquez sur Erase.
- Cliquez sur Terminé une fois le processus de formatage terminé.
Comment Réparer une carte Mémoire qui ne s'affiche Pas sur Mac ?
- Télécharger Remo Récupérer Mac.
- Connectez la carte SD à votre système Mac.
- Cliquer sur Recover Volumes ou Drives, puis cliquez sur Volume Recovery.
- recovery process.
- Une fois l'analyse rapide terminée, vous pouvez cliquer sur Dynamic Recovery View pour voir les données en cours de récupération à partir de la carte SD.
- Vous pouvez localiser les données récupérées de la carte SD dans le Lost and Found ou Deleted Files Dossiers.
- Double-click to preview les données récupérées de la carte SD, si vous êtes satisfait de l'aperçu, cliquez simplement sur Récupérer pour enregistrer sur votre emplacement préféré.
NOTE: Assurez-vous de sauvegarder les données récupérées dans un emplacement différent du précédent pour éviter de les perdre à nouveau.Que faire si la carte SD n'apparaît pas dans l'Utilitaire de disque ?
Par défaut, tous les disques et volumes doivent être visibles dans la barre latérale gauche de la fenêtre Utilitaire de disque. Cependant, si les paramètres sont modifiés d'une manière ou d'une autre, vous ne pourrez pas voir la carte SD dans l'Utilitaire de disque.. Suivez les étapes mentionnées ci-dessous pour rendre la carte SD visible dans Utilitaire de disque.- Lancement Disk Utility.
- Cliquer sur View dans la barre de menu supérieure.
- Sélectionner Show All Devices.
- Vérifiez si votre carte SD apparaît dans Utilitaire de disque.
Dépanner le lecteur de carte
Voici les instructions pour vérifier l'état du lecteur de carte ou de l'adaptateur de carte SD. Connectez le lecteur de carte SD sans la carte au système. Accédez maintenant à Apple System Profiler ou ASP.- Clique sur le Apple menu > sélectionnez le About This Mac option.
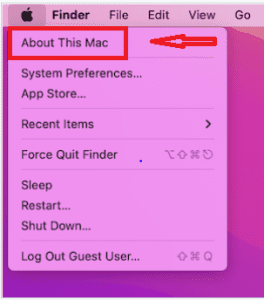 ASP contient des détails sur tout le matériel et les logiciels disponibles sur le Mac, tels que les numéros de série, les numéros de version et les détails du matériel. Ainsi, si votre carte SD fonctionne correctement, ASP devrait également afficher les détails du lecteur de carte.
Généralement, les détails du lecteur de carte sont affichés dans la section matériel sous les détails USB avec le titre“Memory Card Reader”. Si les détails du lecteur de carte mémoire sont affichés, tout va bien, sinon, le lecteur de carte est peut-être endommagé ou il y a un erreur du lecteur de carte, changez donc le lecteur de carte. Ceci conclut le dépannage de la carte SD et du lecteur de carte SD. Si tout ce qui concerne la carte SD et le lecteur de carte SD fonctionne, l'erreur peut être due à un système corrompu. Si cela ne fonctionne pas, vous pouvez toujours réparer votre carte SD en utilisant des techniques simples.
INFO💡: Si vous souhaitez recover photos from a corrupted CF card puis référez-vous à l'article ci-joint.
Conclusion:
Comme mentionné précédemment, voici quelques-unes des méthodes de dépannage pour essayer de réparer la carte SD qui ne se monte pas sur le Mac. Lorsque vous avez essayé toutes les méthodes et que vous n'avez pas pu résoudre le problème, il est garanti que votre carte SD est endommagée et doit être réparée pour la rendre montable sur Mac. Priorisez toujours la récupération des données avant de réparer la carte SD. Remo est l'un des meilleurs logiciels de récupération de carte SD, peu importe à quel point votre carte SD est gravement endommagée, vous pouvez toujours récupérer les données à l'aide de cet outil.
ASP contient des détails sur tout le matériel et les logiciels disponibles sur le Mac, tels que les numéros de série, les numéros de version et les détails du matériel. Ainsi, si votre carte SD fonctionne correctement, ASP devrait également afficher les détails du lecteur de carte.
Généralement, les détails du lecteur de carte sont affichés dans la section matériel sous les détails USB avec le titre“Memory Card Reader”. Si les détails du lecteur de carte mémoire sont affichés, tout va bien, sinon, le lecteur de carte est peut-être endommagé ou il y a un erreur du lecteur de carte, changez donc le lecteur de carte. Ceci conclut le dépannage de la carte SD et du lecteur de carte SD. Si tout ce qui concerne la carte SD et le lecteur de carte SD fonctionne, l'erreur peut être due à un système corrompu. Si cela ne fonctionne pas, vous pouvez toujours réparer votre carte SD en utilisant des techniques simples.
INFO💡: Si vous souhaitez recover photos from a corrupted CF card puis référez-vous à l'article ci-joint.
Conclusion:
Comme mentionné précédemment, voici quelques-unes des méthodes de dépannage pour essayer de réparer la carte SD qui ne se monte pas sur le Mac. Lorsque vous avez essayé toutes les méthodes et que vous n'avez pas pu résoudre le problème, il est garanti que votre carte SD est endommagée et doit être réparée pour la rendre montable sur Mac. Priorisez toujours la récupération des données avant de réparer la carte SD. Remo est l'un des meilleurs logiciels de récupération de carte SD, peu importe à quel point votre carte SD est gravement endommagée, vous pouvez toujours récupérer les données à l'aide de cet outil.
Questions Fréquemment Posées
Étapes pour réparer facilement les cartes SD illisibles ou non reconnues sur Mac : a. Connectez votre carte SD à un autre ordinateur ou appareil. b. Examinez le port USB. c. Redémarrez votre Mac après avoir déconnecté la carte SD. d. Examinez le format du lecteur. e. L'utilitaire de disque peut être utilisé pour réparer une carte SD illisible.
Lorsque votre Mac refuse de reconnaître votre carte SD, la première chose à faire est de déterminer la cause du problème en répondant aux questions suivantes : Votre lecteur de carte mémoire est-il à la hauteur ? Est-il possible d'accéder à la carte SD depuis un autre ordinateur ? Y a-t-il un problème avec la carte SD ? Une fois que vous avez identifié le problème, vous pouvez le résoudre avec l'une des solutions décrites dans cet article.
Pour commencer, la carte SD doit avoir un système de fichiers reconnu par macOS. FAT32 est l'option la plus sécurisée, mais exFAT peut être utilisé si vous avez besoin de stocker des fichiers de plus de 4 Go. Ensuite, vous aurez besoin d'un lecteur de carte mémoire compatible, de préférence développé exclusivement pour les ordinateurs Mac.
Si votre carte SD n'est pas reconnue par Macbook Air, les raisons suivantes peuvent être : a. Le lecteur de carte SD ne fonctionne peut-être pas. b. Le système de fichiers de la carte SD est incompatible avec la carte SD. c. Les données de la carte SD sont peut-être corrompues. d. La carte SD est physiquement endommagée. e. Il peut y avoir des problèmes avec macOS.