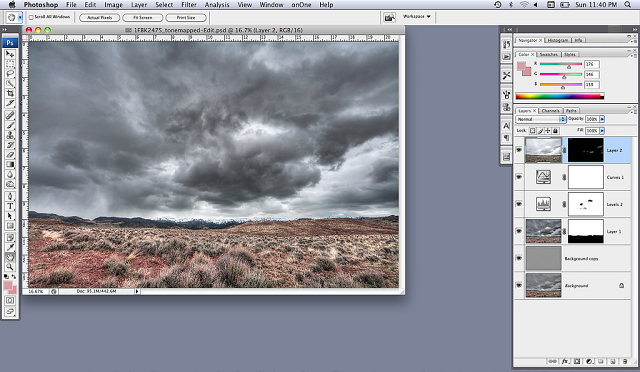
Lorsque vous travaillez dans Photoshop, les masques de calque permettent de supprimer les pixels de l'image en toute sécurité. C'est une option très utile car les pixels ne sont pas supprimés définitivement, comme c'est le cas avec l'outil Gomme. Les masques de calque sont utilisés pour combiner de manière transparente une ou plusieurs images dans Photoshop. Parfois, vous pourriez rencontrer des problèmes avec ces masques de calque. Si vous rencontrez des problèmes, consultez ces simples solutions -
Lorsque les masques de calque ne semblent pas fonctionner:
- Vérifiez si le masque est sélectionné
Assurez-vous que le masque de calque est sélectionné. Il y a des moments où vous choisissez d'utiliser un masque de calque, mais observez que vous peignez la toile uniquement en noir et blanc. Cela montre que vous avez oublié de sélectionner le masque de calque que vous vouliez.
C'est une erreur commune faite par beaucoup dans laquelle seulement la couche réelle est choisie. Assurez-vous donc que le masque réel est sélectionné afin que vous puissiez l'utiliser pour éditer efficacement votre travail. Vous apprendrez qu'un masque a été sélectionné lorsqu'un cadre apparaît autour du masque.
- La couche est-elle verrouillée?
Vérifiez si le calque est verrouillé, car vous ne pouvez pas appliquer de modifications à un calque Photoshop verrouillé. Bien sûr, verrouiller une couche est bon quand vous voulez empêcher certaines parties du travail de changer. Mais c'est ennuyeux quand vous voulez utiliser un masque de calque. Vous devez donc déverrouiller la couche avant de pouvoir utiliser un masque pour l'éditer.
- Couche au-dessus couche!
Vous pensez que vos masques de calque ne fonctionnent pas, alors qu'en réalité il y a un autre calque qui les recouvre. Vous ne devriez pas couvrir votre travail avec une autre couche. Mais pourquoi cela arrive-t-il? Cela se produit lorsque vous utilisez des doublons, car vous confondez la copie sur laquelle vous travaillez pour celle qui est affectée par le masque. Vous devez donc masquer la visibilité d'un calque / calque situé au-dessus des masques de calque pour vous assurer que vous travaillez avec le calque approprié.
Remarque: En essayant de résoudre les problèmes avec les masques de calque, si quelque chose ne va pas et que votre fichier Photoshop PSD est corrompu, vous pouvez utiliser un tiers logiciel reparer fichier photoshop facilement et rapidement.
Voici une autre méthode que vous pouvez essayer pour résoudre les problèmes de masque de calque Photoshop:
- Vérifier le mode couleur
Vérifiez d'abord le mode couleur sur l'image que vous voulez manipuler. Cela est nécessaire car toutes les commandes utilisées avec les outils Adobe Photoshop ne fonctionnent pas pour tous les modes d'image.
- Restauration des paramètres par défaut
Quand il s'agit de problèmes de masque de calque, la restauration des paramètres par défaut peut aider. Pour Adobe Photoshop 6 et versions supérieures - allez dans Options, cliquez sur l'icône de l'outil. Choisissez maintenant Outil de Réinitialisation (pour réinitialiser un seul outil) ou choisissez Rétablir Tous les Outils (pour réinitialiser tous les outils). Pour ImageReady, pour réinitialiser l'outil Masque de calque, cliquez sur "Edition - Préférences - Général - Réinitialiser tous les outils".
- Réinitialisation des préférences
Si la restauration des paramètres par défaut ne fonctionne pas, la réinitialisation des préférences peut faire l'affaire pour résoudre les problèmes de masque de calque. Pour Photoshop 6 et les versions supérieures, maintenez les touches Ctrl + Alt + Maj enfoncées pendant l'ouverture de Photoshop ou plus tard. Si vous êtes invité à supprimer les préférences, cliquez sur Oui.
Pour Photoshop versions 5 et 5.5, recherchez des fichiers spécifiques dans le dossier Paramètres présent dans le dossier d'installation. Ces fichiers incluent les paramètres de couleur et Adobe Photoshop 5.0 Prefs. Vous pouvez supprimer ou renommer les fichiers afin de réinitialiser les préférences.
Donc, ce sont les correctifs qui peuvent vous aider à corriger les problèmes de masque de calque Photoshop. Dans le cas où vous, trouvez toujours des problèmes avec le fichier Photoshop et refuse d'ouvrir, puis Remo Réparation PSD l'outil sera utile. Avant d'effectuer l'une des étapes ci-dessus, vérifiez d'abord que vous avez sauvegardé votre fichier d'origine, puis continuez.
Questions fréquemment posées
Pour déverrouiller un masque de calque dans Photoshop, cliquez sur le symbole du cadenas à côté du calque pour déverrouiller ses propriétés.
Oui, il est possible d'utiliser le masquage plusieurs fois dans Photoshop.
Il existe 3 types de masques dans Photoshop:
1. Masques de pixels
2. Masques rapides
3. Masques vectoriels
Pour supprimer une partie d'un masque de calque dans Photoshop, utilisez simplement un pinceau noir et appliquez-le sur la zone du calque de masque que vous souhaitez supprimer.