Vérificateur des Fichiers Système (SFC.exe) est un utilitaire d'invite de commande facile à utiliser qui recherche les fichiers système corrompus et les remplace par une bonne copie du fichier. Cet outil intégré de Windows est assez bon à exécuter quand il y a un suspect sur les fichiers système endommagés, ou si vous pensez juste qu'il y a quelque chose de mal avec votre système.
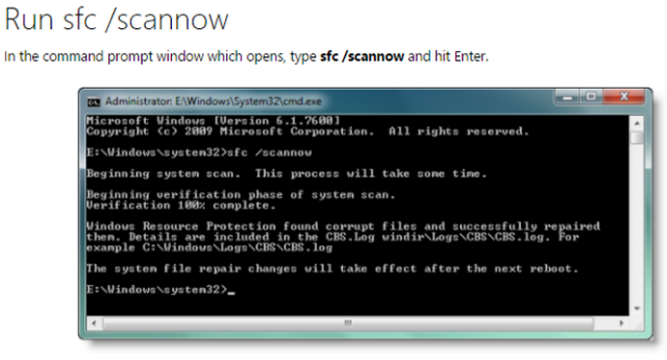
Comment faire pour exécuter l'outil Vérificateur de fichiers système?
- Ouvrir l'invite de commande (Exécuter en tant qu'administrateur)
- Dans la fenêtre Invite de commandes, tapez la commande "sfc/scannow" pour analyser le système, puis appuyez sur Entrée
REMAINDER!
Les résultats scannés seront affichés une fois le processus terminé à 100%. Nous vous recommandons donc de ne pas fermer la fenêtre d'invite de commandes entre le processus.
- Lorsque l'analyse est terminée, vous pouvez vous retrouver avec l'un de ces messages
#Message 1: La protection des ressources Windows n'a détecté aucune violation d'intégrité.
C'est en fait une bonne chose, ce qui signifie qu'il n'y a pas de fichiers corrompus ou manquants présents sur votre système.
#Message 2: La protection des ressources Windows n'a pas pu effectuer l'opération demandée.
Vous pouvez résoudre le problème ci-dessus en exécutant l'analyse SFC en mode sans échec.
#Message 3: Protection des ressources Windows a trouvé des fichiers corrompus et les réparer avec succès.
Encore une bonne chose! Les informations détaillées sur l'analyse du fichier système et sa réparation seront incluses dans CBS.Log %WinDir%\Logs\CBS\CBS.log. Les détails CBS peuvent être consultés uniquement si vous copiez ses informations dans le fichier Sfcdetails.txt à l'aide de la commande Findstr. Pour ce faire, tapez la ligne de commande suivante dans la fenêtre d'invite de commande
findstr /c:”[SR]” %windir%\Logs\CBS\CBS.log > “%userprofile%\Desktop\sfcdetails.txt
Maintenant, ouvrez le Sfcdetails.txt à partir de votre bureau pour voir les détails. Notez que ce fichier contient également des informations sur les fichiers qui n'ont pas été réparés par l'outil Vérificateur des fichiers système.
#Message 4: Protection des Ressources Windows a détecté des fichiers corrompus mais n'a pas pu résoudre certains d'entre eux.
Lorsque cela se produit, vous devez remplacer manuellement les fichiers corrompus. Pour ce faire, suivez les étapes ci-dessous ...
"La bonne copie du fichier système peut être obtenue à partir d'un autre ordinateur qui exécute la même version de Windows avec votre ordinateur. Vous pouvez effectuer un processus Vérificateur des fichiers système sur cet ordinateur pour vous assurer que le fichier système que vous avez l'intention de copier est sans dommage. "
Étape 1: Tapez cette commande ci-dessous et appuyez sur Entrée
takeown /f Chemin_Et_Nom_de_Fichier
Remarque: Le Chemin_Et_Nom_de_Fichier espace réservé indique le chemin et le nom du fichier du fichier corrompu. Par exemple, tapez takeown /f C:\windows\system32\jscript.dll.
Étape 2: Pour donner aux administrateurs un accès complet au fichier système corrompu, tapez cette commande, puis appuyez sur Entrée
icacls Chemin_Et_Nom_de_Fichier /GRANT ADMINISTRATORS:F
Remarque: Le Chemin_Et_Nom_de_Fichier espace réservé représente le chemin d'accès et le nom de fichier du fichier endommagé. Par exemple, tapez icacls C:\windows\system32\jscript.dll /grant administrators:F.
Étape 3: Enfin, remplacez le fichier système endommagé par une bonne copie connue du fichier. Pour ce faire, tapez la commande suivante, puis appuyez sur Entrée
Copy Source_ Fichier Destination
Remarque: Le Source_ Fichier l'espace réservé représente le chemin d'accès et le nom de fichier de la bonne copie connue du fichier sur votre ordinateur, et l'espace réservé Destination représente le chemin d'accès et le nom de fichier du fichier endommagé. Par exemple, tapez copy E:\temp\jscript.dll C:\windows\system32\jscript.dll.
Plus d'informations sur la protection des ressources Windows:
Prenez par exemple, vous essayez de remplacer l'un des fichiers protégés ou essayez de le supprimer, Windows vous demandera une confirmation que vous voulez vraiment le supprimer. C'est "Protection des fichiers Windows", maintenant appelé "Protection des ressources Windows".
En d'autres termes, nous pouvons dire qu'il n'est pas si facile de modifier ou de supprimer les fichiers système qui sont activement utilisés par Windows. Mais lorsque votre ordinateur est infecté par un virus, il y a des changements de corruption de fichiers, car ces virus peuvent modifier les attributs de fichier de l'ensemble de vos données, y compris les fichiers système ainsi que les fichiers non-système. Si un fichier WRP (Windows Resource Protection) est endommagé, il se peut que Windows ne se comporte pas comme prévu. Par exemple, certaines fonctions Windows peuvent ne pas fonctionner ou Windows peut tomber en panne.
C'est là que System File Checker arrive en image qui peut réparer les fichiers système corrompus. Que faire si votre fichier vidéo important ou tout autre fichier non-système est endommagé? Ne vous inquiétez pas, dans de tels cas, le vérificateur de fichiers système peut ne pas vous aider. Mais avec l'aide d'un tiers, consultez ce outil de réparation de fichiers comme Remo Réparer vous pouvez facilement réparer tous vos fichiers tels que MOV, AVI, Word, PPT, PSD, PST, etc.