Outlook est l'un des outils de productivité au travail les plus utilisés. Le fait qu'Outlook vous permette d'effectuer plusieurs tâches telles que la messagerie Web, les contacts, les calendriers, la création de rendez-vous, de réunions, la définition de rappels, etc. Il ne devrait pas être surprenant qu'Outlook compte plus de 500 millions d'utilisateurs actifs à travers le monde à partir de à présent.
Cependant, comme toute autre application ou logiciel, Outlook ne fait pas exception lorsqu'il s'agit de rencontrer des erreurs et de faire face à une corruption de profil.
En parlant des erreurs, l'erreur "Outlook ne peut pas afficher le dossier" est l'un de ces problèmes courants auxquels sont confrontés quotidiennement des milliers d'utilisateurs.
Dans cet article, nous discuterons des raisons pour lesquelles Outlook ne peut pas afficher le dossier et expliquerons comment réparer Outlook ne peut pas afficher le dossier sur différentes versions d'Outlook, notamment Outlook 2007, Outlook 2009, Outlook 2011, Outlook 2013, Outlook 2016, Outlook 2019 et Outlook 2021.
Alors, sans perdre plus de temps, sautons dedans.
Table des matières:
Qu'est-ce que l'erreur "Impossible d'afficher le dossier Outlook"?
Comment réparer Outlook ne peut pas afficher l'erreur de dossier?
Quel est le “Outlook Impossible d'Afficher le Dossier” Erreur?
Votre Outlook peut ne pas fonctionner correctement lorsque le problème "Microsoft Outlook ne peut pas afficher le dossier" apparaît. Lorsque vous essayez d'ouvrir un dossier dans Outlook, tous les dossiers peuvent parfois disparaître et un message d'erreur indiquant "Impossible d'afficher le dossier" s'affiche. Cette erreur peut se produire pour plusieurs raisons telles que:
- Profil Outlook corrompu en raison d'une infection virale ou d'une intrusion de logiciels malveillants
- Une accumulation de secteurs endommagés sur le disque dur de l'ordinateur, où l'application archive les fichiers OST.
- Résiliation ou fermeture soudaine d'Outlook
- Corruption de fichiers OST/PST
- Interférence de compléments tiers
- Problèmes d'application Microsoft
- Désactiver l'autorisation visible du dossier
- Causes liées à la mémoire
- Suppression d'un fichier ou d'un dossier du dossier Exchange
- Interruption lors de la synchronisation des fichiers
- Changements dans les structures internes des fichiers OST
Maintenant que vous savez ce qui ne va pas, il est maintenant temps d'apprendre à résoudre le problème d'Outlook ne peut pas afficher le dossier.
Parfois, lorsque votre profil Outlook est gravement corrompu, il peut également arriver que votre application Outlook refuse même de s'ouvrir. Si vous avez rencontré le même problème, passez en revue cet article complet sur Outlook ne s'ouvre pas.
Comment Réparer Outlook Impossible d'Afficher le Dossier?
- Renommer le fichier OSTe
- Désactiver les compléments tiers
- Désactiver le mode Exchange mis en cache
- Modifier l'autorisation du dossier visible
- Créer un nouveau profil Outlook
- Réparer les fichiers de données corrompus à l'aide de Remo Réparation PST
Méthode 1: Renommer le fichier OST
Si vous êtes un utilisateur de fichiers OST et que vous recevez une erreur Impossible d'afficher un dossier, les problèmes de synchronisation peuvent être à blâmer. Vous devez renommer ou supprimer le fichier OST pour résoudre ce problème.
- Ouvrez Outlook et sélectionnez File > Account Settings.
- Pour trouver où se trouve votre fichier OST, choisissez data files.
- Accédez à l'emplacement du fichier OST,
Le fichier .ost se trouve souvent sous C:/Users/YOURNAME/AppDataLocal/MicrosoftOutlook. Puis renommez-le ou supprimez-le.
- Fermez et relancez Outlook, un nouveau fichier OST sera automatiquement créé.
Essayez les techniques répertoriées ci-dessous pour résoudre l'erreur si vous ne parvenez pas à la résoudre en supprimant le fichier OST.
Méthode 2: Désactiver les compléments tiers pour réparation Outlook impossible d'afficher le dossier
Les compléments Outlook sont des applications externes créées pour améliorer l'efficacité et la productivité des utilisateurs.
Si votre système a beaucoup de compléments installés. Il peut y avoir un conflit fréquent entre deux ou plusieurs compléments, ce qui peut être extrêmement perturbateur. Cela pourrait conduire à un message "Impossible d'afficher le dossier".
Vous pouvez essayer de désactiver chaque complément dans Outlook. similaire lorsque l'erreur a été corrigée. Pour déterminer quel complément était en cause, activez-les chacun à la fois.
Pour désactiver les compléments dans Outlook, suivez les instructions ci-dessous.
Étape 1: Lancez l'application Outlook.
Étape 2: Cliquez sur File dans le menu du haut. Cliquez sur Add-ins après avoir sélectionné Options.
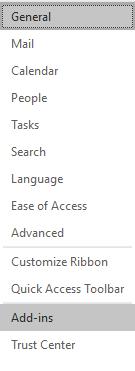
Étape 3: Votre écran affichera une liste de tous les compléments activés, désactivés et actifs.
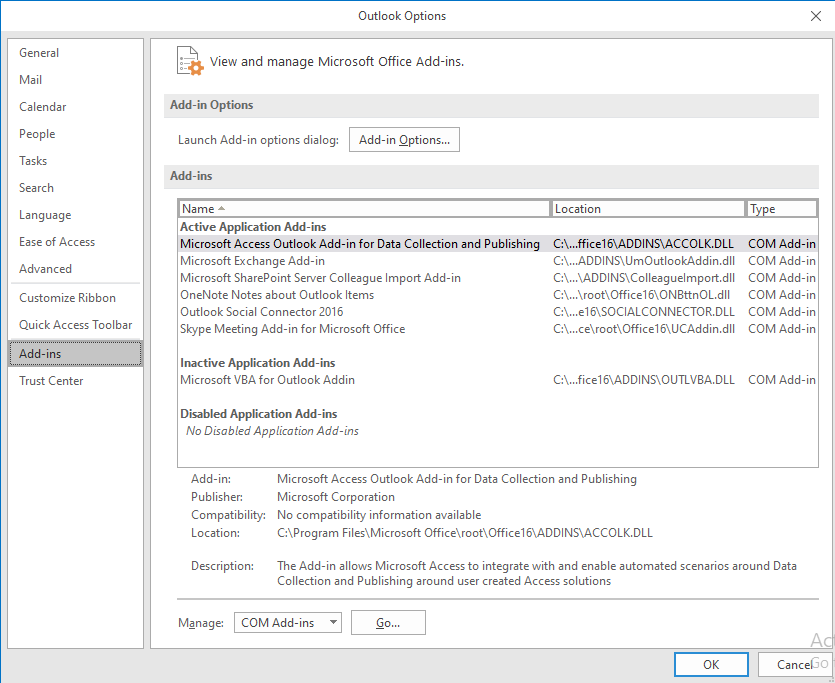
Étape 4: Appuyez sur Go après avoir sélectionné Manage: COM Add-ins en bas de la page, puis cliquez sur OK.
Étape 5: Décochez les compléments que vous souhaitez désactiver.
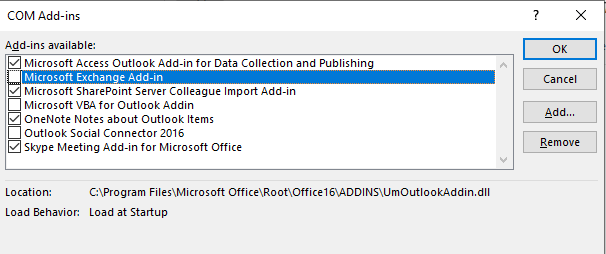
Méthode 3: Désactiver le mode Exchange mis en cache
Le mode Exchange mis en cache vous permet d'accéder aux e-mails et à d'autres tâches dans Outlook même lorsque votre système n'est pas connecté à Internet. Parce qu'il enregistre ces fichiers au format de fichier OST sur le disque dur de votre système, vos e-mails, boîtes aux lettres, fichiers, dossiers, etc. sont corrompus lorsque ce fichier OST devient énorme.
Cliquez ici pour savoir comment réparer les fichiers et profils endommagés.
Pour désactiver le mode cache, suivez les instructions ci-dessous.
Étape 1: Ouvrez l'application Outlook et sélectionnez File.
Étape 2: Sélectionnez Account Settings en cliquant dessus.
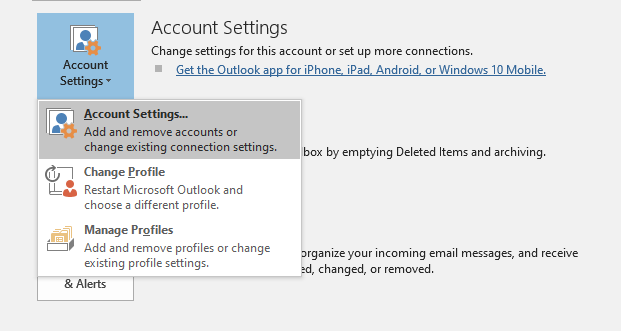
Étape 3: Après avoir choisi le compte, sélectionnez le Change onglet.
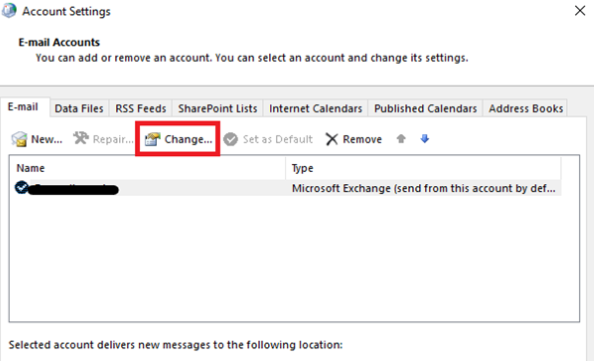
Étape 4: Décochez la utilize Cached Mode boîte sous les paramètres hors ligne.
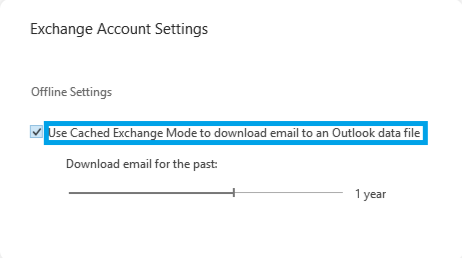
Étape 5: Redémarrez Outlook pour que toutes les modifications prennent effet.
Remarque importante: Désactivation du mode Exchange mis en cache ne résoudra pas seulement le problème de l'impossibilité de trouver et d'afficher le dossier, mais corrigera également l'erreur Microsoft Outlook ne peut pas développer le dossier. Si vous voulez connaître d'autres moyens, veuillez vous référer à cet article pour le savoir comment réparer impossible de développer le dossier erreur.
Si vous avez fait face à une boîte aux lettres partagée, Microsoft Outlook ne peut pas accéder à l'emplacement du dossier spécifié. Reportez-vous ensuite à cette méthode pour résoudre le problème de l'impossibilité d'afficher le dossier de la boîte aux lettres partagée.
Méthode 4: Modifier l'autorisation du dossier visible pour résoudre Microsoft Outlook ne peut pas accéder à l'emplacement du dossier spécifié
Une autre méthode pour résoudre le problème "Outlook ne peut pas accéder à l'emplacement du dossier spécifié" consiste à modifier l'autorisation d'affichage du dossier pour un compte Outlook partagé.
Gardez à l'esprit que vous ne pouvez utiliser cette technique que si vous contrôlez le compte Outlook partagé. En utilisant cette technique, vous pouvez résoudre le problème en autorisant ou en refusant l'accès à un dossier.
Vous devez également savoir que pour terminer ce processus, vous avez besoin d'un serveur Microsoft Exchange et d'un compte de messagerie Exchange. Après cela, voici comment modifier l'autorisation de visibilité du dossier pour un compte Outlook partagé:
Étape 1: Cliquez sur le dossier public à l'aide du bouton droit de la souris dans le "Folder" Fenêtre. Sélectionnez ensuite "Properties". Vous pouvez définir des autorisations en procédant ainsi.
Étape 2: Sélectionnez votre niveau d'autorisation dans la "Permissions" liste d'options de l'onglet. Gardez à l'esprit que le contributeur n'a que des droits très limités alors que le propriétaire ou l'administrateur a tous les droits.
Étape 3: Ajustez les différentes autorisations en sélectionnant des boutons et en cochant ou décochant des cases. Assurez-vous que cette autorisation est attribuée en cochant la case à côté de "Folder Visible".
Étape 4: Si l'autorisation n'est pas déjà attribuée, cliquez sur "Edit", accordez cette autorisation, puis cliquez sur "OK" pour enregistrer vos modifications.
Considérez la solution suivante pour corriger l'impossibilité d'afficher le dossier auquel Microsoft Outlook ne peut pas accéder si le problème n'est toujours pas résolu.
Méthode 5: Créer nouveau profil Outlook pour corriger Microsoft Outlook ne peut pas afficher le dossier
Plusieurs facteurs peuvent endommager votre profil Outlook. Des fichiers PST corrompus, un arrêt inattendu d'Outlook après une panne de courant, un plantage d'Outlook et clairement un fichier OST volumineux ne sont que quelques raisons.
Étape 1: Ouvrez le programme Outlook, Manage profiles peut être sélectionné en cliquant File, Account Setting.
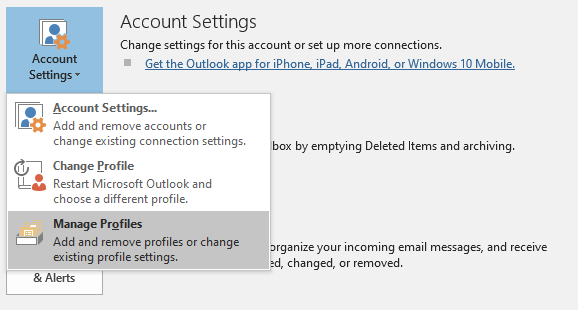
Étape 2: Une boîte de dialogue pour la configuration de la messagerie apparaîtra sur votre écran. Sélectionnez ensuite Show profiles.
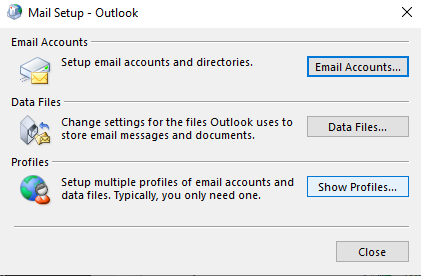
Étape 3: Votre écran affichera une liste de tous les profils actuellement configurés. Si vous souhaitez ajouter un nouveau profil, sélectionnez Add. Sous lors de l'ouverture de Microsoft Outlook Utiliser ce profil. Sélectionnez l'invite d'un profil à utiliser et cliquez sur OK.
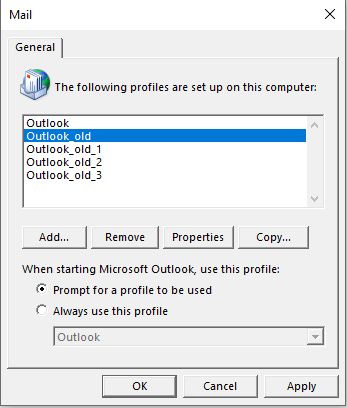
Étape 4: Une boîte de dialogue intitulée "Add Account" s'affichera sur votre écran. Cliquez sur Next après avoir saisi votre nom, votre adresse e-mail et le nouveau mot de passe de votre profil.
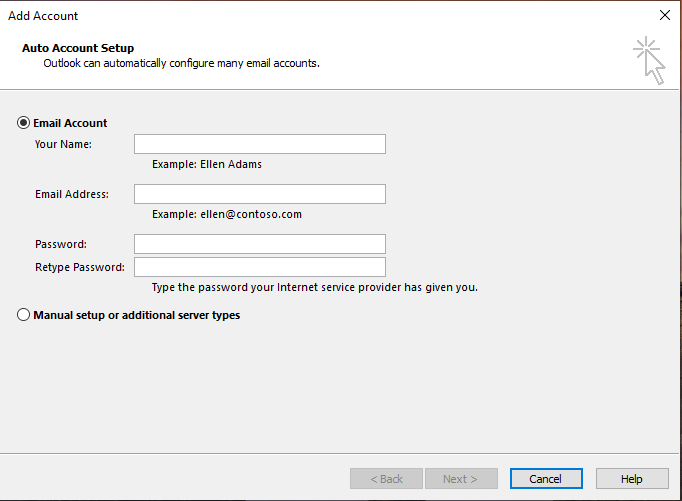
Étape 5: Quittez Outlook et redémarrez-le.
Méthode 6: Réparer les fichiers de données corrompus à l'aide de Remo réparer PST
Remo réparer logiciel Outlook PST est un programme de pointe développé non seulement pour restaurer les e-mails, contacts et autres éléments de données supprimés et perdus dans Outlook, mais également pour réparer les fichiers OST et PST gravement corrompus, endommagés et inaccessibles avec seulement quelques simples clics.
Toutes les versions d'Outlook, y compris les plus récentes 2021 et 2019, ainsi que les versions plus anciennes 2016, 2013 et 2010, sont compatibles avec l'outil.
Téléchargez immédiatement l'outil pour récupérer rapidement tous les dossiers manquants dans Outlook.
Comment réparer les fichiers Outlook corrompus et récupérer les dossiers manquants?
Étape 1: Télécharger, configurer et exécuter Remo Repair Outlook PST.
Choisissez l'une des trois options.
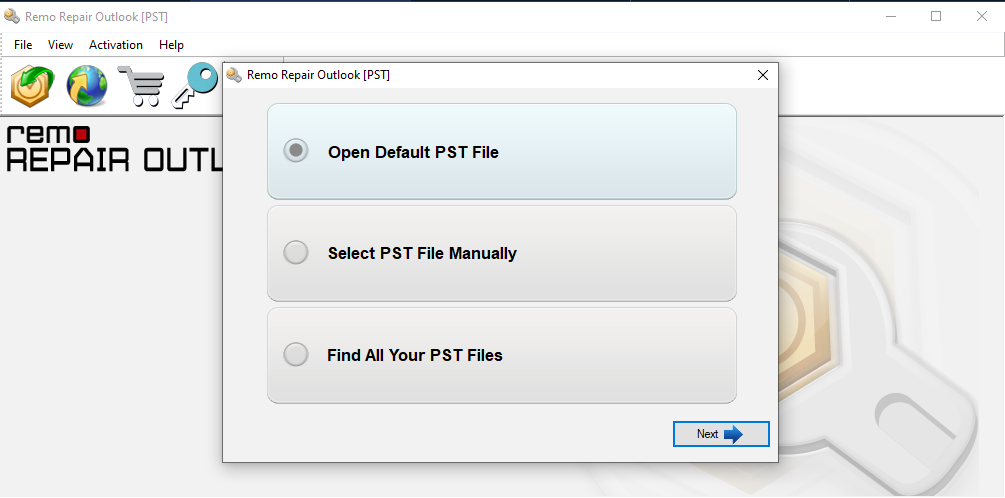
Étape 2: Selon vos besoins, choisissez entre les Normal Scan et Smart Scan. Et puis choisissez le dossier dans lequel enregistrer le sain.
Étape 3: Pour commencer le processus de réparation du profil Outlook endommagé, cliquez sur le repair option.
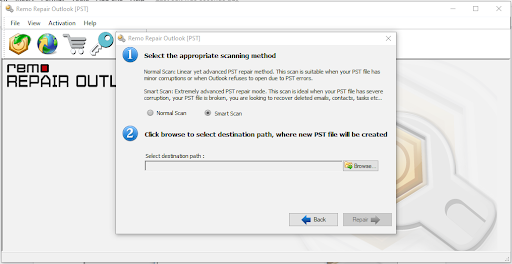
Étape 4: Prévisualisez les fichiers, puis activez l'outil pour enregistrer les fichiers réparés si vous êtes satisfait du résultat.
Conclusion:
Ici, nous terminons notre discussion approfondie sur l'impossibilité d'afficher le dossier Microsoft Outlook ne peut pas accéder à l'erreur de dossier spécifié sur différentes versions d'Outlook.
N'hésitez pas à laisser des questions ou des commentaires ci-dessous et à nous faire savoir si ce message a été utile pour localiser les fichiers de données Outlook et les dossiers manquants et résoudre les problèmes de dossiers manquants ou impossibles à ouvrir pour vous.