Un disque dur externe est un périphérique de stockage utilisé pour effectuer une sauvegarde de vos fichiers. En outre, il est utilisé comme moyen d'étendre la capacité de stockage de l'ordinateur. Toute perte de données sur le disque dur externe signifie la perte de toutes vos sauvegardes accumulées sur plusieurs années.
Au cas où, si vous avez perdu des données, ne vous inquiétez pas! Toutes vos données du disque dur externe peuvent être facilement récupérées. Cet article convient mieux aux utilisateurs qui recherchent des moyens gratuits de récupérer des données à partir d'un disque dur externe dans plusieurs scénarios tels que le formatage, la suppression, la corruption et bien d'autres. De plus, si vous êtes quelqu'un qui recherche le meilleur outil de récupération de disque dur externe pour restaurer des données, alors trouvez ici une section dédiée parlant du meilleur logiciel de récupération de disque dur externe en 2022.
Qu'allez-vous apprendre dans ce guide de récupération de disque dur externe?
- Raisons des pannes de disque dur externe
- Conseils pour récupérer des données à partir d'un disque dur externe
- Méthodes gratuites pour récupérer des données à partir d'un disque dur externe
- Meilleur logiciel de récupération de disque dur externe
- Quand effectuer le service de récupération de données
- FAQ sur la récupération de disque dur externe
Raisons des pannes de disque dur externe
- Erreur humaine: L'erreur humaine est l'une des raisons les plus courantes de perte de données d'un disque dur externe. Il existe divers cas dans lesquels vous risquez de perdre des fichiers par erreur, tels qu'un formatage accidentel, une suppression, etc.
- Virus-infection: Si vous connectez votre disque dur externe à un ordinateur infecté par un virus grave ou un logiciel malveillant, il y a de fortes chances que vous perdiez vos données existantes.
- Surtension inattendue: Un problème de surtension entraîne non seulement un scénario de perte de données, mais endommage également votre disque dur externe. Une augmentation extrême de la tension peut à tout moment rendre votre disque mort. Lors d'un problème de surtension, vous pouvez débrancher le disque dur externe de votre ordinateur avant de perdre des données.
- Échec de la mise à jour du système: Toute mise à jour du système qui échoue alors que le disque dur externe est en cours d'utilisation peut entraîner un scénario de perte de données. Parfois, cela peut corrompre les données de votre disque dur externe comme des vidéos, des documents, etc.
- Plantage du système: Un plantage du système ou une réinstallation du système d'exploitation échouée lorsque votre disque dur externe est connecté au PC peut entraîner un scénario de perte de données.
- Corruption ou erreurs de lecteur: Les erreurs sur le disque dur externe, telles que impossible de formater le disque, lecteur non détecté, erreurs de système de fichiers, etc., peuvent entraîner un formatage forcé du lecteur. Cela peut entraîner une perte de données si vous n'avez pas conservé de sauvegarde.
- Dommages physiques: Si vous entendez un bruit inhabituel comme un déclic de votre disque dur externe, cela indique clairement que votre disque est dans un état anormal. Cela peut être dû à des dommages physiques ou à l'usure de tout composant du disque dur externe.
Conseils pour Récupérer des Données à Partir d'un Disque Dur Externe
- Arrêtez d'utiliser votre disque dur externe dès que vous en perdez des données jusqu'à ce que vous n'effectuiez pas de récupération.
- N'ajoutez ni ne mettez à jour aucun fichier sur votre disque dur externe. Ceci afin d'éviter l'écrasement des fichiers à récupérer.
- N'utilisez pas de méthodes ou d'outils peu fiables pour restaurer les données du disque dur externe. Cela peut soit conduire à la suppression définitive, soit corrompre les données.
- Effectuez régulièrement une sauvegarde des données importantes de votre disque dur externe sur un autre appareil ou un stockage en nuage comme Google Drive.
- N'éjectez pas votre disque dur externe de manière incorrecte.
- Exécutez une analyse avant d'utiliser votre disque dur externe sur votre ordinateur.
- Ne connectez pas votre disque à des ordinateurs infectés par des virus.
- Gardez votre Windows Defender ou votre logiciel antivirus à jour.
- Utilisez un logiciel de récupération de données fiable comme Remo Récupérer pour récupérer les données du disque dur externe.
- Débranchez ou éjectez votre disque dur externe lorsque vous voyez le premier signe d'une surtension.
Comment Restaurer les Données du Disque Dur Externe?
Dans cette section, nous avons couvert 3 parties différentes de l'information. La première partie parle de moyens gratuits et fiables pour récupérer les données d'un disque dur externe. La deuxième partie couvre des informations sur les meilleurs outils de récupération de disque dur externe que vous pouvez utiliser dans des scénarios de perte de données permanente. Et dans la dernière partie, nous avons couvert ce que vous devez faire si votre disque dur est physiquement endommagé ou cassé pour restaurer les données qu'il contient.
Partie 1: Utiliser des méthodes gratuites:
| Invite de commandes | Pour récupérer les données d'un disque dur externe corrompu |
| Afficher les éléments | Pour récupérer les fichiers manquants du disque dur externe |
| Réinstaller les pilotes de périphérique | Pour résoudre le problème de disque dur externe non détecté |
1. Invite de commandes - Correction de la corruption logique
Chaque fois que vous perdez des données de votre disque dur externe en raison d'une corruption, vous pouvez utiliser CHKDSK. Il s'agit d'un utilitaire Windows gratuit pour réparer la corruption du système de fichiers à partir de n'importe quel périphérique de stockage comme un disque dur externe.
Si vous ne parvenez pas à accéder à votre disque, exécutez la fonction d'invite de commande sur Windows 11/10 qui identifie les erreurs possibles sur votre disque dur externe et les répare. Une fois l'invite de commande terminée, un nouveau dossier au format de fichier .chk est créé qui inclut vos données perdues. En remplaçant le format de fichier .chk par son format de fichier d'origine, vous pouvez accéder à vos fichiers à partir du disque dur externe.
Étapes pour exécuter l'invite de commande pour réparer un disque dur externe corrompu:
- Tapez cmd dans votre champ de recherche Windows.
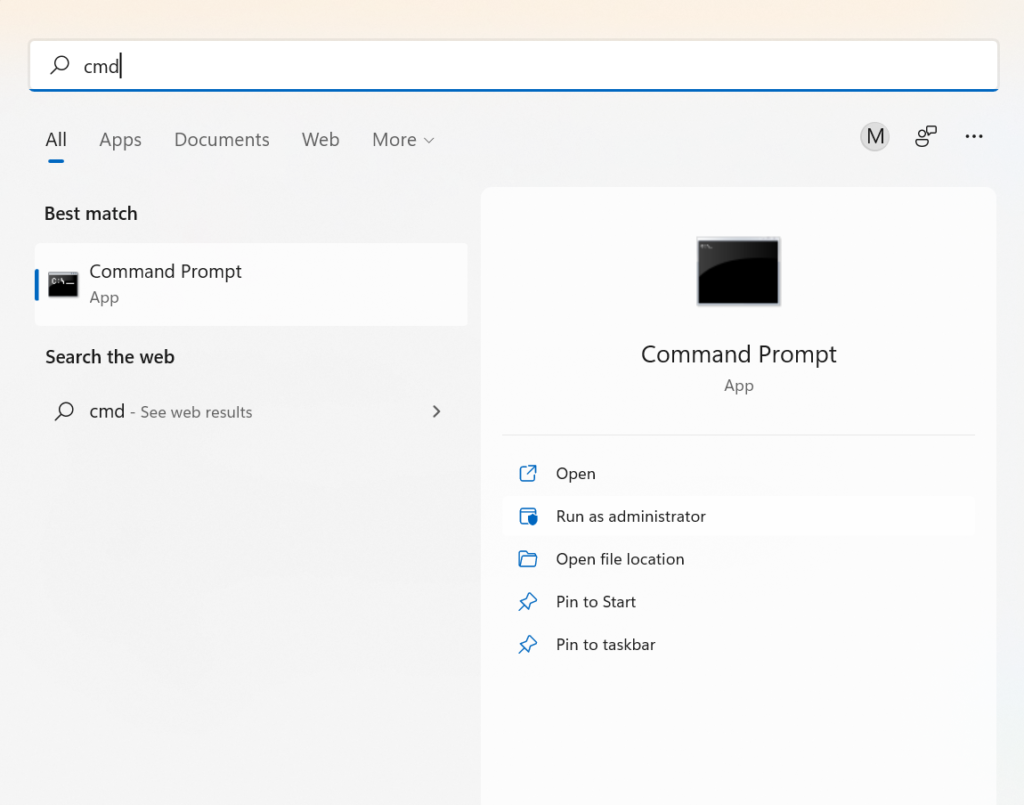
- Ouvrez l'invite de commande en sélectionnant Run as administrator option.
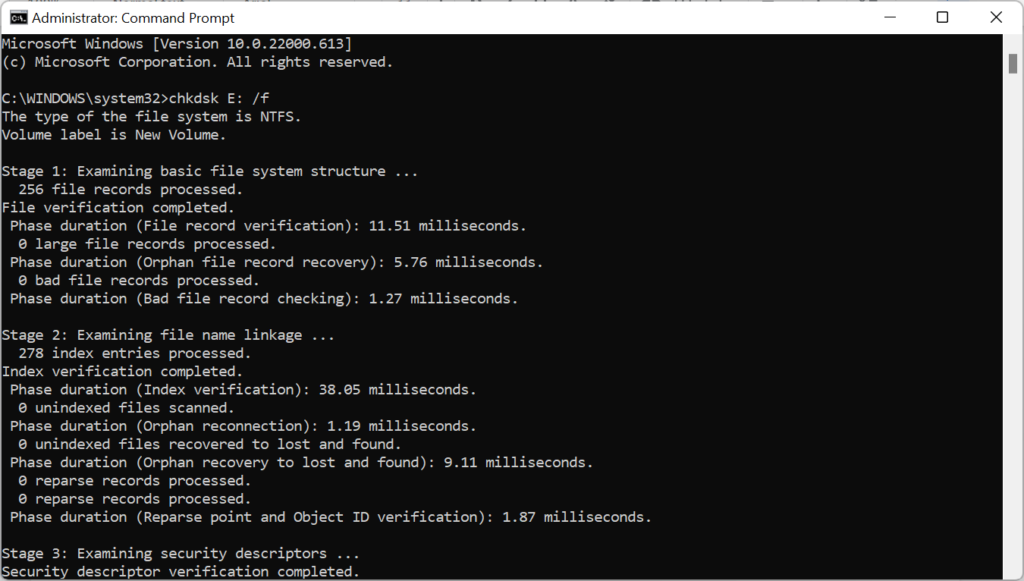
- Une fois l'invite de commande terminée, tous les problèmes logiques liés à votre disque dur externe seront résolus. Et, vous pouvez facilement accéder à vos données perdues à partir de celui-ci.
Étape 1: Téléchargez et installez Remo Recover sur votre ordinateur Windows ou Mac et connectez-y votre disque dur externe.
Étape 2: Dans l'écran principal, sélectionnez le disque dur externe à partir duquel vous souhaitez récupérer les données.
Note: Si vous ne trouvez pas le lecteur, vous pouvez sélectionner l'option Can’t find the drive.
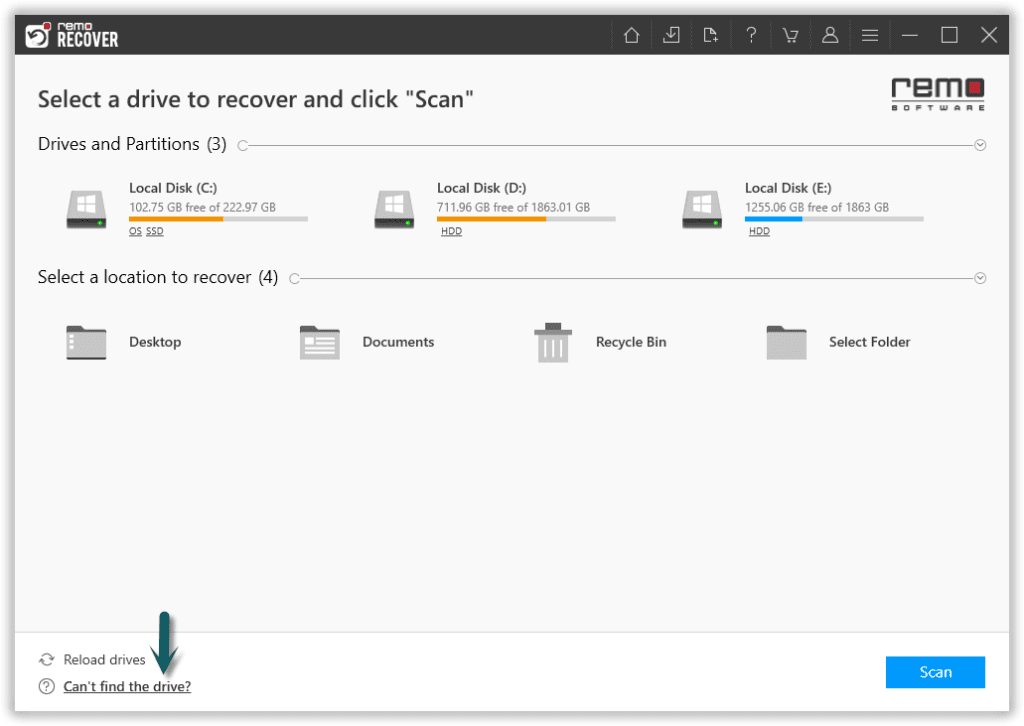
Étape 3: Clique sur le Scan option pour lancer le processus de numérisation.
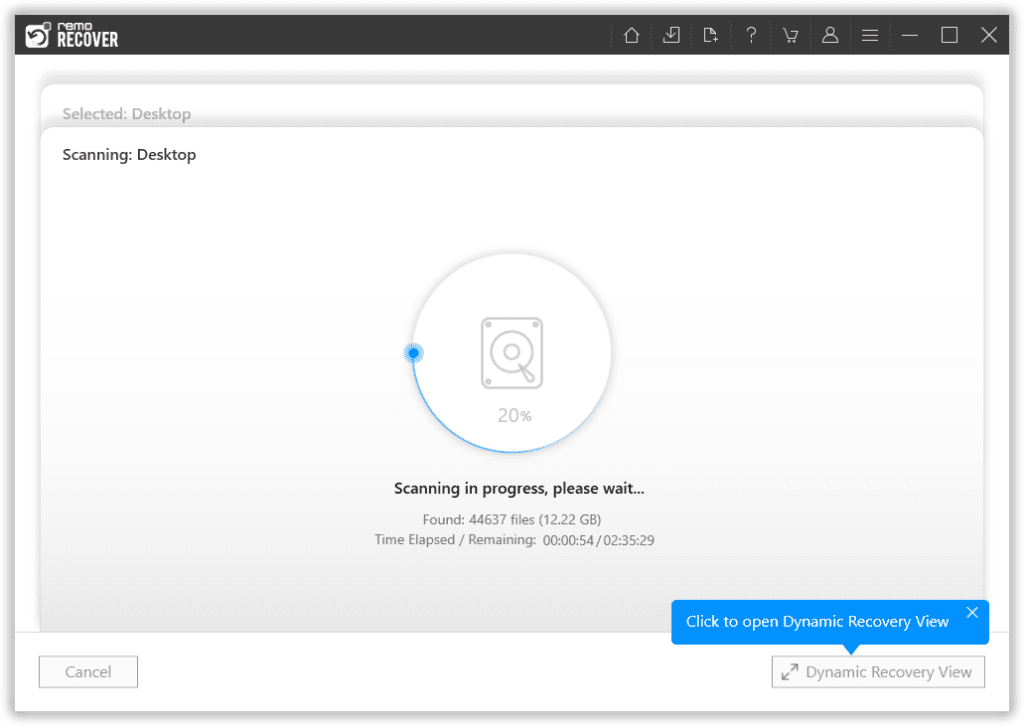
Note: Une fois l'analyse rapide terminée, l'outil démarre automatiquement Deep Scan. Vous pouvez cliquez sur le Dynamic Recovery View pour voir les résultats de la récupération.
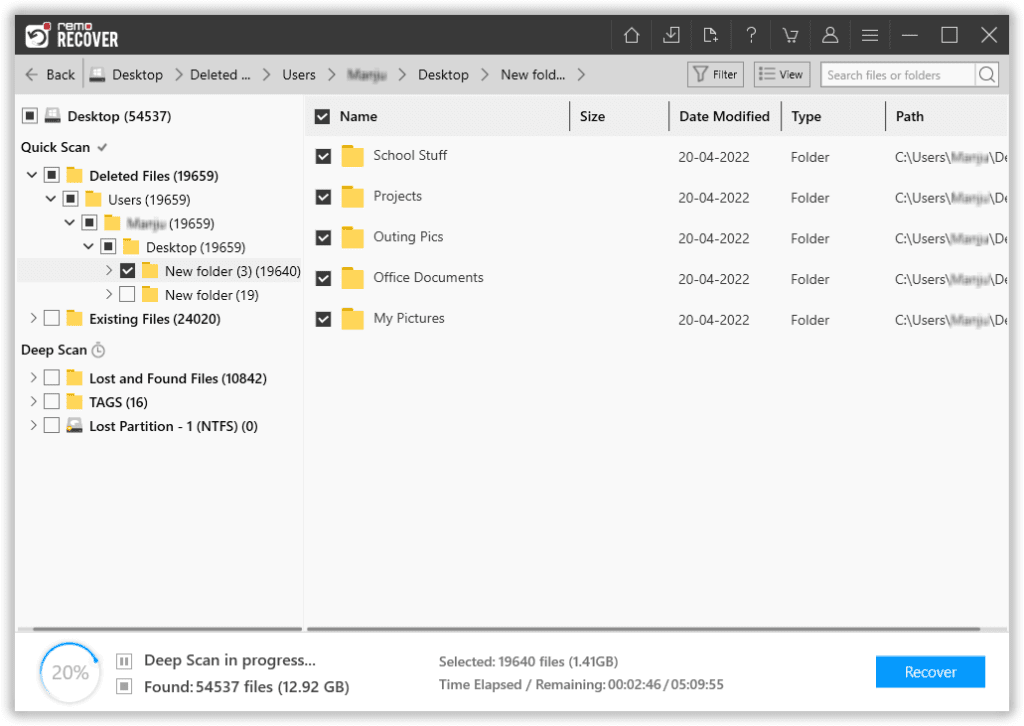
Étape 4: Allez à la Lost and Folder Files dans le Tree structure et retrouvez vos fichiers perdus sur le disque dur externe.
Étape 5: Enfin, sélectionnez les fichiers perdus que vous souhaitez restaurer et cliquez sur le Recover option pour récupérer les fichiers récupérés à l'emplacement souhaité.
2. Afficher les fichiers manquants ou perdus sur le disque dur externe
Dans la plupart des cas, vous pourriez penser que vous avez réellement perdu des données de votre disque dur externe en raison d'une corruption ou de toute autre raison. Mais cela pourrait être dû au fait que des fichiers sont cachés. Dans de tels cas, vous pouvez afficher les fichiers pour récupérer les données manquantes d'un disque dur externe.
Étapes pour afficher les fichiers du disque dur externe:
Windows 11:
- Ouvrir File Explorer sur votre Windows 11 en appuyant sur Windows et E clés à la fois.
- Allez sur le disque dur externe sur lequel vous avez perdu des fichiers et cliquez sur le View option.
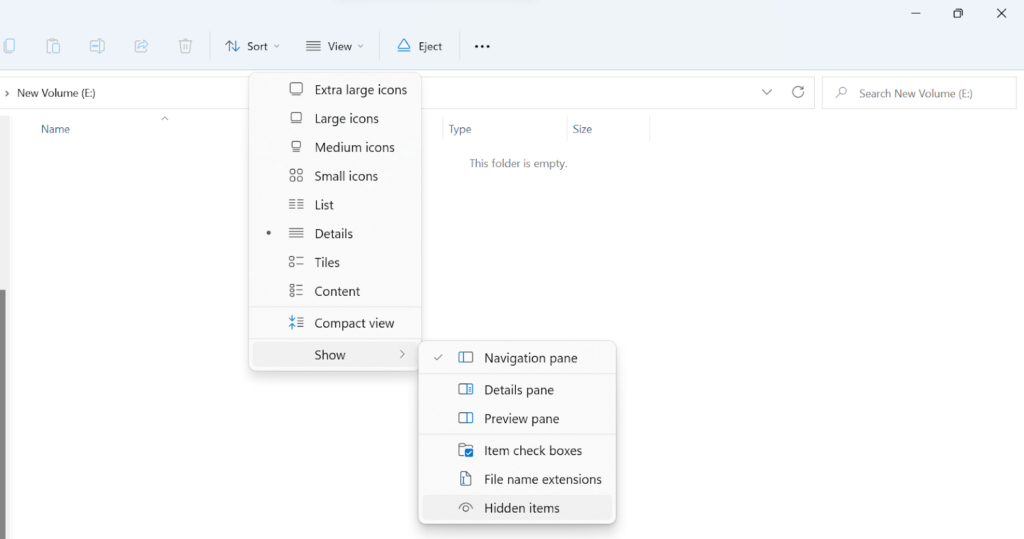
- Sous le Show option, sélectionnez Hidden items pour accéder aux fichiers manquants du disque dur externe.
Windows 10:
- Connectez votre disque dur externe et ouvrez l'explorateur de fichiers à partir de la barre des tâches.
- Sélectionnez l'onglet Affichage et cliquez sur Options.

- Sélectionnez l'onglet Affichage, choisissez Afficher les fichiers, dossiers et lecteurs cachés, puis cliquez sur OK.
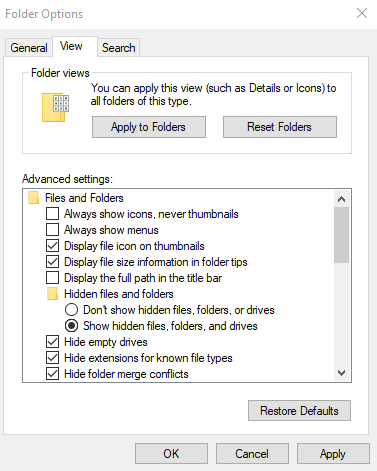
3.Réinstallez les pilotes de périphérique - Disque dur externe non détecté
Si votre disque dur externe n'est pas compatible avec votre ordinateur Windows ou ne fonctionne pas correctement, vous devez essayer de réinstaller les pilotes de périphérique les plus récents. Cela vous aide à réparer l'extérieur disque dur ne reconnaît pas ou détecter des problèmes.
- Tapez Device manager dans le champ de recherche et ouvrez-le.
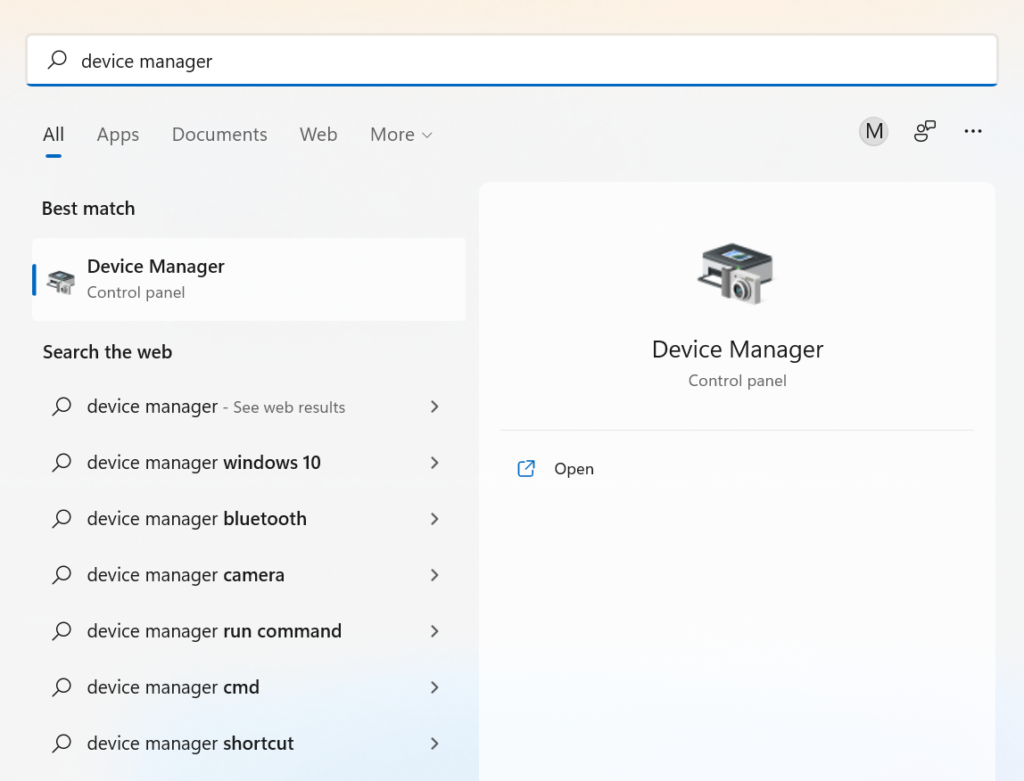
- Élargir la Disk drives option pour trouver votre disque dur externe.
- Faites un clic droit sur le disque dur externe et sélectionnez Uninstall appareil.
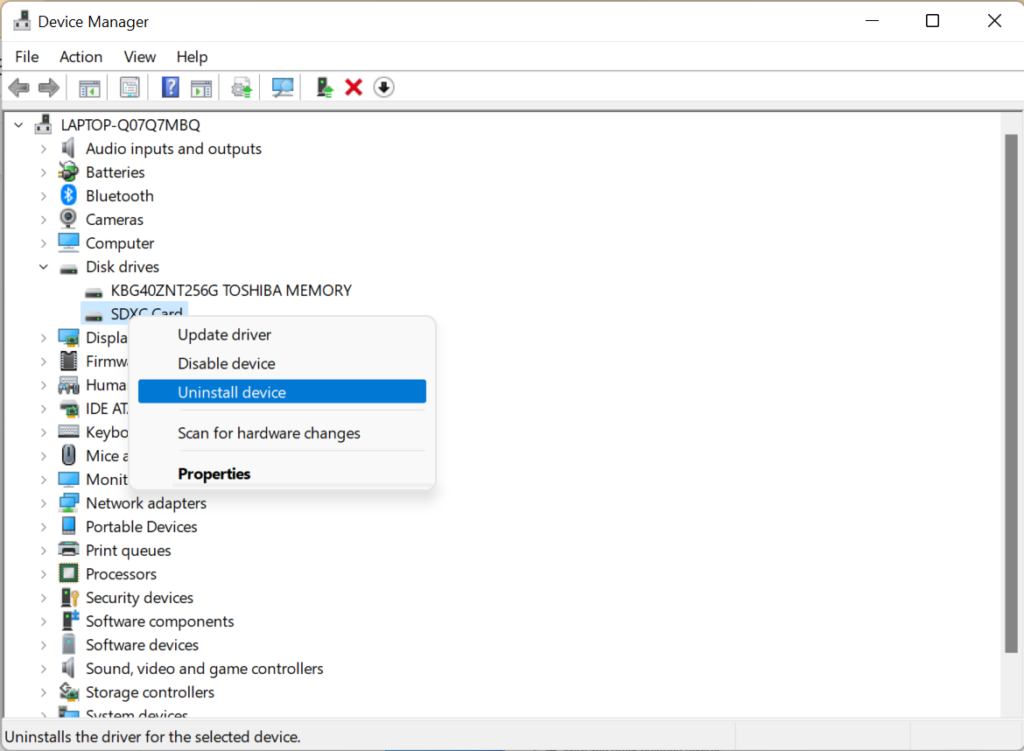
- Redémarrez l'ordinateur. Une fois terminé, il réinstallera automatiquement les derniers pilotes.
Partie 2: Utilisez le meilleur logiciel de récupération de disque dur externe
1.Remo récupérer
Remo Recover est un outil convivial conçu pour récupérer les données d’un disque dur interne. et de divers autres périphériques de stockage comme un disque dur externe, un SSD, une carte SD, une clé USB et bien d'autres. Cet outil fonctionne avec des algorithmes avancés de récupération de données pour récupérer des fichiers perdus ou supprimés d'un disque dur externe en quelques clics.
Cet outil est hautement reconnu et téléchargé par plus de 15 millions d'utilisateurs à travers le monde. Il offre une assistance technique gratuite 24h/24 et 7j/7 et vous aide à récupérer les données de différentes marques de disques durs externes. Tels que WD Elements Portable Drive, Seagate Game Drive/Portable Drive, Maxone 500GB Ultra Slim Drive, Toshiba Gaming/Canvio Basics Portable Drive, Silicon Power Portable External Hard Drive, SanDisk Extreme Portable External SSD, WD Portable Gaming Drive, Samsung T5 Portable SSD , et beaucoup plus.
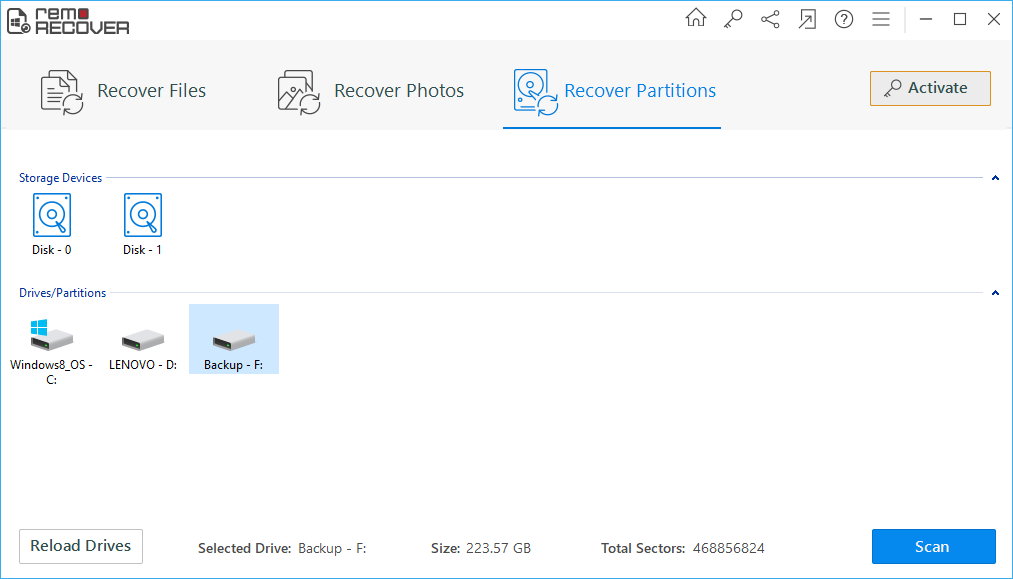
Avantages de l'utilisation de Remo récupérer le logiciel:
- L'outil fonctionne avec la fonction Deep Scan pour restaurer les données d'un disque dur externe qui est corrompu, endommagé, formaté, non reconnu ou non détecté.
- Remo Recover fonctionne avec une interface en mode lecture seule pour récupérer des fichiers/partitions supprimés ou perdus à partir d'un disque dur. Cela garantit une récupération sûre des données du disque dur externe sans altération du contenu d'origine.
- Cet outil de récupération de disque dur externe prend en charge la récupération de plus de 300 formats de fichiers tels que des photos, des images brutes, des documents, des vidéos, des fichiers audio, etc.
- Remo Recover prend en charge divers systèmes de fichiers tels que exFAT, NTFS, FAT32, FAT, etc. De plus, il est compatible avec toutes les dernières versions des systèmes d'exploitation Windows et Mac, y compris Windows 11/10 et macOS Monterey/Big Sur.
- L'outil offre un aperçu gratuit des photos ou vidéos récupérées. Cela peut vous aider à juger du résultat de la récupération avant de les enregistrer à l'emplacement souhaité.
Étapes pour effectuer une récupération de disque dur externe à l'aide de Remo récupérer le logiciel
2.Outils alternatifs pour récupérer les données du disque dur externe
1.Yodot Logiciel de récupération
Yodot Data Recovery est un logiciel facile à utiliser pour restaurer les données d'un disque dur externe en quelques clics. Semblable à Remo External Hard Drive Recovery, cet outil est conçu avec des algorithmes de numérisation avancés pour restaurer les données dans divers scénarios de perte de données tels que la suppression, la corruption, le formatage, etc. Yodot Data Recovery peut facilement récupérer des fichiers à partir d'un disque dur externe illisible.
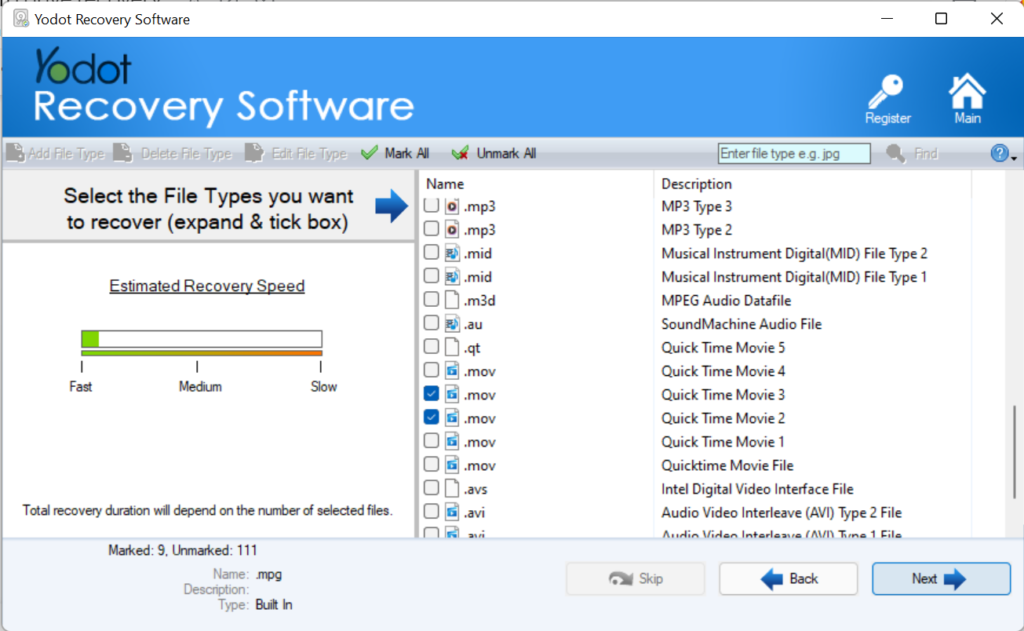
Avantages de Yodot logiciel de récupération
- L'outil est compatible avec Windows 10 et macOS Catalina.
- Il offre un aperçu des photos récupérées gratuitement.
- Vous pouvez hiérarchiser le résultat de la récupération en sélectionnant les types de fichiers que vous souhaitez restaurer à partir du disque dur externe.
- Récupérer les données de SCSI, SATA, SAS ou toute autre interface de disque dur populaire
2.Easeus assistant de récupération de données
Easeus Data Recovery Wizard est l'un des outils de récupération de données faciles à utiliser. Il offre un support technique 24h/24 et 5j/7 pour résoudre les requêtes des utilisateurs. À l'aide de ce logiciel, vous pouvez facilement effectuer une récupération de fichiers à partir d'un disque dur externe, d'une carte SD, d'une clé USB et bien d'autres. Contrairement à Yodot Recovery, ce logiciel offre une récupération à partir d'un emplacement personnalisé comme un bureau, une corbeille, etc.
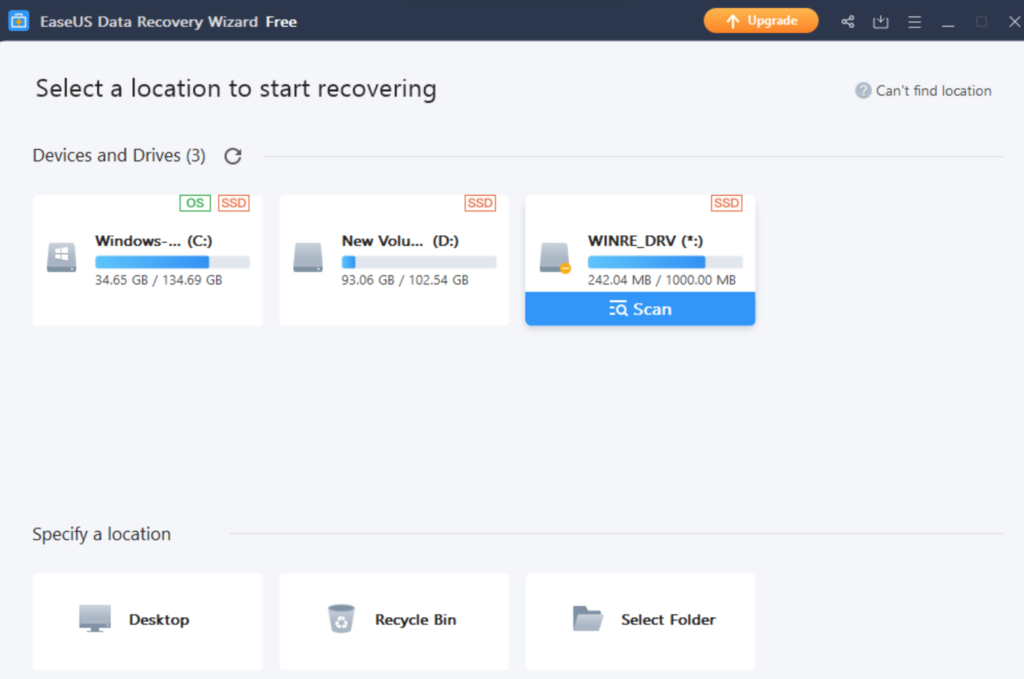
Avantages Easeus logiciel de récupération de données
- Prend en charge la récupération à partir de différentes marques de disques durs externes comme Toshiba, ADATA, Samsung, etc.
- Semblable au logiciel Remo Recover, cet outil peut également récupérer des données à partir d'un disque dur externe après une attaque de virus ou la corruption du système de fichiers.
- Ce logiciel de récupération de disque dur externe peut facilement récupérer des photos de différents formats tels que PNG, JPG, BMP, SVG, GIF, etc.
- Assistant de récupération de données Easeus facilement récupère les données du SSD.
3.Disk Drill
Disk Drill est un logiciel professionnel de récupération de données pour les utilisateurs de Windows. L'outil est simple à utiliser et téléchargeable gratuitement. En utilisant ce logiciel de récupération de données, vous pouvez facilement récupérer données carte SD corrompue, et disque dur externe. Disk Drill prend en charge la récupération de divers types de fichiers tels que ZIP, PSD, RAR, etc.
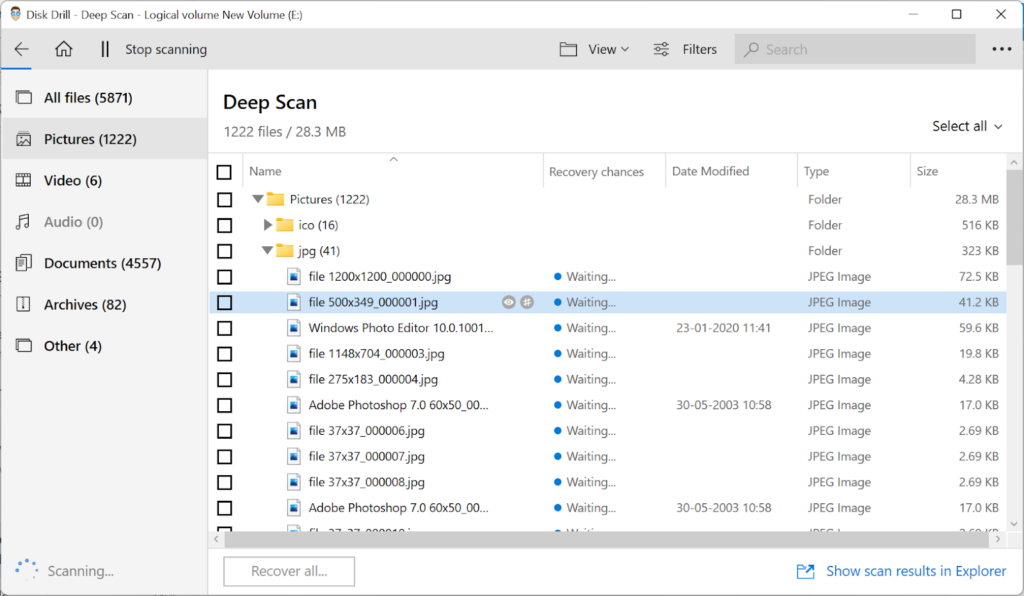
Avantages de l'utilisation du logiciel Disk Drill
- Récupère les données de disque dur externe ne s'affiche pas Mac.
- Prend en charge la récupération à partir de différentes marques de disques durs externes comme HP, LaCie, Toshiba, etc.
- Disk Drill est compatible avec Windows 10 et son système d'exploitation précédent.
- Semblable à Remo Recover, Disk Drill dispose également d'une option d'analyse approfondie pour récupérer le disque dur formaté.
Partie 3: Service de récupération de données
Dans divers scénarios de perte de données, allant de la suppression accidentelle à la corruption du disque dur externe, vous avez compris comment vous pouvez restaurer des données à l'aide de méthodes manuelles ou d'un logiciel de récupération de disque dur externe. Mais récupérer des données à partir d'un disque dur externe physiquement endommagé n'est pas si simple. C'est difficile si vous utilisez le dépannage ci-dessus.
Lorsque votre disque dur externe est physiquement cassé ou endommagé, vous pouvez en entendre le son. Cela indique que vos données enregistrées dessus sont à risque. Lors de l'usure du disque dur externe, la récupération des données est une tâche difficile, assurez-vous donc d'avoir effectué une sauvegarde de tous vos fichiers.
Dans le cas où vous rencontrez une perte de données à partir d'un disque dur externe cassé, contactez un spécialiste certifié du service de récupération de données. L'un des meilleurs moyens de sélectionner un fournisseur de services fiable est de ne pas considérer uniquement le coût de la récupération comme le seul facteur. Vous pouvez également rechercher divers paramètres tels que des années d'expérience dans le service de récupération de données, le nombre de cas résolus, l'emplacement ou la facilité d'accès au centre de service de récupération de données, la confidentialité des données, etc.
De plus, un fournisseur de services de récupération de données digne de confiance facture les frais de récupération en fonction de nombreux facteurs tels que la quantité de données à récupérer, la santé de votre disque, la complexité du scénario de perte de données, etc.
Questions Fréquemment Posées
1.Données peuvent-elles être récupérées à partir d'un disque dur externe corrompu?
Oui, les données peuvent être récupérées à partir d'un disque dur externe corrompu. Lorsque vous avez subi une corruption mineure sur le disque dur externe, utilisez la fonction d'invite de commande pour récupérer les données. Mais si votre disque est gravement corrompu ou si vous cherchez à restaurer les données complètes du disque dur externe, utilisez le logiciel Remo Recover.
2. Fichiers peuvent-ils être récupérés à partir d'un disque dur externe défaillant à l'aide de Remo Recover?
Oui, vous pouvez récupérer des fichiers à partir d'un disque dur externe défaillant à l'aide de Remo Recover. Mais la seule condition à la récupération de données à partir d'un disque dur externe défaillant est qu'il doit être détecté dans la gestion des disques.
3. Comment formater un disque dur externe?
Le formatage efface toutes les données enregistrées sur votre disque dur externe. Assurez-vous donc d'avoir effectué la sauvegarde de toutes vos données importantes. Pour formater un disque dur externe, suivez les étapes simples ci-dessous;
- Connectez votre disque dur externe à votre PC
- Ouvrir This PC, et localisez votre disque dur externe.
- Faites un clic droit sur le lecteur et cliquez sur le Format option.
- Choisissez le système de fichiers NTFS (mieux adapté lorsque vous utilisez votre lecteur sous Windows) ou exFAT (mieux adapté lorsque vous utilisez votre disque dur externe sur Windows et Mac) et cliquez sur Start.