Vous vous demandez récupérer fichier excel supprimé windows sur le système Windows ? Cet article mis à jour sur la récupération de fichiers Excel supprimés est là pour répondre à toutes vos questions.
Microsoft Excel ou MS Excel est l'un des logiciels d'application de feuille de calcul les plus largement utilisés, principalement utilisé pour stocker, gérer, organiser et analyser des données. Depuis son lancement, l'application est devenue une application informatique importante sur le lieu de travail dans le monde entier.
Disons que vous travailliez sur une feuille de calcul Excel cruciale. Pour l'une ou l'autre des raisons, votre arrêt soudain du système, plantage du système ou coupure de courant inattendue, vous avez peut-être supprimé des feuilles importantes ou vous avez peut-être quitté l'application de manière inattendue alors que vous travailliez sur des feuilles de calcul importantes.
C'est vraiment agaçant lorsque vous perdez certains de vos fichiers Excel importants de votre système Windows, et vous voudrez peut-être comprendre comment récupérer des fichiers Excel supprimés sur Windows 10, Windows 11 et d'autres versions plus anciennes.
Ne t'inquiètes pas; cet article complet mais facile à suivre contient tout ce que vous devez savoir pour trouver des fichiers Excel supprimés, recuperer un fichier excel non enregistré windows et récupérer des fichiers Excel supprimés définitivement.
Donc, sans perdre plus de temps, sautons directement dedans et commençons le processus de récupération de fichier Excel.
Table of Contents:
- Comment récupérer rapidement des fichiers Excel définitivement supprimés ?
- Comment récupérer des fichiers Excel non enregistrés sous Windows ?
- Comment récupérer des fichiers Excel enregistrés supprimés, perdus ou manquants ?
- Questions fréquemment posées
Comment Récupérer Rapidement des Fichiers Excel Définitivement Supprimés ?
La réponse est d'utiliser un logiciel de récupération de données fiable tel que Outil de récupération de fichiers Remo.
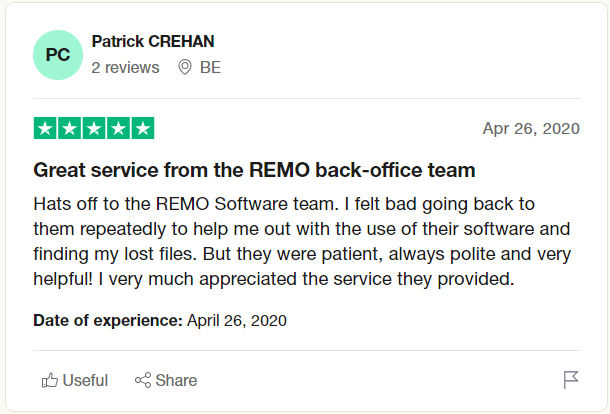
- Remo Recover peut vous aider à récupérer non seulement Excel, Word et PowerPoint ; l'outil peut également vous aider récupérer des fichiers Office supprimés avec facilité.
- Remo est compatible avec tous les périphériques de stockage internes et externes.
- Remo Recover est un outil orienté solution, donc quelle qu'en soit la raison (suppression accidentelle, corruption sur le disque interne, attaque de virus, plantage du système, formatage du lecteur ou toute autre circonstance), vous avez perdu vos fichiers Excel. Remo peut facilement récupérer vos documents Excel en quelques clics simples.
- L'outil est intégré à une option de filtre avancé qui vous permet de filtrer et de trier les fichiers en fonction de la taille du fichier, de la date à laquelle le fichier a été créé, de la date de la dernière modification, du nom de l'auteur, etc.
- L'outil fonctionne bien avec toutes les versions plus récentes et plus anciennes de Windows, y compris Windows 11.
Alors qu'est-ce que tu attends? Téléchargez Remo Recover et démarrez le processus de récupération de fichier Excel maintenant.
Liste des Extensions de Fichiers Excel que Remo peut Récupérer
- Microsoft Excel 97 to 2003 workbook - .xls
- Microsoft Excel Open XML workbook and spreadsheet - .xlsx
- Microsoft Excel binary workbook - .xlsb
- Microsoft Excel spreadsheet - .xl
- Microsoft Excel add-in - .xla
- Microsoft Excel Open XML macro-enabled workbook - .xlsm
- Microsoft Excel toolbars settings - .xlb
- Microsoft Excel Open XML macro-enabled add-in - .xlam
- Microsoft Excel 97 to 2003 workbook template - .xlt
- Microsoft Excel AutoRecover backup - .xar
- Microsoft Excel macro - .xlm
- Microsoft Excel Open XML workbook template - .xltx
- Microsoft Excel workspace - .xlw
- Microsoft Excel add-in - .xll
- Microsoft Excel chart - .xlc
- Microsoft Excel Open XML macro-enabled workbook template - .xltm
- Microsoft Excel data - .xslb
Note: Vous utilisez toujours Windows 10 ou d'autres versions plus anciennes en 2023 ? Consultez cet article pour apprendre comment mettre à niveau vers Windows 11 gratuitement.
Comment Récupérer des Fichiers Excel non Enregistrés sous Windows ?
Il peut y avoir plusieurs raisons pour lesquelles vous n'avez pas enregistré de fichier Excel. Certaines des raisons les plus courantes incluent:
Human Error - où vous auriez pu fermer un document Excel sans enregistrer votre travail.
System Crash - votre ordinateur pourrait cesser de fonctionner de manière inattendue, vous laissant avec des fichiers Excel non enregistrés.
Excel Application Failure - Vous constaterez peut-être que votre application se bloque soudainement, ne vous laissant d'autre choix que de forcer la fermeture de l'application.
Si vous vous demandez comment récupérer des fichiers non enregistrés, suivez les méthodes mentionnées ci-dessous.
Méthode 1 : Récupérer des Fichiers Excel non Enregistrés à Partir du Dossier de Fichiers Itinérants
C'est l'une des méthodes les moins connues pour récupérer un fichier bureautique non enregistré qui a été perdu ou manquant dans votre système.
1: Frapper Windows + R Touches pour exécuter la commande Windows.
2: Tapez %AppData% et frappez le enter bouton.
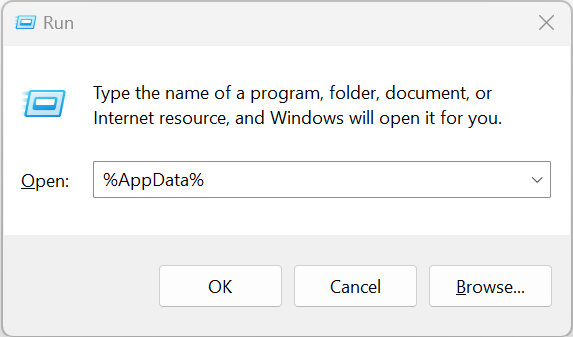
3: Votre dossier itinérant s'ouvre, recherchez et cliquez sur le Microsoft dossier, suivi d'un clic sur le Excel dossier.
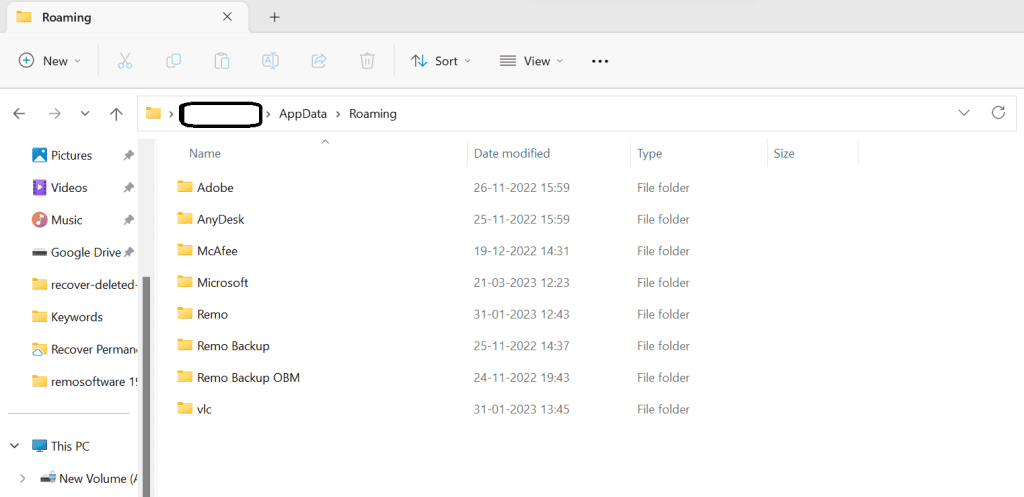
4: Une liste de tous les fichiers Excel non enregistrés s'affichera sur votre écran.
5: Double-cliquez sur n'importe quel fichier pour l'ouvrir.
Les fichiers itinérants peuvent non seulement récupérer des fichiers Excel ; cette méthode peut également être utilisée pour récupérer des fichiers Word non enregistrés ainsi que récupérer des présentations PowerPoint qui n'ont jamais été enregistrées.
Méthode 2 : Comment Récupérer un Fichier non Enregistré sur Excel à l'aide de l'option de Récupération Automatique
La fonction de récupération automatique enregistre automatiquement votre travail à des intervalles prédéterminés ; vous pouvez toujours récupérer vos fichiers Excel non enregistrés si vous ne les avez pas enregistrés pour une raison quelconque en utilisant cette méthode.
FollSuivez les étapes ci-dessous pour activer l'option de récupération automatique
- Ouvrez le Excel application, puis sélectionnez File.
- Naviguez vers le Save onglet après avoir sélectionné Options.
- Allume le "Save AutoRecover information every AB minutes." option.
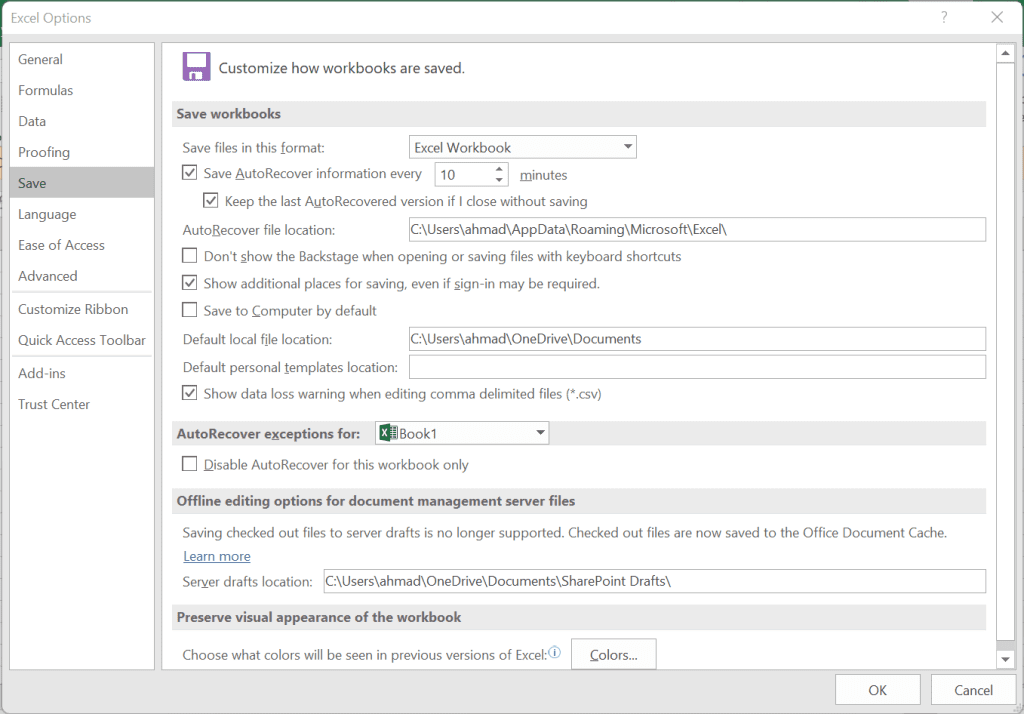
Comment Récupérer un fichier Excel non enregistré ou perdu à l'aide de l'option de Récupération Automatique ?
- Ouvrez Excel, puis sélectionnez le File languette.
- Sélectionnez le Recent Workbooks option en haut à gauche après avoir cliqué Open.
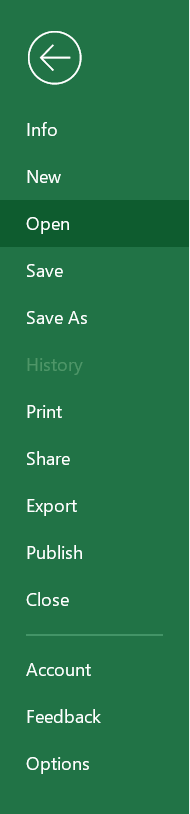
- Clique le Recover Unsaved Workbooks bouton après avoir fait défiler vers le bas.
- Pour ouvrir le fichier manquant, recherchez-le et double-cliquez dessus.
- Le fichier s'ouvrira dans Excel et vous pourrez l'enregistrer à l'emplacement choisi en sélectionnant le Save As option.
Je suis sûr que vous avez maintenant récupéré en toute sécurité des fichiers Excel qui n'ont pas été enregistrés en raison de la fermeture de l'application sans les enregistrer.
Si vous n'avez pas encore récupéré les fichiers, vous pouvez essayer de retrouver le fichier Excel perdu dans le dossier Temp de votre système Windows.
Méthode 3 : Récupérer des Fichiers non Enregistrés à Partir d'un Dossier Temporaire
Tous vos fichiers Excel non enregistrés seront enregistrés dans le dossier Temp. Un fichier temporaire est un type de fichier créé pour stocker des données ou des informations lors de la création ou de la modification d'un fichier. Votre système d'exploitation Windows crée des fichiers temporaires pendant que vous travaillez sur n'importe quelle tâche sur votre système.
Comment récupérer des fichiers Excel non enregistrés à partir du dossier Temp sous Windows ?
- Ouvrez l'application Excel, cliquez sur l'onglet fichier, puis cliquez sur le Info option, sélectionnez Manage Workbook, et cliquez sur le Recover Unsaved Workbooks option.
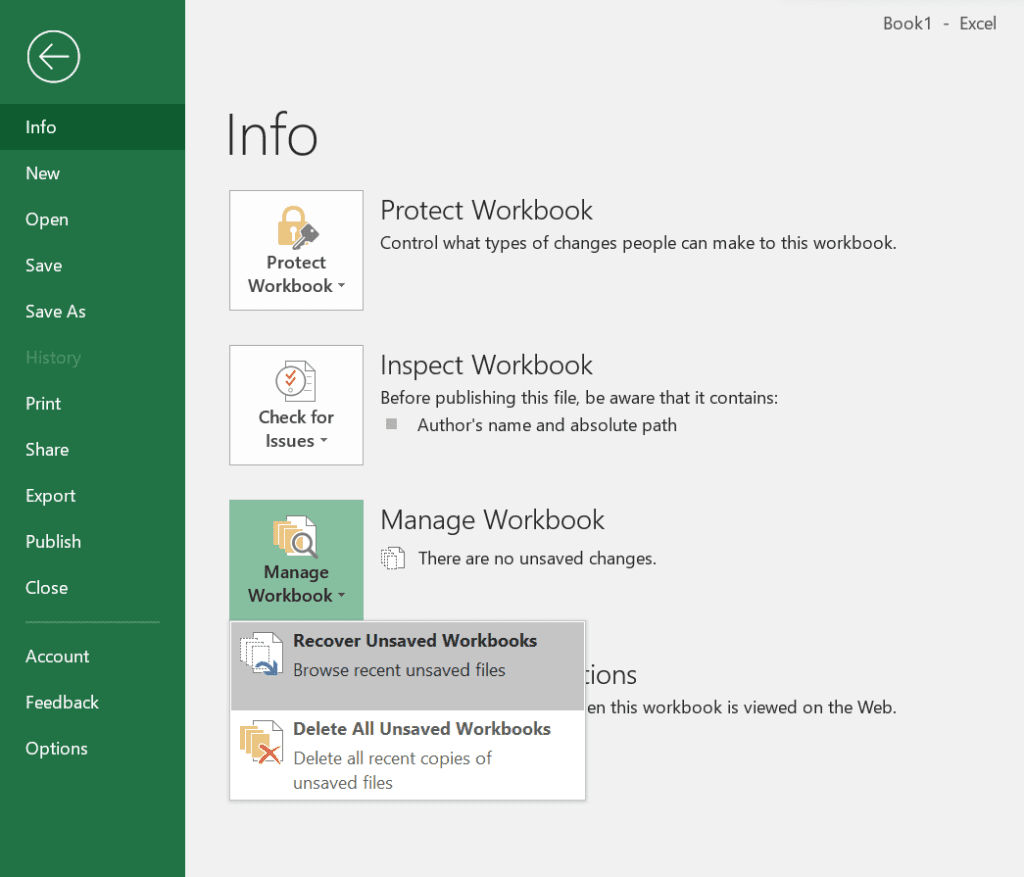
- Une liste de tous les fichiers Excel non enregistrés apparaîtra sur votre écran. Sélectionnez les fichiers nécessaires et restaurez-les. Vous pouvez également suivre le chemin C:\users\(usersname)\AppData\Local\Microsoft\Office\UnsavedFiles.
Une liste de tous les fichiers Excel non enregistrés apparaîtra sur votre écran. Sélectionnez les fichiers nécessaires et restaurez-les. Vous pouvez également suivre le chemin
Si vous cherchez des moyens de récupérer des fichiers Excel supprimés, suivez la section suivante.
Comment Récupérer des Fichiers Excel Supprimés sous Windows 11, 10, 8.1 et 8 ?
La suppression accidentelle ou intentionnelle non seulement de documents Excel, mais également de tout autre fichier, est un problème courant auquel des milliers d'utilisateurs de Windows sont confrontés à travers le monde. Quelques-unes des façons les plus courantes de récupérer des fichiers supprimés sur Windows 11 sont mentionnés ci-dessous.
Les méthodes mentionnées ici sont essayées et testées par des experts techniques et des utilisateurs normaux de Windows pour récupérer des fichiers Excel perdus ou supprimés après leur enregistrement.
Method 1: Undo Excel File Deletion
Method 2: Recover Deleted Excel Files From the Recycle Bin
Method 3: Recover Previous Versions of an Existing Excel File
Method 4: Restore Backup Excel Files From Cloud (OneDrive or Google Drive)
Method 5: Recover Permanently Deleted or Lost Excel Files using Remo File Recovery Software
Solution 1 : Annuler la Suppression du Fichier Excel
Vous pouvez annuler l'action de suppression à l'aide de la fonction Windows Undo. Cette option vous aide à récupérer des fichiers spécifiques que vous pourriez avoir accidentellement effacés ou supprimés de n'importe quel dossier.
Suivez les étapes expliquées ci-dessous pour annuler l'action de suppression et récupérer les fichiers Excel supprimés.
Étape 1: Allez à la folder où vous avez enregistré le fichier avant sa suppression.
Étape 2: Faites un clic droit et sélectionnez le Undo Delete option dans le menu déroulant.

Tous les fichiers et dossiers supprimés seront restaurés dans le même dossier d'origine.
Solution 2 : Récupérer les Fichiers Excel Supprimés de la Corbeille
Les fichiers Excel que vous avez supprimés, dans la plupart des cas, se retrouvent dans la corbeille de votre ordinateur ou bureau Windows pendant un nombre de jours spécifique. Fournir aux utilisateurs un moyen simple de récupérer les fichiers supprimés au cas où ils auraient changé d'avis et récupéreraient ces fichiers.
Comment Récupérer des Documents Excel Supprimés de la Corbeille sous Windows ?
1 - Lancez le Recycle Bin dossier en cliquant deux fois dessus.
2 - Trouvez tous vos fichiers Excel récemment supprimés.
3 - Sélectionnez le Files que vous souhaitez récupérer, faites un clic droit sur le(s) fichier(s) sélectionné(s), et dans le menu déroulant, cliquez sur le Restore option.

Si vous n'avez pas trouvé les fichiers ou dossiers récemment supprimés dans la corbeille ou si vous vous demandez comment récupérer des fichiers Excel supprimés de la corbeille, suivez cet article pour le savoir Comment récupérer des fichiers supprimés de la corbeille.
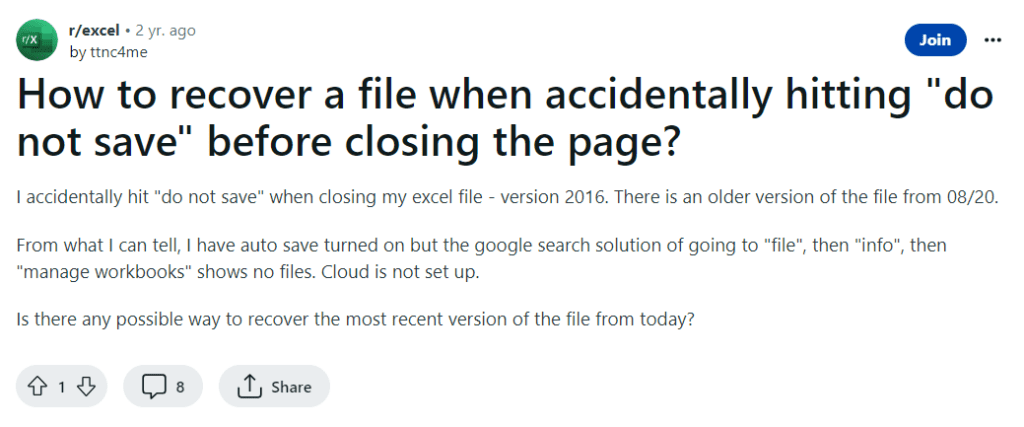
Solution 3 : Récupérer les Versions Précédentes d'un Fichier Excel Existant
L'option Historique des fichiers est un outil intégré gratuit dans les nouvelles versions de Windows. Cela peut être utilisé pour effectuer des sauvegardes régulières des fichiers enregistrés dans divers dossiers tels que les dossiers Documents, Musique, Images, Vidéos et Bureau.
Mais le problème ici est que vous devez d'abord activer l'option Historique des fichiers. Lorsque vous avez activé la fonctionnalité, vous disposez d'une sauvegarde complète de tous les fichiers enregistrés dans l'un des dossiers mentionnés ci-dessus. Vous pouvez restaurer ces fichiers en cas de perte de données.
Comment Restaurer les Versions Précédentes des Fichiers Excel Supprimés ?
1: Rechercher Control Panel dans la barre de recherche.

2: Sous System and Security options, recherchez et cliquez sur Save backup copies of your files with File History.

3: Trouvez et cliquez sur le Restore Personal Files option, disponible dans le panneau latéral gauche.
4: Trouvez les copies enregistrées des fichiers Excel que vous souhaitez récupérer et cliquez sur le Green Recover bouton pour lancer la restauration des fichiers Excel.
La récupération de fichiers à partir de versions précédentes n'est qu'un moyen parmi d'autres de récupérer des fichiers supprimés sous Windows 8 et Windows 8.1. Parcourez cet article pour découvrir différentes manières de récupérer des fichiers supprimés sur Windows 8.
Solution 4 : Restaurer les Fichiers Excel de Sauvegarde à Partir du cloud (OneDrive ou Google Drive)
Since we have just talked about restoring backup copies of files in case of data loss, many Windows users also use OneDrive or Google Drive to save copies of important files and folders.Puisque nous venons de parler de la restauration de copies de sauvegarde de fichiers en cas de perte de données, de nombreux utilisateurs de Windows utilisent également OneDrive ou Google Drive pour enregistrer des copies de fichiers et dossiers importants.
Si vous êtes l'un d'entre eux, vous pouvez essayer cette solution pour récupérer des fichiers Excel.
Comment Restaurer des Fichiers Excel à Partir de Cloud Storage ?
OneDrive
1: Connectez-vous à Votre OneDrive account avec vos identifiants Microsoft.

2: Naviguez vers le folder où vous avez enregistré vos documents Excel.
3: Choisir la files que vous aimeriez récupérer.
4: Clique sur le Download bouton pour commencer à restaurer vos fichiers Excel à partir de votre compte OneDrive.
Google Drive
1: Connectez-vous à votre Google Account
2: Allez à votre Google Drive
3: Une liste de tous les fichiers et dossiers enregistrés s'affichera sur votre écran.
4: Sélectionnez le files que vous souhaitez télécharger. Cliquez avec le bouton droit de la souris et, dans le menu déroulant, cliquez sur le Download option.
Si aucune des méthodes mentionnées ci-dessus n'a bien fonctionné pour vous. Suivez ensuite la solution suivante, garantie pour vous aider à récupérer les fichiers Excel perdus en un rien de temps.
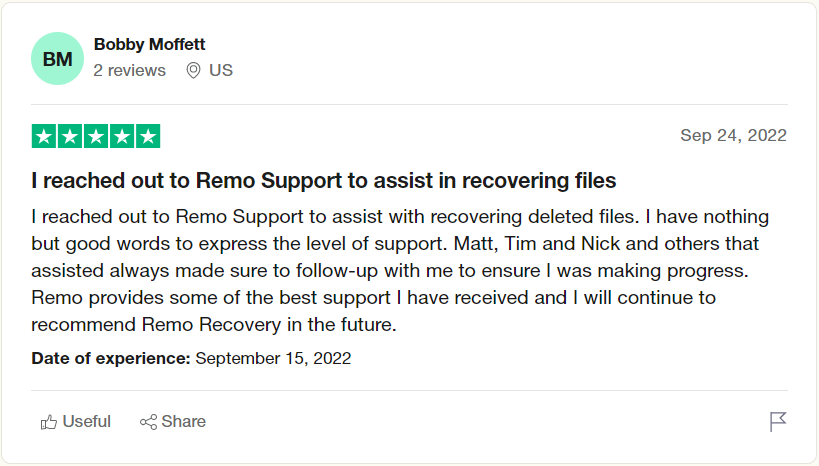
Solution 5 : Récupérer des Fichiers Excel Définitivement Supprimés ou Perdus à l'aide du Logiciel de Récupération de Fichiers Remo
Le moyen le plus simple mais le plus sûr de récupérer des fichiers Excel supprimés définitivement ou des documents Excel perdus à partir de n'importe quel ordinateur de bureau ou portable Windows consiste à utiliser n'importe quel outil de récupération de fichiers bon mais fiable.
La Outil de récupération de fichiers Remo est l'un de ces utilitaires qui a été méticuleusement conçu pour récupérer des fichiers Excel perdus pour quelque raison que ce soit. Les algorithmes puissants sont conçus pour analyser le dossier ou le lecteur en profondeur, garantissant qu'aucun effort n'est laissé au hasard lors de la récupération de documents Excel.
Téléchargez et essayez l'outil gratuitement dès maintenant !!!
Comment Utiliser l'outil de Récupération de Fichiers Remo pour Récupérer des Fichiers Excel Supprimés ou Perdus ?
Voici 6 étapes simples qui peuvent vous aider à récupérer non seulement des fichiers Excel supprimés ou perdus, mais également tout autre fichier Office à partir de n'importe quelle version du système d'exploitation Windows.
Étape 1: Téléchargez, installez et configurez le Remo File Recovery tool sur votre système Windows.
Étape 2: Lancez l'outil de récupération de fichier Excel, et à partir de l'écran principal, sélectionnez le lecteur ou le folder d'où vous voulez récupérer des fichiers Excel et appuyez sur le Scan bouton.
Par exemple, si vous voulez récupérer des fichiers à partir du lecteur C, puis sélectionnez le lecteur C et cliquez sur le bouton Numériser.
Note: Si vous souhaitez récupérer des fichiers Excel à partir de n'importe quel périphérique de stockage externe tel qu'un disque dur externe, une clé USB, un lecteur flash, etc., connectez-le ensuite à votre système.
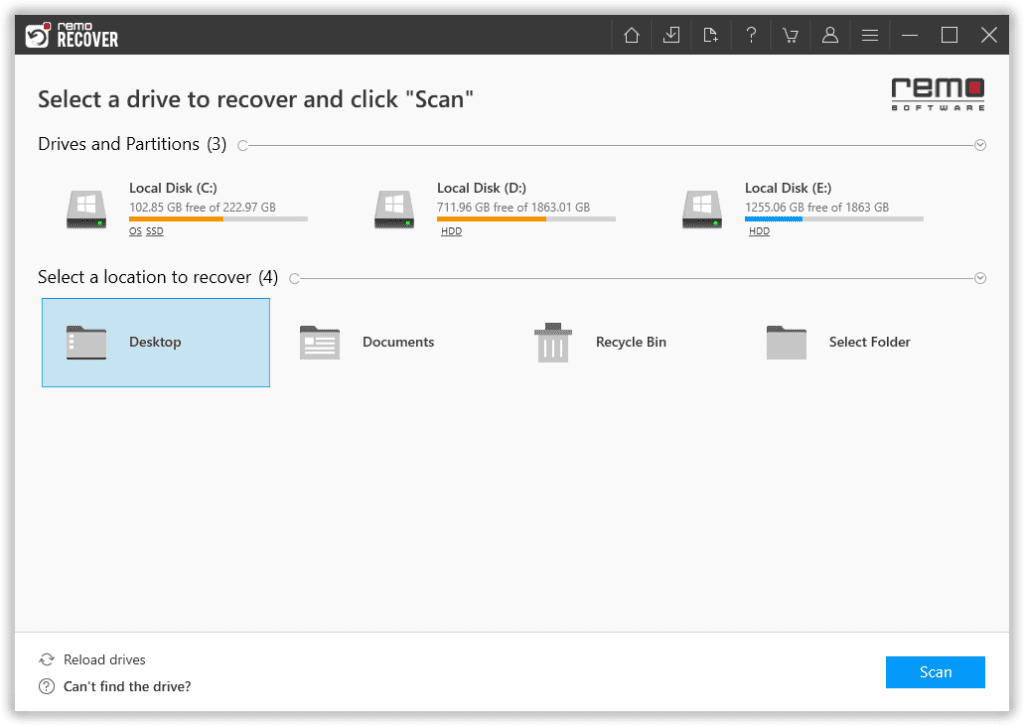
Étape 3: L'outil terminera rapidement l'analyse rapide et lancera automatiquement l'analyse approfondie.
Vous pouvez utiliser le Dynamic Recovery View option pour afficher et récupérer les fichiers sans avoir à attendre la fin de l'ensemble du processus de numérisation.
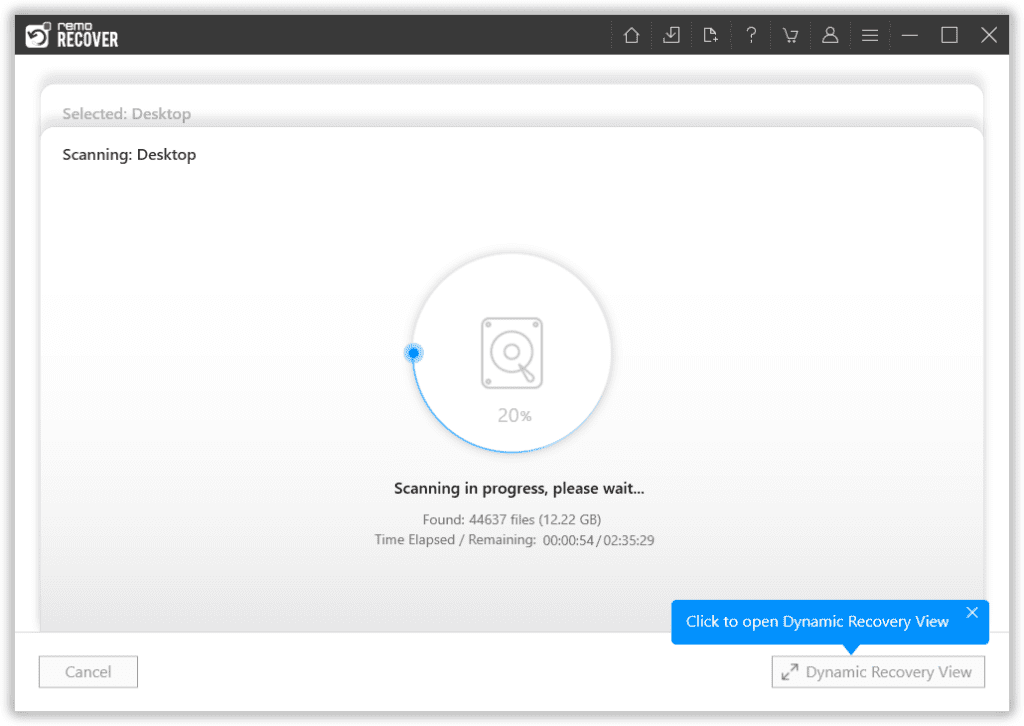
Étape 4: Une fois l'analyse complète terminée, une liste de tous les fichiers récupérés à partir du lecteur ou du dossier sélectionné s'affichera sur votre écran.
Faites usage de la Advanced Filter option pour rechercher, filtrer et trier les fichiers en fonction de divers filtres tels que le nom de l'auteur, la date de modification, l'état du fichier, la taille du fichier, etc.
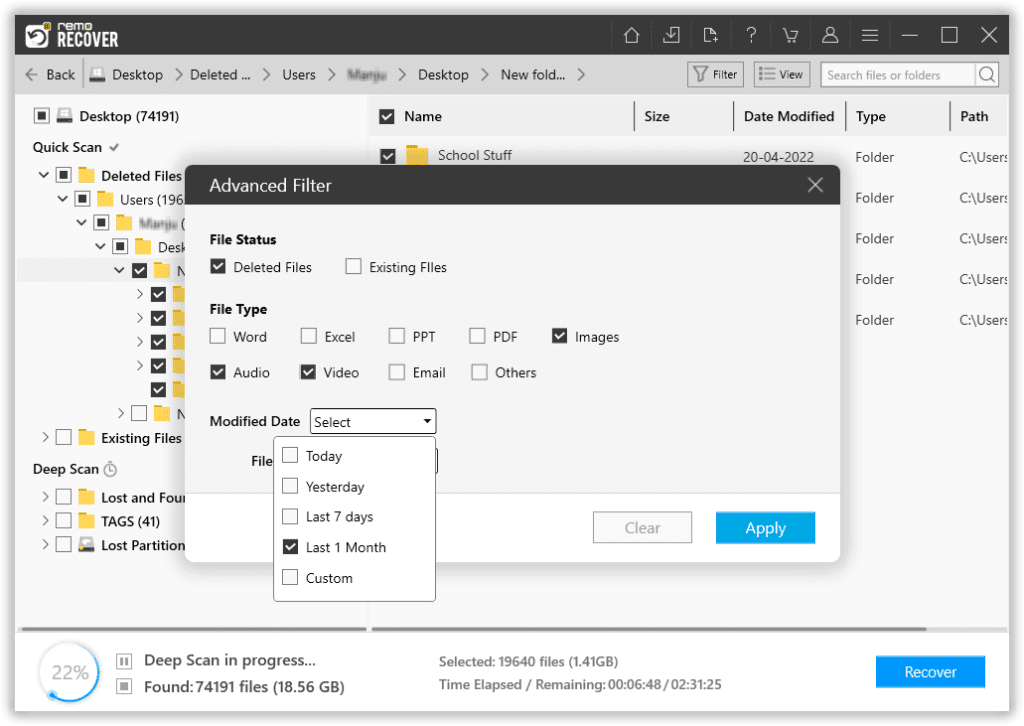
Étape 5: La Augmented Preview La fonctionnalité vous permet de consulter les fichiers récupérés avant de les enregistrer. L'outil s'assure que vous récupérez des fichiers importants sans apporter de fichiers indésirables.
Étape 6: Une fois que vous êtes satisfait du processus de récupération. Sélectionnez le files et folders que vous souhaitez récupérer ; Sélectionner un location où vous voulez restaurer ces fichiers Excel récupérés.
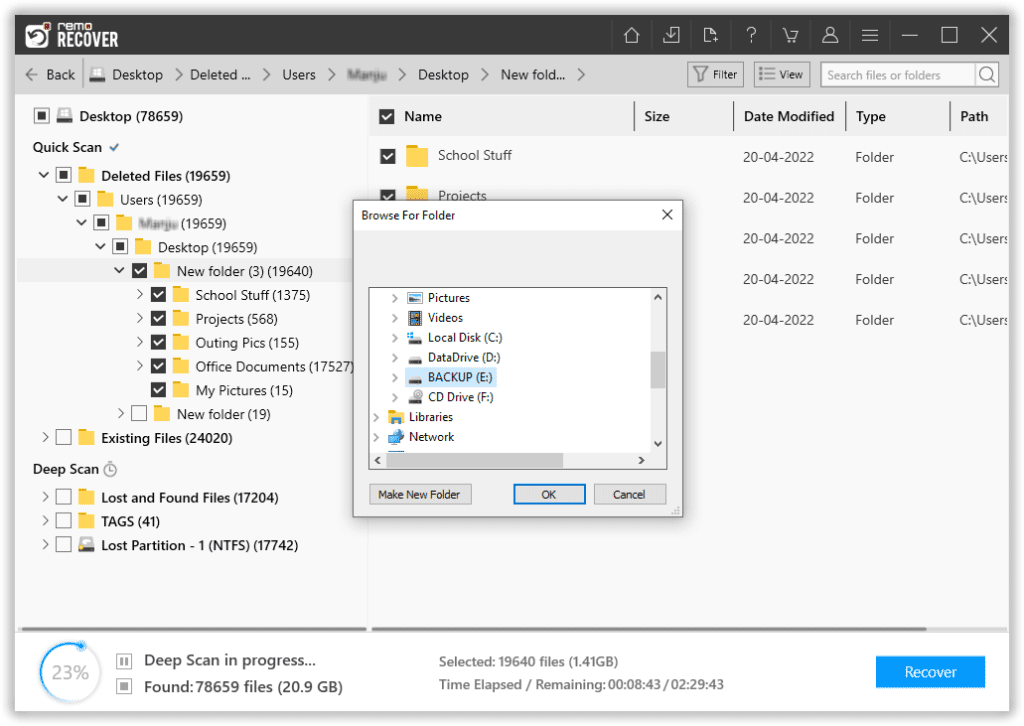
Le voilà! Tous vos fichiers sélectionnés ont maintenant été restaurés en toute sécurité à l'emplacement souhaité de votre choix.
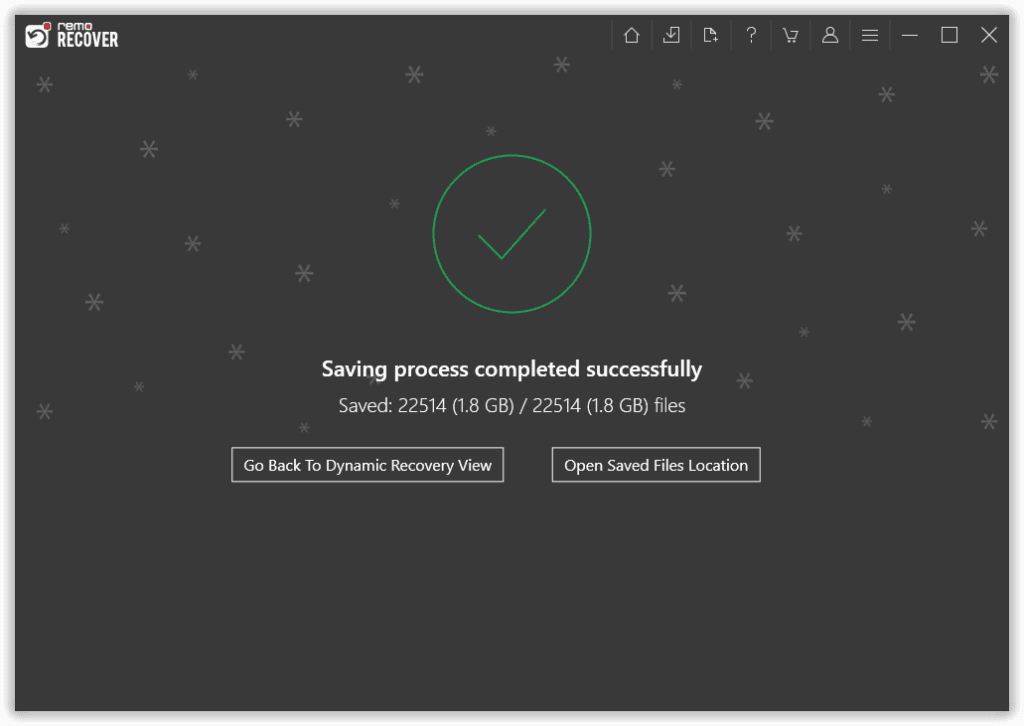
Note: Vous pouvez vous référer à cet article pour découvrir différentes manières de récupérer document word non enregistré mac.
Conclusion
Ici, nous terminons notre longue discussion sur la récupération des fichiers Excel supprimés, perdus et non enregistrés.
Il existe plusieurs façons de récupérer des fichiers Excel perdus ou supprimés. Cependant, nous vous suggérons de les utiliser en conséquence. Le moyen le plus sûr de récupérer non seulement des fichiers Excel, mais tout autre type de fichier consiste à utiliser Remo Recover.
Si vous avez des questions supplémentaires et si vous avez trouvé cet article utile. Faites-le nous savoir dans la section des commentaires ci-dessous.
Questions Fréquemment Posées sur la Récupération de Fichiers Excel
Vous pouvez utiliser l'option AutoSave pour récupérer des fichiers Excel non enregistrés à partir de OneDrive.
Vous pouvez suivre les étapes mentionnées ci-dessous.
- Connectez-vous à votre compte OneDrive
- Trouver les dernières copies de sauvegarde AutoSave des fichiers non enregistrés
- Sélectionnez le fichier que vous souhaitez télécharger. Cliquez sur le bouton Télécharger pour restaurer la copie de sauvegarde de votre fichier Excel.
Le moyen le plus simple de récupérer des fichiers supprimés sans installer ni utiliser d'outil tiers consiste à les récupérer à partir de la corbeille, en restaurant les copies des fichiers originaux à partir de la sauvegarde.
La reponse courte est oui." Remo vous offre un version gratuite de Remo Récupérer, qui vous permet de récupérer des fichiers d'une taille maximale de 1 Go à partir de n'importe quelle version de Windows.